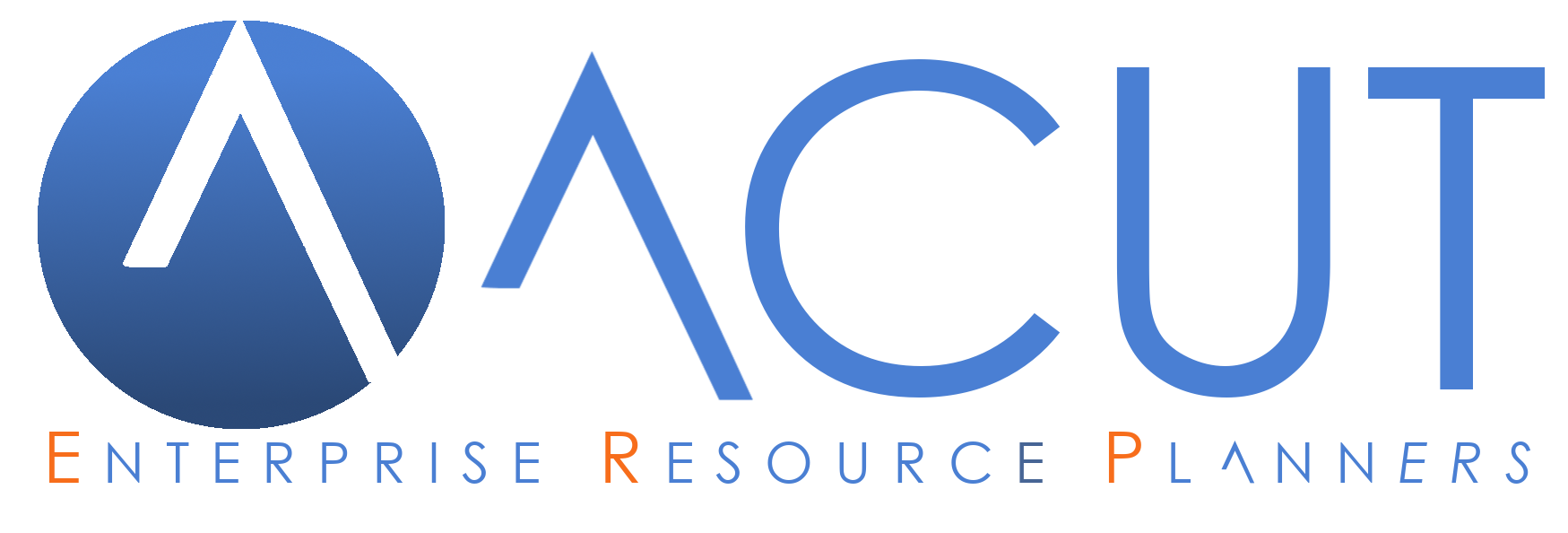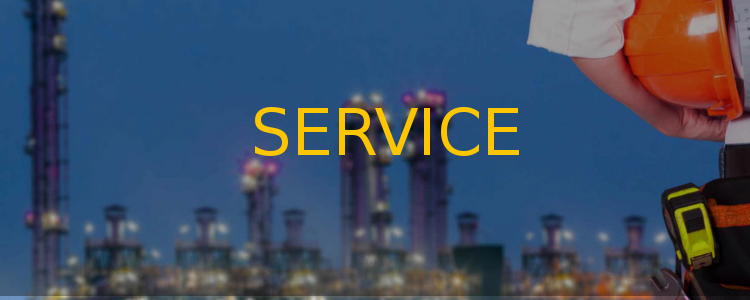
Gestione lavorazioni da eseguire per ogni componente di un impianto
Interventi, Manutenzioni Rapporti di Intervento Gestione attività Richieste di assistenza contratti Service Manutenzioni
Aggiunte nuove funzioni che permettono di creare un elenco di lavorazioni con delle scadenze da eseguire per ogni componente di un impianto e gestite tramite rapportino Mobile.
NB: questa funzione è un add-on, per essere abilitata è necessario contattare il servizio assistenza tramite ticket.
Gestione programmazione interventi per componente impianto
La presente guida illustra i passaggi per la creazione di un elenco di lavorazioni con delle scadenze da eseguire per ogni componente di un impianto e gestite tramite rapportino Mobile.
Indice Guida:
1 Creazione componente
Per creare il componente e definire il gruppo di competenza è sufficente entrare nella composizione dell'impianto e creare una nuova voce indicando "ubicazione" e la "descrizione" (può coincidere con l'ubicazione) come nell'esempio sotto indicato: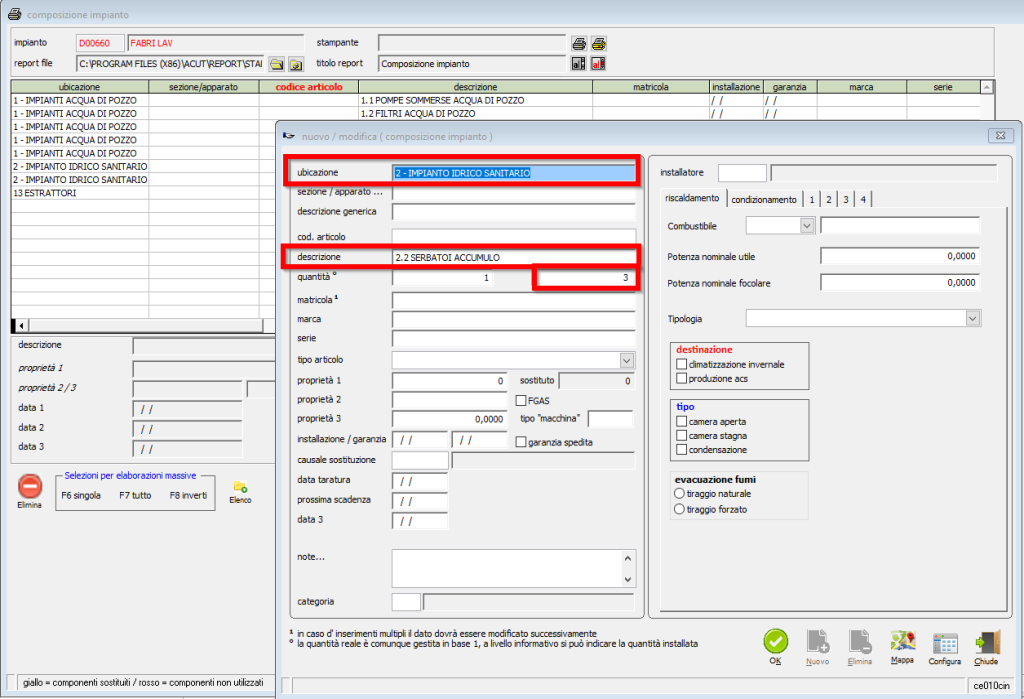
Per ogni componente si potrà definire:
il gruppo di appartenenza (esempio: CENTRALE TERMICA) e il numero di elementi che lo compongono.
Potranno essere associate n lavorazioni aventi cadenze diverse.
2 Creazione scadenze Lavorazioni
Per creare le scadenze è necessario alimentrare la tabella frequenza operazioni tramite archivi >>tabelle generali >>frequenza operazioni: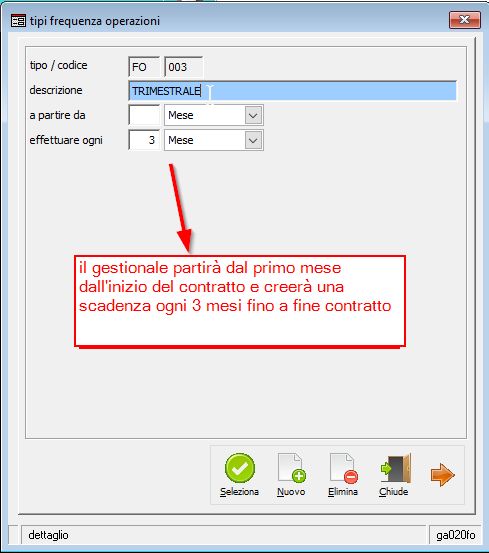
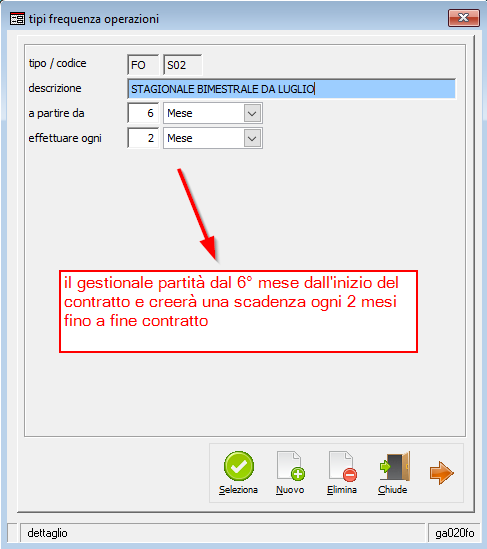
Esiste una frequenza speciale che consigliamo e di cui mostreremo successivamente l'utilità: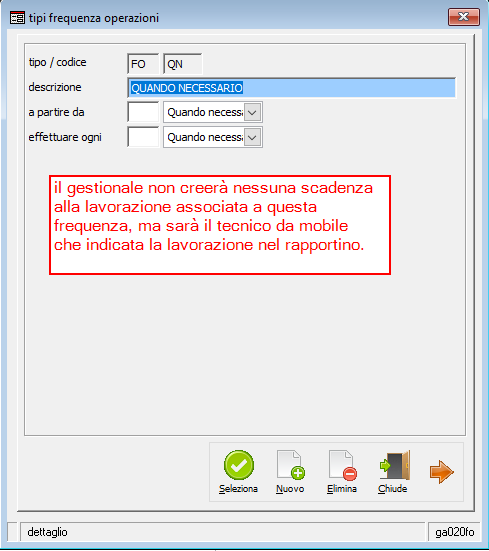
3 Creazione elenco Lavorazioni
Primo passaggio da fare è:
creare il contratto di manutenzione e di quest'ultimo visualizzare l'elenco delle operazioni tramite il bottone mostrato di seguito: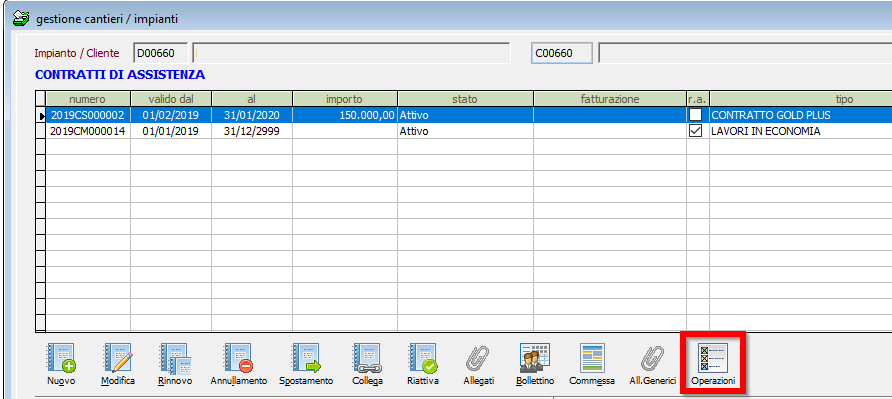
Per creare una nuova lavorazione è necessario selezionare un sottogruppo (nell'esempio sotto il 13.1 estintore), pigiare tasto nuovo e compilare i campi mostrati (vedi esempio sotto):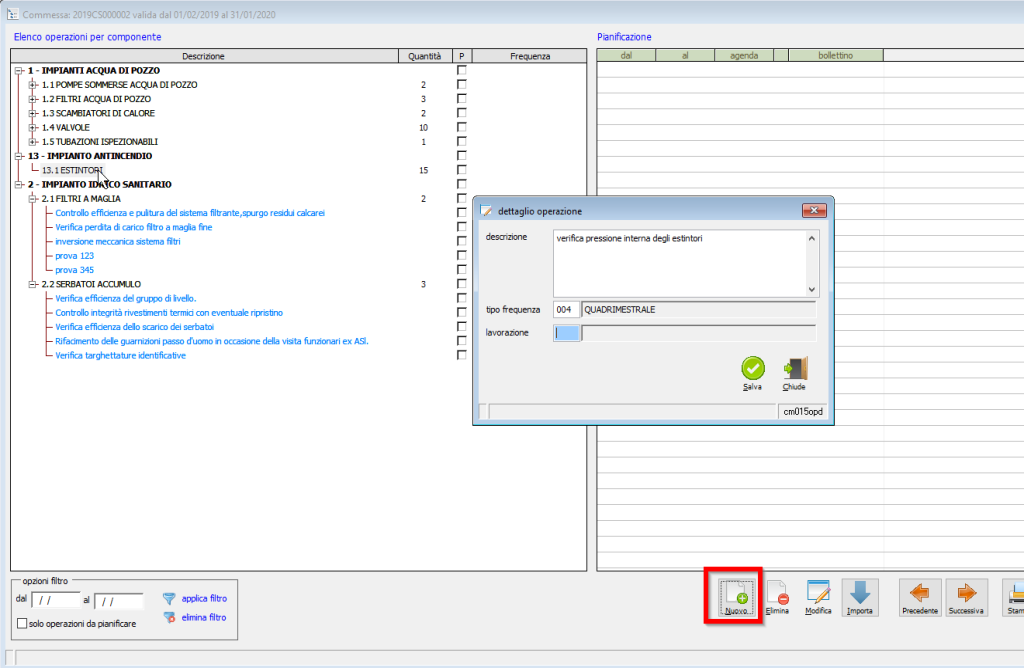
Una volta create tutte le lavorazioni e associate le relative scadenze, basta premere il tasto calcola,  per creare tutte le frequenze.
per creare tutte le frequenze.
A fine elaborazione il programma mostra messaggio di conferma.
A questo punto a ciascuna lavorazione vengono accociate le rispettive scadenze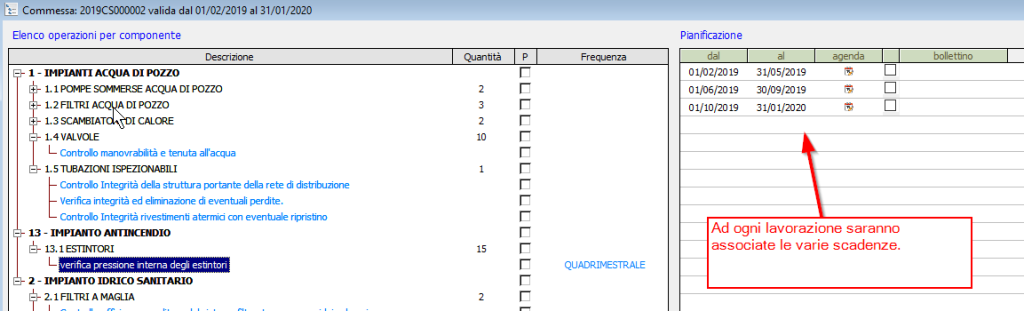
4 Pianificazione lavorazioni
Per pianificare le lavorazioni ad un tecnico possiamo, inizialmente, filtrare le lavorazioni per scadenza tramite il box in basso a destra presente nella maschera vista precedentemente: 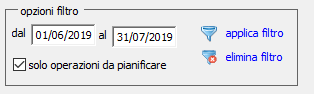
- dal - al : serve per indicare il periodo che si desidera filtrare
- solo operazioni da pianificare: mettendo la spunta il programma mostra solo le scadenze che non sono state già pianificate o evase
- applica filtro o elimina filtro : applica o toglie il filtro alla lavorazioni
Per indicare al programma quale lavorazioni si desidera pianificare bisogna premere con il tasto sinistro del mouse l'icona sotto la colonna agenda, per tutte le voci interessate: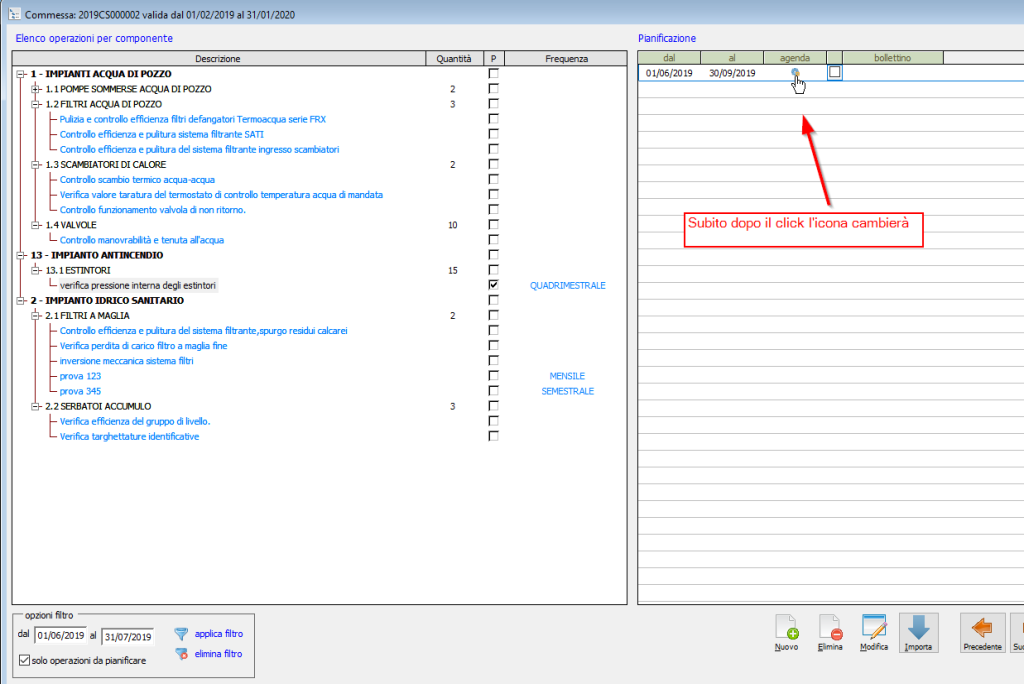
Dopo aver selezionato tutte le voci, per pianificarle è sufficiente pigiare il tasto Pianifica presente in basso a destra  e il programma mostra la maschera raffigurata di seguito:
e il programma mostra la maschera raffigurata di seguito:
Se le voci selezionate sono quelle corrette, per eseguire la pianificazione è sufficiente cliccare il tasto seleziona e, tramite il pianificatore, calendarizzare l'appuntamento al/i tecnico/i.
A questo punto l'attività viene gestita come una normale attività di manutenzione pianificata (e quindi visibile nella gestione interventi).
5 Gestione lavorazioni da mobile
Il tecnico da mobile quando sta emettendo un rapportino legato all'attività pianificata (al punto precedente), tramite il bottone mostrato nella schermata che segue, può indicare quale lavorazioni ha eseguito:
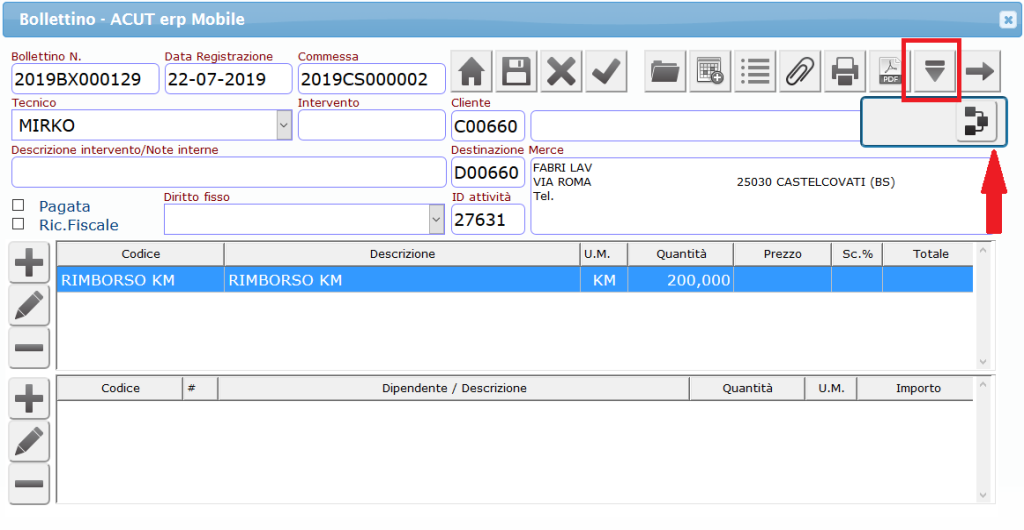
Il programma apre una maschera dove vengono mostrate le varie lavorazioni. Il tecnico può selezionare quelle svolte, anche tutte: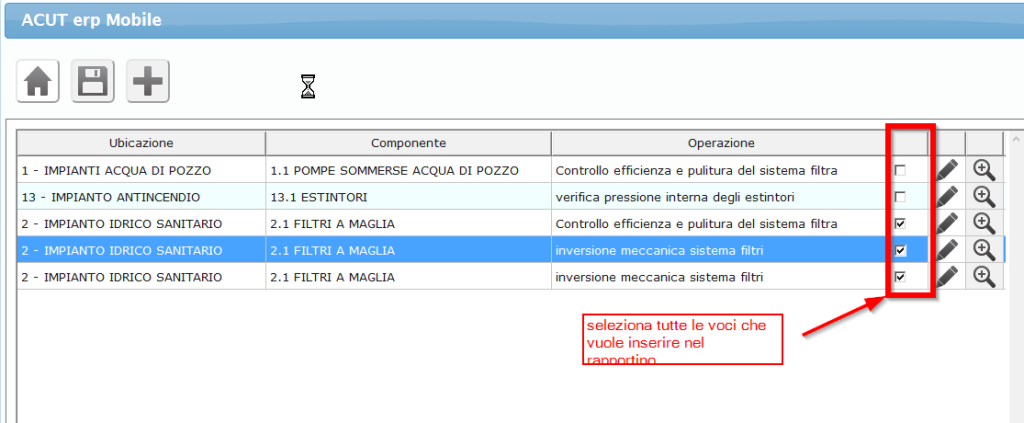
La maschera propone un tasto  utile per selezionare tutte le lavorazioni con scadenza "quando necessario" (visto al punto 2 di questa guida):
utile per selezionare tutte le lavorazioni con scadenza "quando necessario" (visto al punto 2 di questa guida):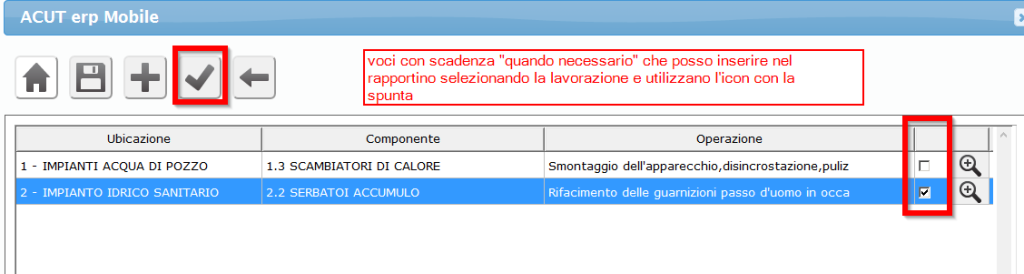
Per inserire nel rapportino tutte le lavorazione selezionate è necessario utilizzare l'icona a forma di floppy .
.
Dopo aver cliccato tale icona il programma apre una maschera dove è possibile indicare le ore dell'intervento e altri dettagli.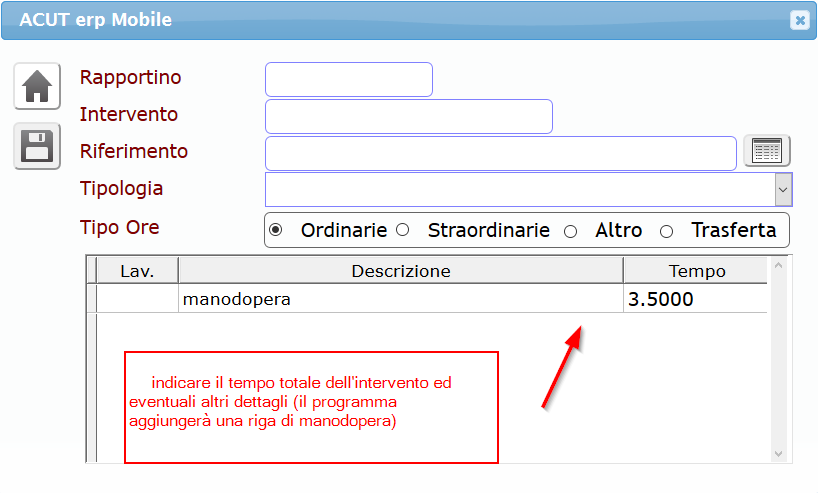
A questo punto il rapportino presenta una riga di manodopera che raggruppa le varie lavorazioni, che possono essere anche stampate.
6 Piano di lavoro
Eseguite le operazioni ai punti precedenti, tornando nel piano di lavoro visto al punto 3 sarà possibile consultare le varie lavorazioni svolte come nell'esempio che segue: 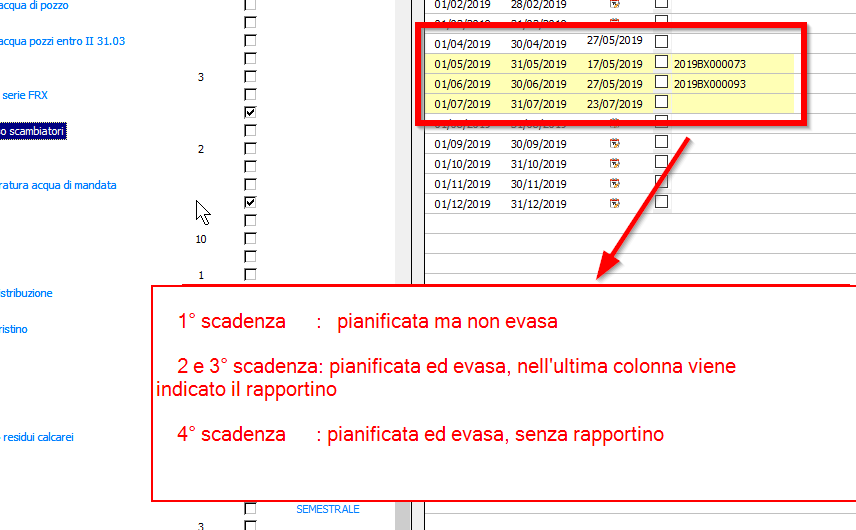
Tramite il bottone stampa: 
E' possibile stampare (in formato A3) il cronoprogramma delle operazioni con i dettagli mostrati: 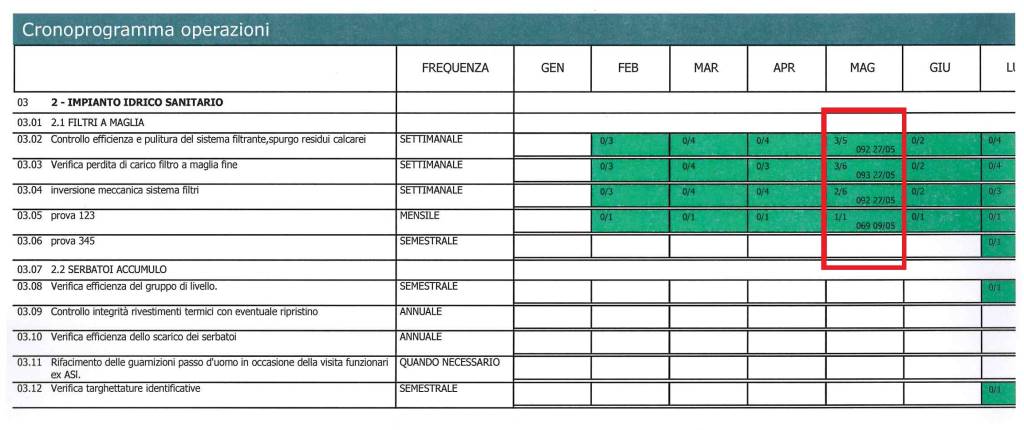
Spiegazione dati nel BOX rosso:
- 3/5 : Interventi evasi / interventi previsti
- 092 : Numero dell'ultimo rapportino
- 27/05 : Giorno/mese dell'ultimo rapportino
ACUT Impianti, 011.002.290 ACUT Erp, 011.002.290 ACUT Mobile, 011.002.290