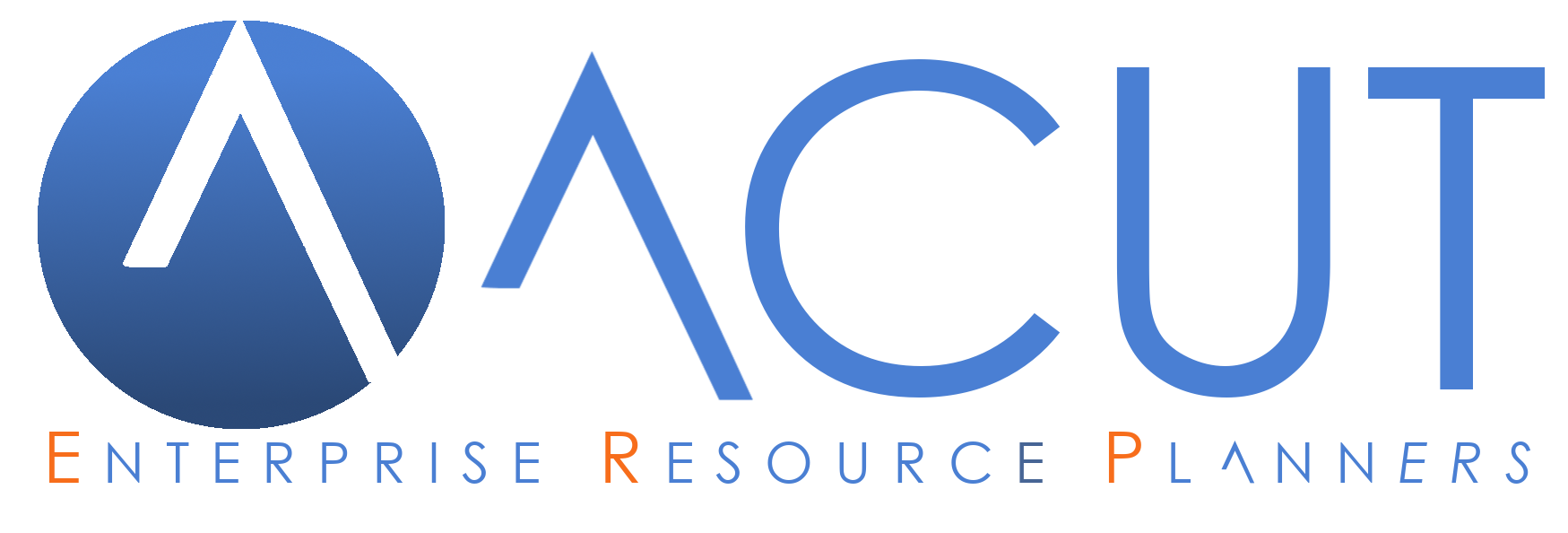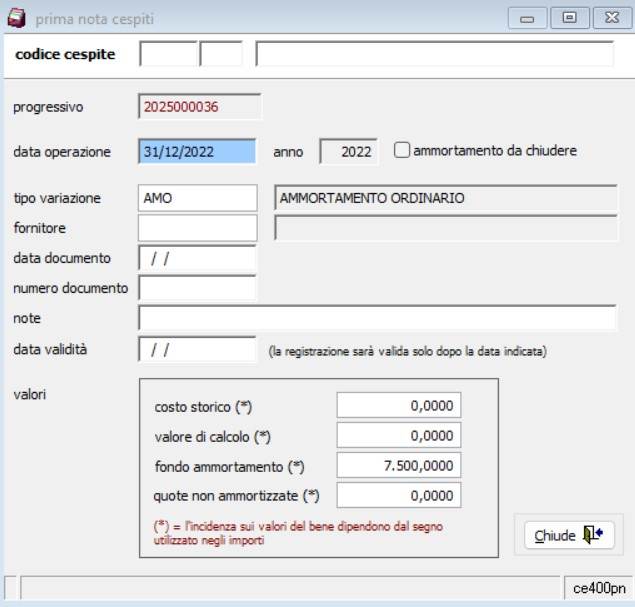CESPITI (Beni ammortizzabili)
Il modulo Cespiti di Acut ERP consente di gestire la ripartizione annuale del costo di beni impiegati per più anni, cd. “Cespiti” o “Beni ammortizzabili”. Tale modulo è integrato con il modulo Contabilità.
SOMMARIO
1. Introduzione - nozioni generali
2. Operazioni di attivazione modulo
II) Percentuali di ammortamento
6. Chiusura dei cespiti (calcolo annuale definitivo)
1. Nozioni generali
Un cespite è un bene materiale o immateriale con una vita utile di più di un anno di cui l'azienda dispone. All’interno del bilancio i cespiti si trovano tra le attività dello stato patrimoniale.
I cespiti possono essere distinti in due fondamentali classificazioni:
• CESPITI MATERIALI: ad esempio macchinari, PC, immobili, automezzi ecc.
• CESPITI IMMATERIALI: ad esempio diritti, costi di pubblicità, software ecc.
Sia i cespiti materiali sia quelli immateriali sono inoltre suddivisi in "categorie"; per ogni categoria devono essere associate le percentuali per il calcolo delle quote di ammortamento civilistico e fiscale.
I cespiti, suddivisi per categoria e anno di acquisizione, vengono annotati nel Libro cespiti o Registro dei beni ammortizzabili. Ogni anno, per il periodo di vita utile, il cespite riduce il proprio valore in misura pari alla quota di ammortamento (che rappresenta il costo di utilizzo), di conseguenza nel Libro Cespiti devono essere riportati l’importo di ammortamento, il valore del fondo di ammortamento ed il valore residuo del bene.
Il modulo Cespiti è collegato al modulo Contabilità:
- l'inserimento di un documento di acquisto relativo a bene ammortizzabile permette la compilazione semi-automatico della anagrafica riferita al Cespite, nella medesima maschera.
- l’inserimento di un documento di vendita relativo a un bene ammortizzabile permette la compilazione della scrittura di realizzo totale o parziale, nella medesima maschera. Inoltre viene creata in automatico la prima nota relativa all’eventuale Plusvalenza/Minusvalenza.
- il calcolo definitivo delle quote annuali di ammortamento consente la creazione automatica delle registrazioni contabili relative alla rilevazione annuale.
2. Operazioni di attivazione modulo
a) CHIAVE DI ATTIVAZIONE PROCEDURA CESPITI
Per poter utilizzare la procedura di gestione cespiti è necessario attivare una variabile d’ambiente sui PC che utilizzano il modulo, denominata appcex11. La variabile viene attivata dal Servizio Assistenza una volta acquistato il modulo.
b) ARCHIVI AZIENDA
1) Preliminarmente all’utilizzo della gestione cespiti, è opportuno compilare le “causali cespiti” inserite nell’archivio azienda di Acut. Cliccare su archivi>azienda e selezionare la scheda contabilità.

Premere F4 sul campo “amm.to ordinario” per creare la relativa causale di variazione cespiti.

Su questa maschera scegliere “nuovo”, creare un codice alfa numerico di massimo tre caratteri alfanumerici (nell’esempio “AMO”). Inserire poi la descrizione che identificherà la causale di ammortamento ordinario (nell’esempio “amm. ordinario”).

La stessa operazione va ripetuta per la voce “amm.to totale”.
Premere F4 sul campo “ammortamenti” per creare la causale contabile di tipo 5 specifica per la scrittura annuale di rilevazione dei costi:

Premere F4 sul campo “giroconto vendita” per creare la causale contabile di tipo 5 specifica per la scrittura di rilevazione dell’eventuale plus-minusvalenza in caso di cessione:

2) E’ necessaria un’ulteriore operazione preliminare sull’archivio Azienda, in particolare all’interno della tabella Conti Predefiniti; devono essere associati i conti relativi alle plusvalenze e alle minusvalenze in corrispondenza delle apposite voci evidenziate in rosso nella seguente immagine:

3. Inserimento di un bene ammortizzabile (cespite)
La registrazione di un nuovo cespite può avvenire dalla registrazione in contabilità di una fattura fornitore oppure direttamente dall’archivio beni del modulo cespiti.
A) INSERIMENTO DI UN BENE DA REGISTRAZIONE CONTABILE
Quando si registra in prima nota una fattura di acquisto relativa all’acquisizione di un cespite, posizionarsi sul codice riferito al conto e successivamente premere il tasto “cespiti”:

Viene chiesto di salvare i dati, premere SI:

A questo punto si apre la maschera dell’archivio beni ammortizzabili collegati alla registrazione dove, attraverso il pulsante “Nuovo”, è possibile censire l’anagrafica del cespite oggetto di acquisto.
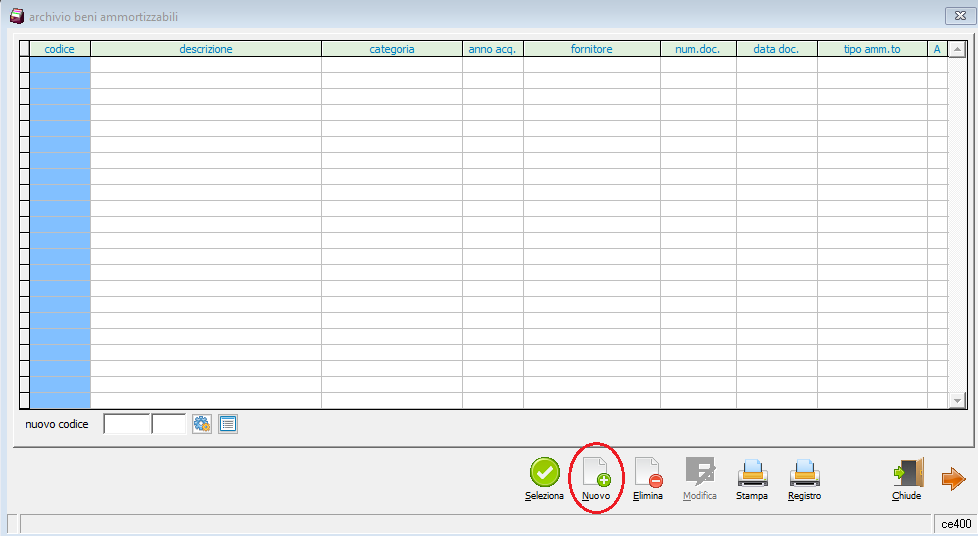
Nel premere “Nuovo” il cursore si posiziona sul campo “nuovo codice” nel quale sono possibili le seguenti tre opzioni:
1) Inserimento manuale del numero progressivo: è possibile digitare direttamente nello spazio formato da due campi (uno da 4 e l’altro da 3 campi alfanumerici). Il primo campo identifica il cespite. Il secondo sarà 000 se si tratta di un cespite individuale, sarà invece un numero progressivo se si tratta di un costo capitalizzato o di un bene durevole accessorio all’immobilizzazione principale.
Esempio: se acquisto un’autovettura la codificherò ad es. con codice 0005-000. Se successivamente su questa autovettura deciderò di installare un impianto GPL, l’impianto verrà codificato come 0005-001.
2) Inserimento automatico del numero progressivo: è possibile, attraverso il tasto ingranaggio inserire automaticamente il numero progressivo.
3) Inserimento collegato a cespite già presente: è possibile, attraverso il tasto , collegare il cespite a un bene già presente; in questo caso il programma attribuirà il primo codice di 4 campi uguale a quello del cespite esistente mentre attribuirà un progressivo consecutivo al secondo codice da 3 campi.
Dopo avere attribuito un codice al cespite, il programma mostra la scheda anagrafica del bene nella quale sono riportati in automatico i dati di acquisto relativi alla fattura e al fornitore.
La compilazione degli ulteriori campi sarà a cura dell’utente come illustrato nel paragrafo “Scheda Cespite”.
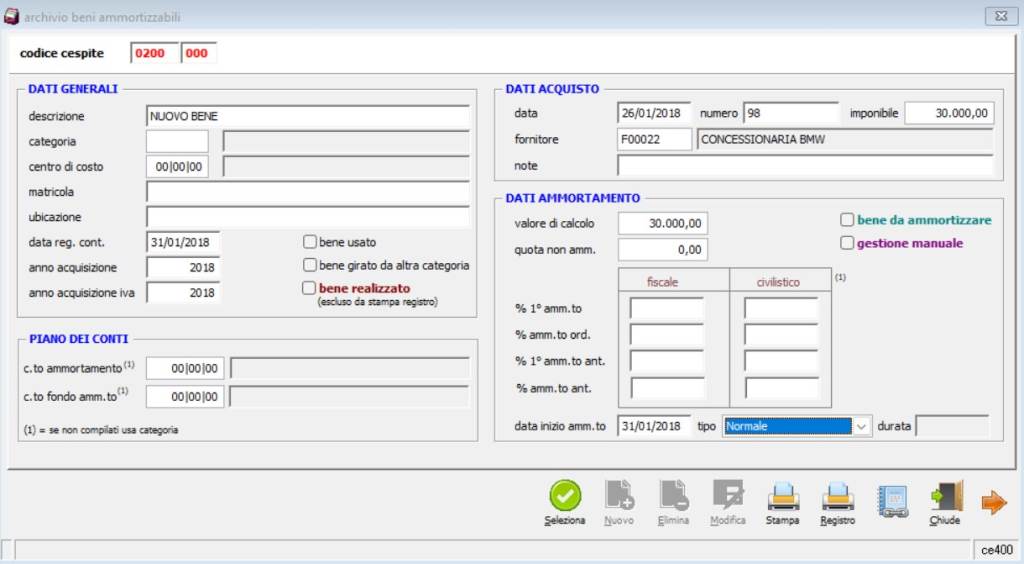
B) INSERIMENTO MANUALE DI UN NUOVO CESPITE
In alternativa a quanto descritto nel punto A) precedente, è possibile inserire un nuovo cespite senza partire da una fattura di acquisto da menu Cespiti>archivio beni ammortizzabili, come indicato in figura:

E’ necessario poi cliccare su nuovo e attribuire al cespite un codice secondo una delle tre modalità indicate nel precedente punto A).
4.Scheda Cespite
A) PRIMA PAGINA SCHEDA CESPITE-ANAGRAFICA
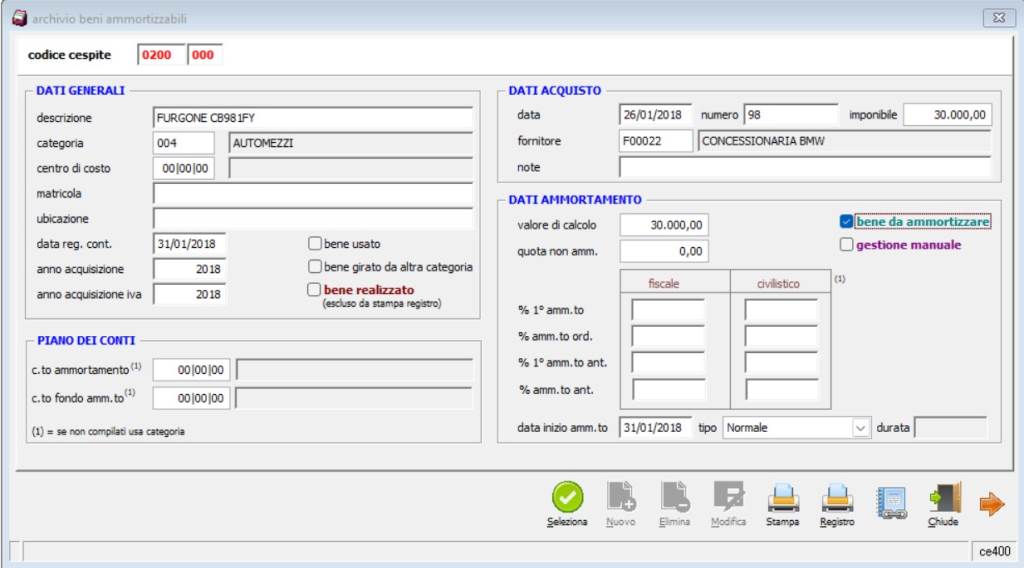
Di seguito il dettaglio dei campi richiesti in questa pagina:
• Descrizione: breve descrizione del nuovo cespite inserito
• Categoria: categoria dei cespiti a cui questo nuovo cespite appartiene, tabella accessibile con i tasti funzione F3 e F4.
• Matricola: numero identificativo del cespite in questione (non obbligatorio).
• Ubicazione: breve descrizione della collocazione del cespite in questione (non obbligarorio).
• Data reg. cont.*: va inserita la data relativa alla registrazione contabile della fattura di acquisto relativa
• Anno acquisizione*: va inserito l’anno acquisizione del cespite.
• Anno acquisizione iva*: va inserito l’anno acquisizione del cespite a livello di iva.
• Bene usato: se apposto il flag, il primo anno non viene ammortizzato secondo l’aliquota relativa del 1° amm.to (quindi in genere la metà di quella ordinaria) ma viene ammortizzato secondo l’aliquota ordinaria.
• Bene girato da altra categoria: va apposto il flag nel caso il cespite provenga da altra categoria rispetto a quella attuale.
• Bene realizzato: va apposto il flag l’anno successivo alla vendita in modo tale che lo stesso venga escluso dalla Stampa del registro dei beni.
• Conto ammortamento: va inserita la voce del piano dei conti relativa all’ammortamento del cespite in questione. Se compilata la categoria con il relativo conto di ammortamento, questo dato non è necessario. Questo campo va compilato, anche se compilata la categoria, se si vuole ammortizzare il cespite in un conto d’ammortamento diverso da quello indicato nella categoria ad esso associata.
• Conto fondo ammortamento: va inserita la voce del piano dei conti relativa al fondo ammortamento del cespite in questione. Se compilata la categoria con il relativo conto di ammortamento, questo dato non è necessario. Questo campo va compilato, anche se compilata la categoria, se si vuole che l’ammortamento del cespite vada in un fondo d’ammortamento diverso da quello indicato nella categoria ad esso associata.
• Data*: va indicata la data della fattura d’acquisto del cespite
• Numero*: numero della fattura d’acquisto
• Imponibile*: va indicato l’imponibile della fattura d’acquisto
• Fornitore*: va inserito il fornitore del bene attraverso i tasti funzione F3 e F4 che richiamano le anagrafiche di Acut ERP
• Note: campo note (facoltativo) per specifiche relative al cespite
• Valore di calcolo*: va inserito il valore base per il calcolo degli ammortamenti. Tale valore può non corrispondere al valore indicato nel campo “imponibile” se la fattura non è completamente ammortizzata.
• Quote non amm: va inserito il valore del bene non soggetto ad ammortamento, se presente.
• Bene da ammortizzare: selezionare questo check se si intende ammortizzare il automaticamente cespite. Senza il check il cespite non viene ammortizzato.
• Gestione manuale: se apposto il flag, il cespite non verrà considerato ai fini del calcolo automatico bensì potrà essere gestito attraverso registrazioni manuali.
• % 1° ammortamento: in questi due campi vanno inserite le aliquote di ammortamento (fiscale e civilistica) di ammortamento valevoli per il primo anno d’ammortamento del cespite. Se non compilate verranno utilizzate le percentuali di categoria associata al cespite in questione.
• % ammortamento ord.: in questi due campi vanno inserite le aliquote di ammortamento (fiscale e civilistica) di ammortamento valevoli dopo il primo anno d’ammortamento del cespite. Se non compilate verranno utilizzate le percentuali di categoria associata al cespite in questione.
• % 1° ammortamento ant.: in questi due campi vanno inserite le aliquote di ammortamento (fiscale e civilistica) di ammortamento anticipato valevoli per il primo anno d’ammortamento del cespite se sottoposto ad ammortamento anticipato. Se non compilate verranno utilizzate le percentuali di categoria associata al cespite in questione.
• % ammortamento ord. ant: in questi due campi vanno inserite le aliquote di ammortamento (fiscale e civilistica) di ammortamento anticipato valevoli dopo il primo anno d’ammortamento del cespite se sottoposto ad ammortamento anticipato. Se non compilate verranno utilizzate le percentuali di categoria associata al cespite in questione.
• Data inizio amm.to: data in cui si inizia ad ammortizzare il bene (data reg.acquisto).
• Tipo di ammortamento: permette di selezionare tra normale, pluriennale, minor utilizzo o totale.
• Durata anni: campo da compilare solo se si sceglie il tipo di ammortamento “pluriennale”. Indicare gli anni di presumibile utilizzo del cespite. Indicando il numero di anni, il programma calcola l’ammortamento sulla base degli anni indicati (valore di calcolo diviso il numero di anni) e non sulla base della percentuale di ammortamento.
*N.B.: le voci contrassegnate con asterisco vengono compilate automaticamente se il bene è inserito da fattura di acquisto
I) CATEGORIE DEI CESPITI
Il modulo dei cespiti di ACUT Erp gestisce le categorie, di cui si è accennato nella prima pagina dell’inserimento del nuovo cespite. In questo capitolo si spiega come crearle e come gestirle.
Il percorso da seguire per accedere alla tabella riferita alle categorie dei cespiti da Cogen è: archivi > tabelle > tabelle cespiti > categorie, oppure F4 direttamente sul campo categoria nella scheda cespite:
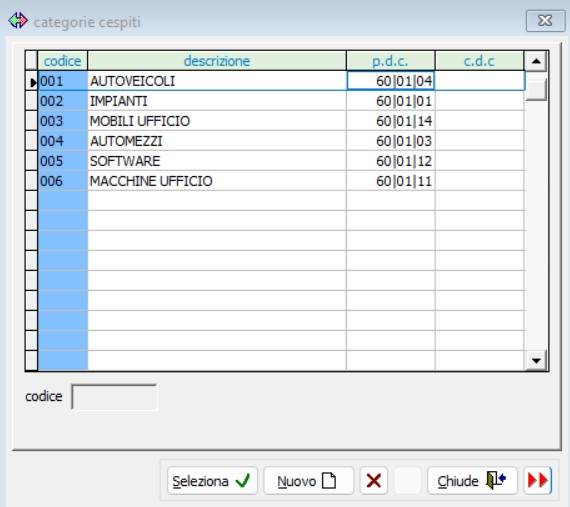
Per creare una nuova categoria si preme nuovo e si inserisce un codice alfanumerico a tre caratteri. . In seconda pagina si indicano il conto ammortamento e il conto del fondo relativi alla categoria in questione.
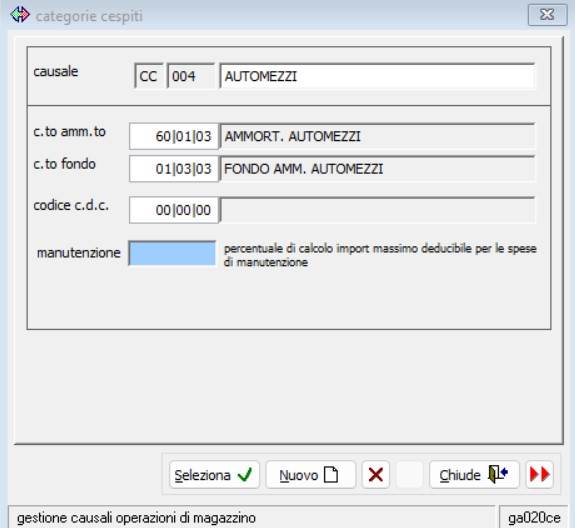
Avendo inserito questi dati nella categoria, nella compilazione della scheda del singolo bene non si dovranno reinserire le medesime informazioni nei campi "c.to ammortamento" e "c.to fondo amm.to" ma basterà indicare solo la categoria. Se un cespite appartenesse ad una categoria specifica ma avesse dei conti diversi di ammortamento e/o di fondo ammortamento basterà indicarlo nei campi della scheda bene e quest’informazione prevarrà su quanto indicato in categoria.
II) PERCENTUALI DI AMMORTAMENTO PER CATEGORIA
Alle categorie devono essere associate le percentuali di ammortamento anno per anno. Per accedere alla relativa tabella, da Cogen , cliccare su cespiti > percentuali per categoria.
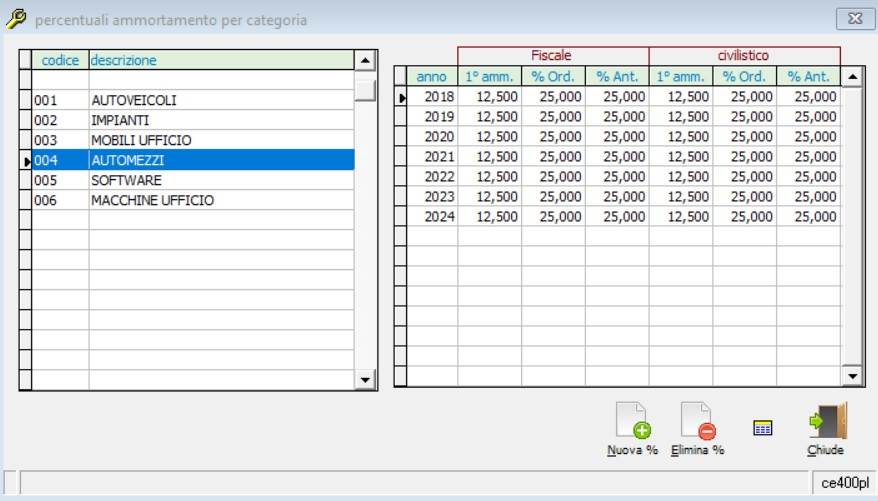
Nella parte sinistra si visualizzano le categorie precedentemente create e nella parte destra, le relative percentuali di ammortamento anno per anno. Per poter inserire le percentuali per l’anno è necessario cliccare su “nuova %” e quindi inserire l’anno e le varie percentuali da associare alla categoria.
Se nella scheda del singolo cespite è indicata la categoria, questo eredita le percentuali legate alla stessa, se non definite a livello di singolo bene.
ATTENZIONE: ogni anno andrà aggiunta manualmente una riga in più, relativa al nuovo anno, prima di procedere con il calcolo.
B) SECONDA PAGINA SCHEDA CESPITE – STORICO MOVIMENTAZIONI
La seconda pagina della scheda cespite è relativa allo storico delle movimentazioni, qui sarà possibile visualizzare tutte le registrazioni avvenute sul bene (ammortamenti ordinari definitivi, ammortamenti provvsori, rivalutazioni, ecc..). Queste movimentazioni saranno riportate sul Registro Cespiti.
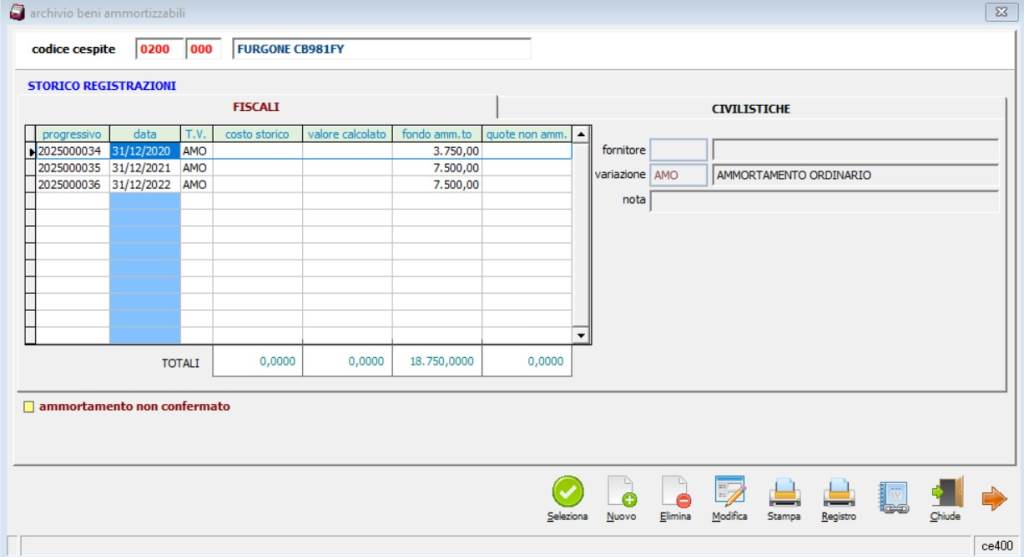
La maschera presenta due schede per la gestione dello storico delle registrazioni fiscali e civilistiche. Il programma infatti può gestire l’ammortamento sia fiscale sia civilistico. Le griglie permettono la consultazione delle registrazioni di ammortamento (definitivo o provvisorio), di svalutazione, di rivalutazione, di riporto esercizi precedenti. Vengono evidenziate in giallo le righe relative al calcolo dell’ammortamento provvisorio effettuate in automatico dal programma che non sono ancora state confermate.
Ammortamento manuale
Da questa maschera è possibile inserire l’ammortamento per i cespiti che si è deciso di ammortizzare manualmente. Per fare ciò, premere su “nuovo” e compilare i campi richiesti (data, causale e importo fondo).
Inserimento saldi ammortamenti precedenti
Attraverso il pulsante “nuovo” è possibile anche inserire lo storico relativo agli ammortamenti precedenti del cespite nell’ipotesi che si passi al modulo di gestione cespiti di Acut ERP quando un bene è ancora in corso di ammortamento. Per prima cosa si deve creare il nuovo cespite con i dati relativi all’acquisto (pagina 1). Una volta creato si deve inserire una riga nello Storico Registrazioni creando una causale di “Riporto F.do amm.to anni precedenti”, come segue:
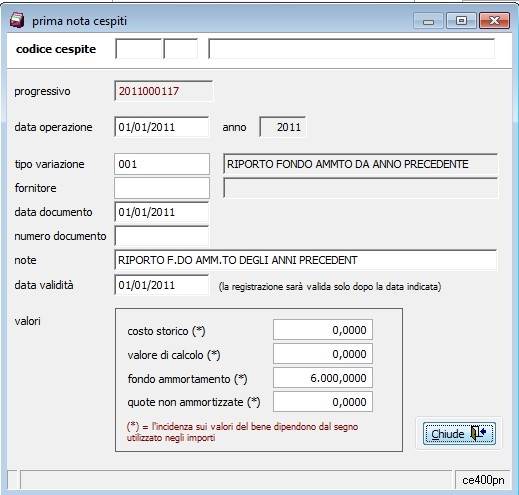
Avendo creato questa scrittura manuale il cespite avrà un valore residuo da ammortizzare pari alla differenza tra il costo storico e i fondi anni precedenti come visualizzabile nella stampa del registro:

C) TERZA PAGINA SCHEDA CESPITE - VENDITE
Questa maschera riporta lo storico riferito alle registrazioni delle vendite (realizzi parziali e totali) effettuati sul cespite in questione.
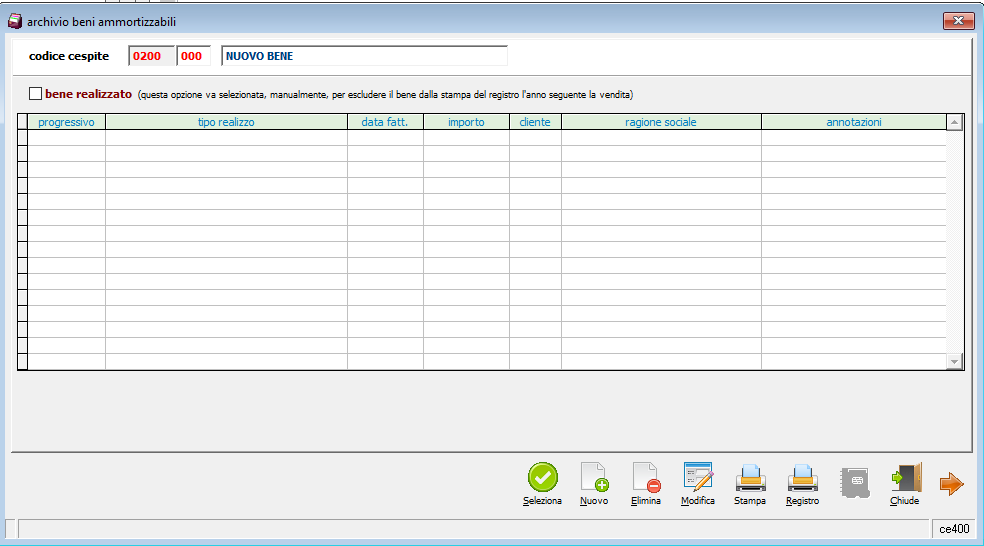
Vendita cespite da fattura di vendita
E’ possibile inserire automaticamente la scrittura di vendita partendo dalla registrazione di prima nota relativa alla fattura di vendita, una volta posizionati sul conto (immobilizazione), premendo il tasto cespiti si apre la schermata seguente:
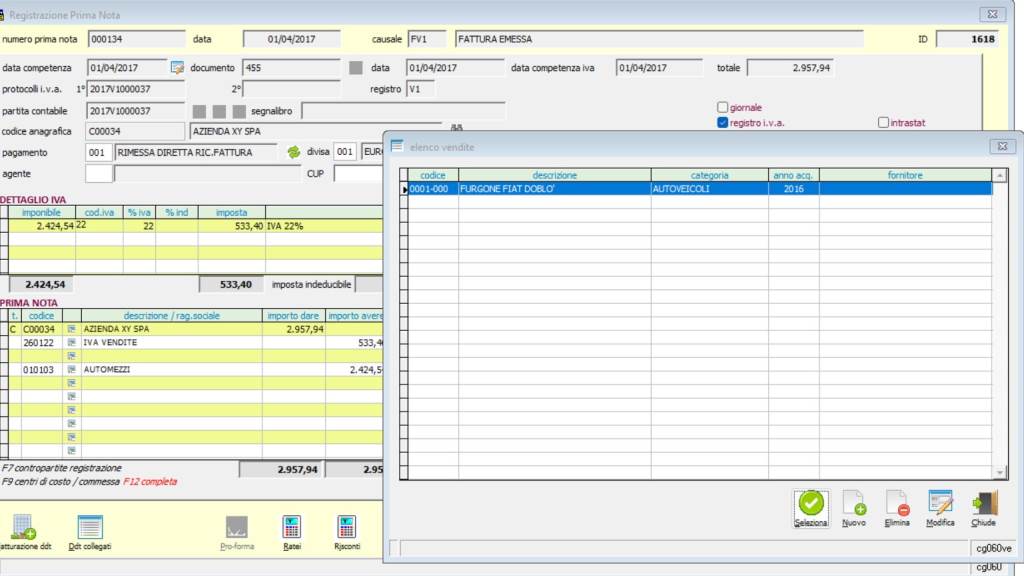
E’ necessario premere su “nuovo” per effettuare la ricerca del bene ammortizzabile oggetto di vendita. Una volta selezionato il bene si apre la schermata di vendita cespite come segue:
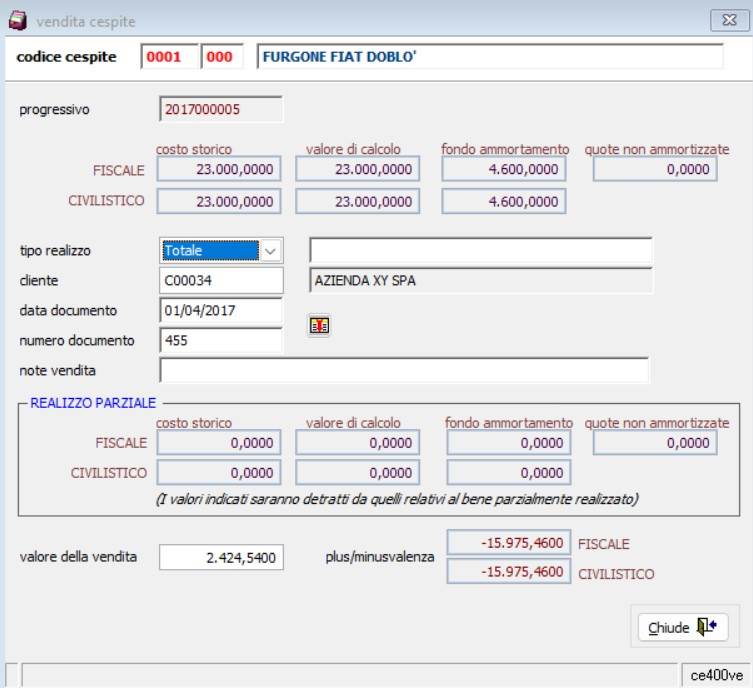
Vengono riportati in automatico tutti i campi rilevanti indicati in fattura, è sufficiente solo selezionare il tipo di realizzo tra totale e parziale.
Una volta chiusa la maschera il programma chiede se si vuole confermare l’operazione, cliccando su SI verrà creata in automatico la registrazione di prima nota relativa alla plus o minusvalenza generata dalla vendita:
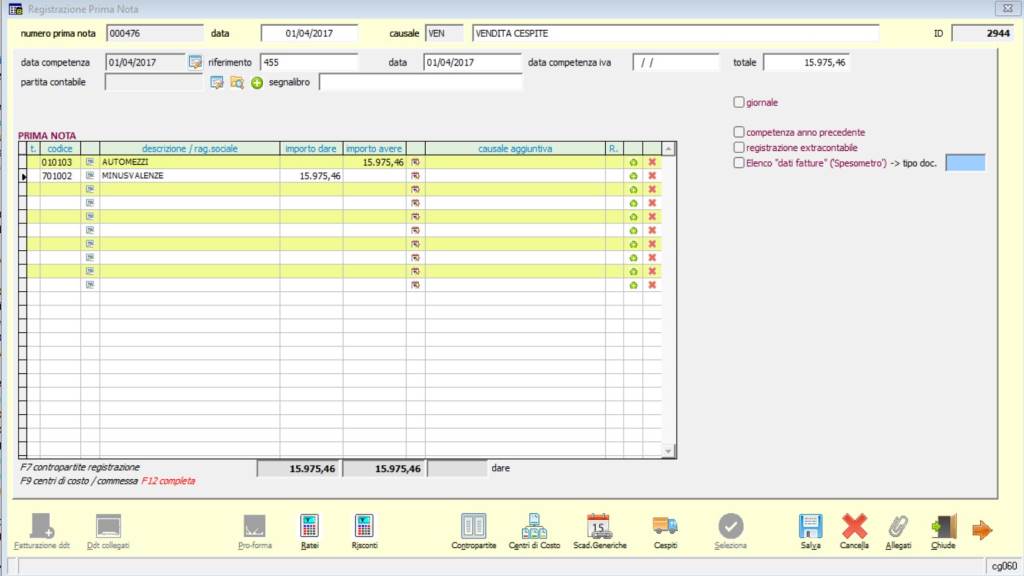
Contestualmente, all’interno della scheda cespite a pag.3 viene salvata la riga di vendita cespite che sarà poi riportata all’interno del registro:
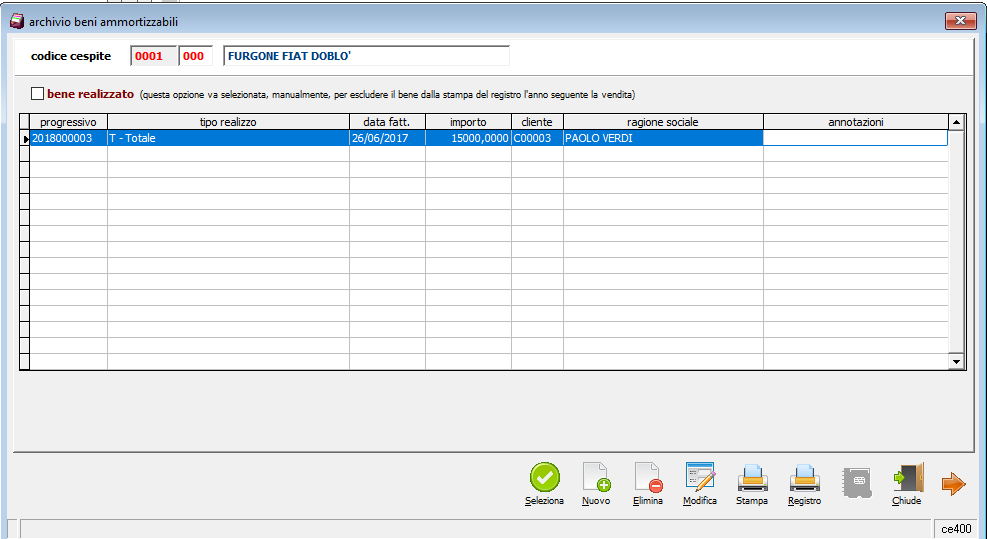
N.B.: L’anno successivo al realizzo totale, sarà necessario mettere il flag in terza pagina del cespite, su “bene realizzato” in modo tale che esso sia escluso dalla stampa del registro.
Vendita cespite SENZA fattura di vendita
Nel caso in cui si venda l’intero cespite o una parte di esso, senza partire da una fattura di vendita inserita in Cogen la relativa registrazione viene eseguita direttamente entrando nella pag.3 della scheda cespite, cliccando sul pulsante “nuovo”:

E’ necessario indicare se il realizzo è parziale o totale. Indipendentemente dal tipo di realizzo sono da compilare i dati riferiti alla fattura di vendita.
Nel caso di realizzo parziale si devono compilare i campi contenuti nel riquadro “realizzo parziale”, andando ad inserire i valori che sono stati alienati o rottamati. Nel caso invece di “realizzo totale” questi campi non possono essere compilati.
Infine deve essere inserito il valore della vendita, indipendentemente dal tipo di realizzo, in modo tale da permettere al programma di calcolare la plus/minusvalenza nel registro.
L’anno successivo al realizzo totale, sarà necessario mettere il flag in terza pagina del cespite, su “bene realizzato” in modo tale che esso sia escluso dalla stampa del registro. Attenzione: con l'inserimento "manuale" del movimento di vendita (senza fattura di vendita) il programma non genererà alcuna prima nota relativa a plus-minusvalenze.
5. Calcolo degli ammortamenti
Il calcolo è la procedura attraverso cui vengono calcolati gli ammortamenti per ogni cespite non completamente ammortizzato o non realizzato. Il programma permette di effettuare gli ammortamenti in modo manuale o automatico, per singolo bene o per intere categorie, e ammortamenti annuali o infrannuali. Tutti i calcoli, per le varie tipologie di ammortamento definiti in questa fase, sono provvisori, nel senso che possono sempre essere ricalcolati in qualunque momento sostituendo i precedenti calcoli. Essi rimangono provvisori fino a quando non si provveda a chiudere l’esercizio per i cespiti.
a) AMMORTAMENTO AUTOMATICO
Per effettuare il calcolo degli ammortamenti automatico occorre verificare:
- che ogni cespite che si vuole far rientrare in questa procedura abbia il flag “bene da ammortizzare” e che non risulti invece selezionato il flag “gestione manuale” come nella figura che segue:

- che siano state definite le percentuali di ammortamento a livello di categoria e che i cespiti siano legati alla categoria appropriata. È importante ricordare che, se un cespite è legato ad una categoria, verranno prese le percentuali di ammortamento della categoria solo se le percentuali legate al bene interessato sono vuote. D’altra parte se il cespite ha delle percentuali di ammortamento valorizzate, ma è comunque legato ad una categoria, il programma nel calcolare l’ammortamento si rifarà alle percentuali definite a livello del singolo bene.
- nel caso in cui l’ammortamento debba essere calcolato in base alle percentuali (e non in base alle annualità) è indispensabile che il Cespite sia contrassegnato come tipo “Normale” (prima scheda anagrafica cespite).
Una volta effettuate le verifiche di cui sopra, da Cogen si può procedere al calcolo dell’ammortamento da cespiti>calcolo ammortamenti.

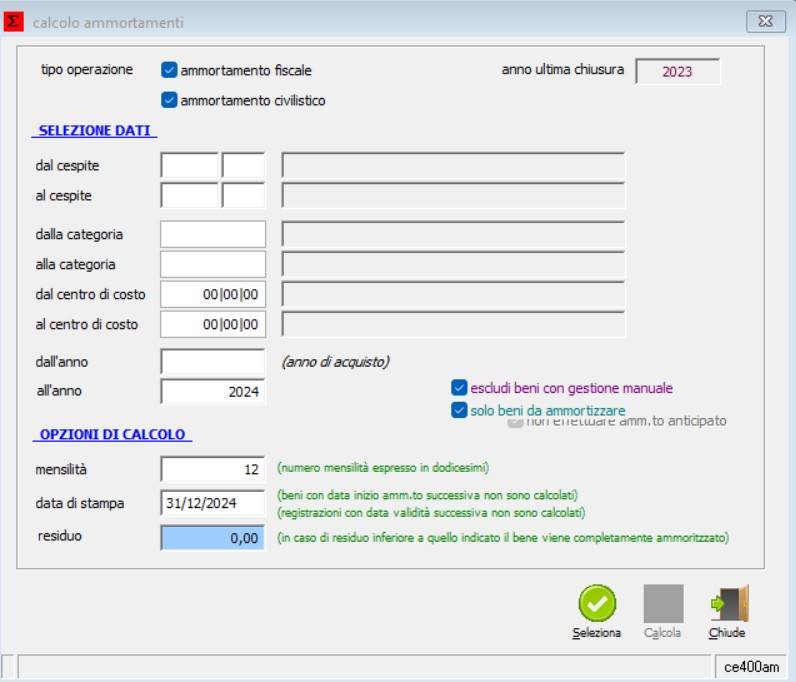
La maschera calcolo ammortamenti permette la selezione dei beni da ammortizzare in base al numero o alla categoria. Se si vogliono prendere in considerazione tutti i beni ai fini del cacolo, è sufficiente lasciare in bianco i campi riferiti ai codici di cespiti e categorie. Si può effettuare un filtro anche per un determinato centro di costo (per gli utenti che gestissero la contabilità analitica con Cogen) o anche per un determinato arco temporale mettendo dall’anno all’anno. Anche in questo caso se non si volessero applicare filtri, sarà sufficiente lasciare in bianco anche i campi “dal centro di costo”, “al centro di costo”, e il campo “dall’anno”.
- Nel campo “all’anno” va inserito l’anno relativo al periodo che si intende ammortizzare.
- Nelle “opzioni di calcolo” vanno compilate le mensilità utilizzate per il calcolo degli ammortamenti. Se si vogliono calcolare degli ammortamenti infrannuali per periodi inferiori all’anno andranno inserite le mensilità e il programma provvederà al calcolo dell’ammortamento su di esse. Diversamente, se si vuole procedere con il calcolo annuale le mensilità da indicare saranno 12.
- Nel campo “data di stampa” va inserita la data che dovrà avere la stampa del registro. (ad.esempio se sto calcolando l’ammortamento al 31/12/2023 indicherò 31/12/2023)
- Il campo “residuo” (solo per rari casi) deve essere compilato con l’importo al di sotto del quale considerare completamente ammortizzato un bene. Ad esempio se ho un cespite di 1000€ che va ammortizzato in 3 anni e si è all’ultimo anno, il cespite non risulterà completamente ammortizzato se in questo campo non si inserisce 0,10 in modo tale che il programma capisca di considerarlo completamente ammortizzato.
Una volta conclusa la compilazione della maschera cliccare su “seleziona”.
Il programma propone una maschera di controllo nella quale si possono verificare i cespiti su cui verrà calcolato l’ammortamento.
Eventuali righe in giallo stanno ad indicare cespiti per i quali è stato precedentemente effettuato un calcolo provvisorio non ancora confermato. Il programma consente infatti di lanciare il calcolo provvisorio infinite volte e questo sarà sovrascritto dal nuovo.
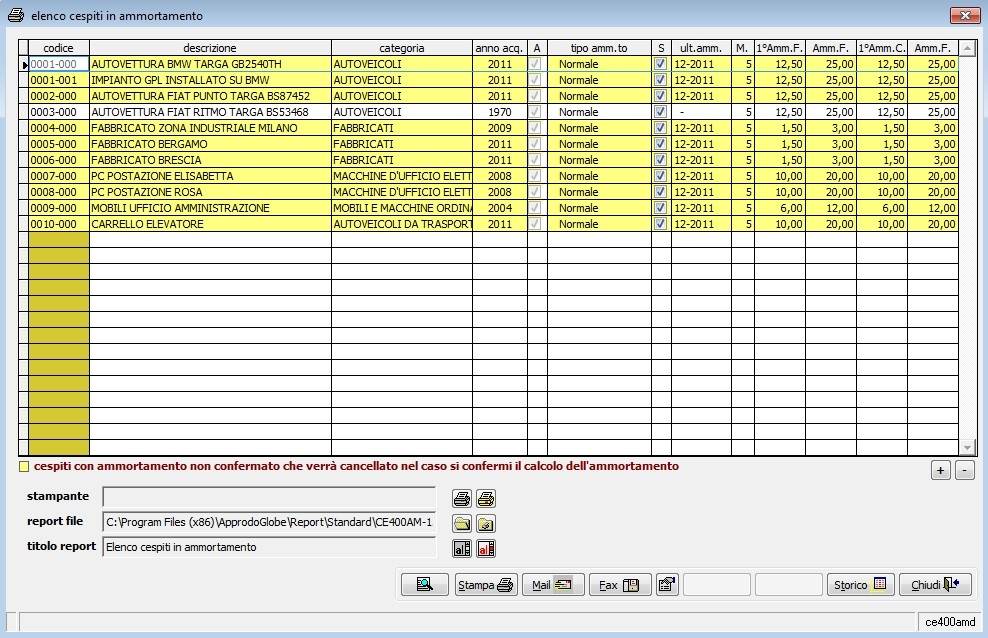
In questa fase, prima di confermare il calcolo, è possibile effettuare anche una stampa per il controllo.
Premendo su chiudi, il programma mostrerà di nuovo la maschera iniziale di lancio del calcolo con il pulsante "Calcola" in aggiunta.
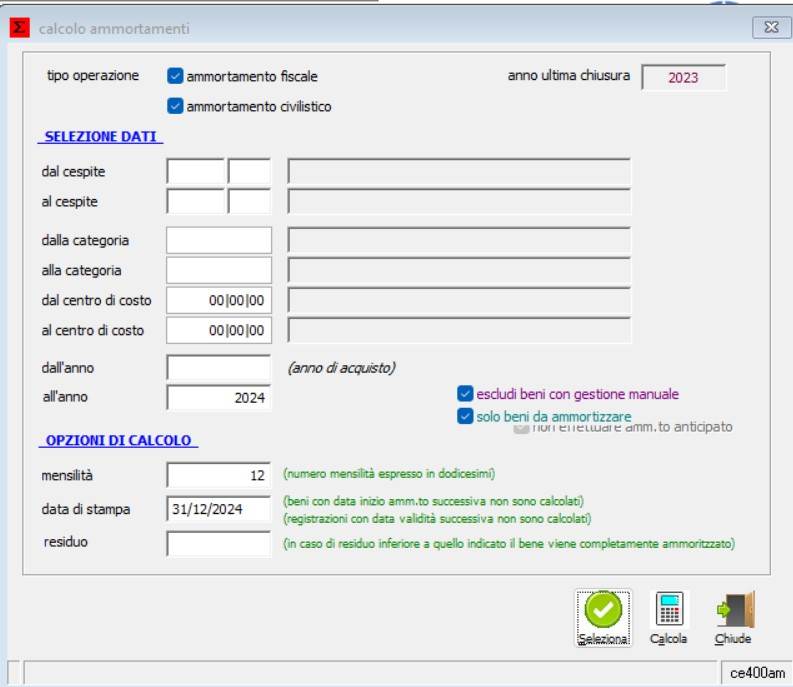
Dopo aver cliccato "Calcola" il programma procederà al calcolo dell'ammortamento per i beni selezionati e ne darà notifica al termine con il messaggio "Operazione terminata".
A questo punto è possibile effettuare la stampa dei registri per controllare tutti gli ammortamenti dell’anno e per archiviarne una copia come storico.
b) AMMORTAMENTO MANUALE
Per poter registrare l’ammortamento manualmente per singolo cespite è necessario che nella scheda anagrafica bene sia selezionato il check “gestione manuale”.

Con il check su "gestione manuale" si esclude il cespite in questione dalla procedura del calcolo automatico descritto nella sezione a).
Per effettuare la scrittura di ammortamento manuale del cespite sul libro cespiti è necessario selezionare il cespite dall’archivio beni ammortizzabili e poi muoversi in seconda pagina “Storico registrazioni”.
Nella maschera "Storico registrazioni, premendo “nuovo” si aprirà la registrazione da compilare con data dell’operazione, causale (ammortamento ordinario) e importo dell’ammortamento nel campo “fondo ammortamento”, come nell'immagine seguente:
6. Chiusura Cespiti (conferma del calcolo in definitivo)
La “Chiusura esercizio” serve a rendere definitivo il calcolo ammortamento precedentemente lanciato con la procedura di ammortamento automatico. Al termine della chiusura il programma aggiornerà:
- il Registro Cespiti inserendo la riga di ammortamento ordinario
- il Bilancio (se creata la registrazione in prima nota)
a) OPERAZIONI PRELIMINARI
Prima di effettuare le chiusure è necessario compiere delle operazioni preliminari necessarie anche ad un eventuale recupero dei dati.
Innanzitutto è necessario controllare che negli archivi azienda, nella scheda della contabilità, la data di ultima chiusura cespiti sia corretta (deve corrispondere all’anno precedente rispetto all’anno oggetto di chiusura).

Verificato questo, è importante effettuare una stampa (pdf o cartacea) del registro cespiti (vedasi capitolo successivo) in modo da avere lo storico degli ammortamenti effettuati nell’esercizio.
Una volta archiviata la stampa, di cui sopra, effettuare una copia di back up dell’azienda sulla quale si sta lavorando.
AVVERTENZA
E’ indispensabile effettuare periodicamente copie di sicurezza dei dati immessi, a prescindere dal supporto utilizzato (cd, dvd, hard-disk esterni, pen drive, cloud, ecc…) Si consiglia di aggiornare frequentemente una o più copie di sicurezza da conservare preferibilmente in un luogo diverso rispetto all’ ubicazione della stazione di lavoro.
In alcuni casi (black out alimentazione elettrica, problemi del sistema operativo, virus informatici, malfunzionamenti hardware, errori utente…) il servizio assistenza è in grado di ristabilire la situazione solo in presenza di copie aggiornate ed utilizzabili.
Effettuate queste semplici operazioni il programma è pronto per la chiusura dell’esercizio.
b) CHIUSURA (calcolo annuale definitivo)
La chiusura dei cespiti è la procedura attraverso la quale il programma rende definitivi gli ammortamenti provvisori determinati attraverso la procedura del calcolo degli ammortamenti descritta precedentemente. Con questa funzione vengono inoltre create le registrazioni automatiche di prima nota relative alla rilevazione del costo.
Per accedere ad essa è necessario cliccare su cespiti>chiusura esercizio.

Nella maschera che si apre, si dovrà selezionare il tipo di ammortamento che si vuole rendere definitivo (fiscale o civilistico) e indicare la data di chiusura.
Si dovrà indicare infine se l’eventuale scrittura in prima nota dovrà essere accorpata per codice conto ammortamento o per singolo bene.
In seguito a questo, si passerà alla scheda successiva con F2 o con le freccette rosse in fondo a destra della maschera.

La maschera che viene proposta è una maschera di controllo in cui vengono presentati i cespiti su cui verranno confermati gli ammortamenti che fino ad ora sono stati calcolati in forma provvisoria. Eventuali cespiti che il programma prevedeva di ammortizzare ma che nel modulo non sono stati calcolati, in questa maschera verranno evidenziati in giallo (beni senza ammortamento anche se previsto).
Una volta effettuato il controllo, sempre con le frecce rosse o con il tasto F2 si passerà alla successiva scheda.

Premendo su “Continua”, qualora vi fossero cespiti senza il collegamento ai conti di ammortamento (direttamente in scheda anagrafica cespite o collegati alla categoria), verrebbero mostrati nella sezione “Elenco beni conti incompleti”. In tal caso si può procedere al completamento digitando direttamente in griglia.
Attraverso il tasto “conferma” si può quindi procedere con il processo di chiusura: il programma chiederà una conferma (SI/NO).
Confermando con SI il programma mostrerà l’avviso:

A questo punto da menu Contabilità> Apri è possibile visualizzare la registrazione di prima nota generata con la causale precedentemente impostata in tabella azienda:
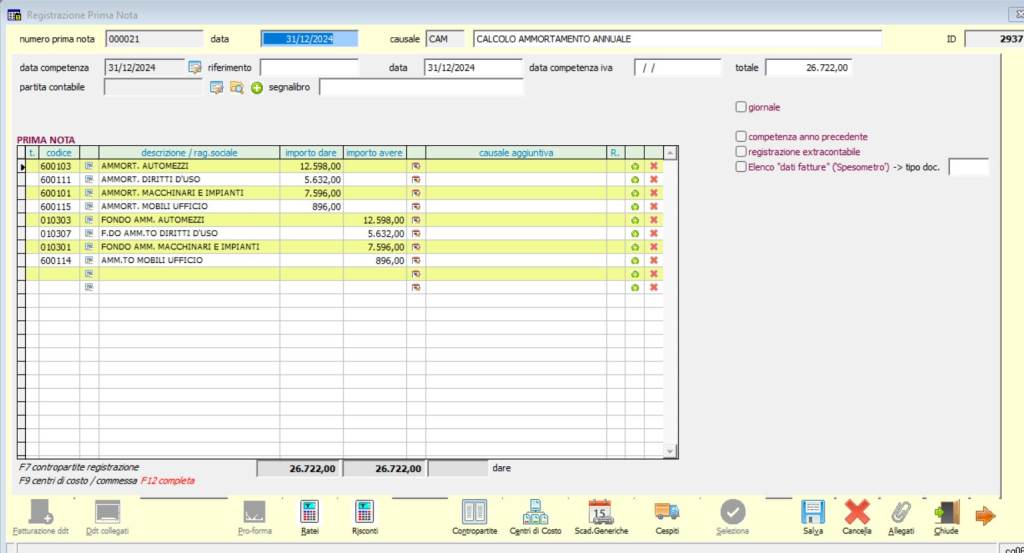
Stampando il bilancio si potrà vedere l’aggiornamento del fondo.
7. Stampe
a) STAMPA DEL REGISTRO DEI CESPITI PROVVISORIO (prima della chiusura definitiva)
E’ possibile effettuare una stampa provvisoria sel del registro cespiti per controllo o per ottenere un calcolo infrannuale. Il percorso da seguire è: cespiti>stampe>stampa registro.
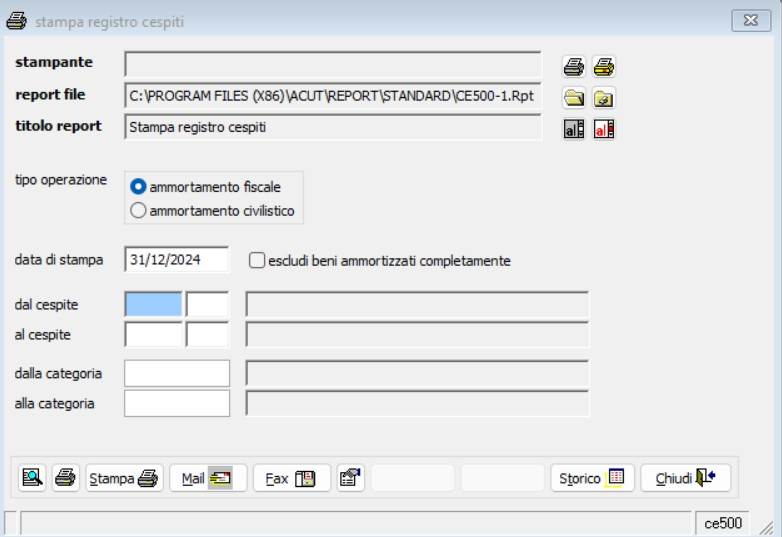
Cliccando sulla cartella gialla di selezione report si aprirà la maschera con 4 report disponibili:
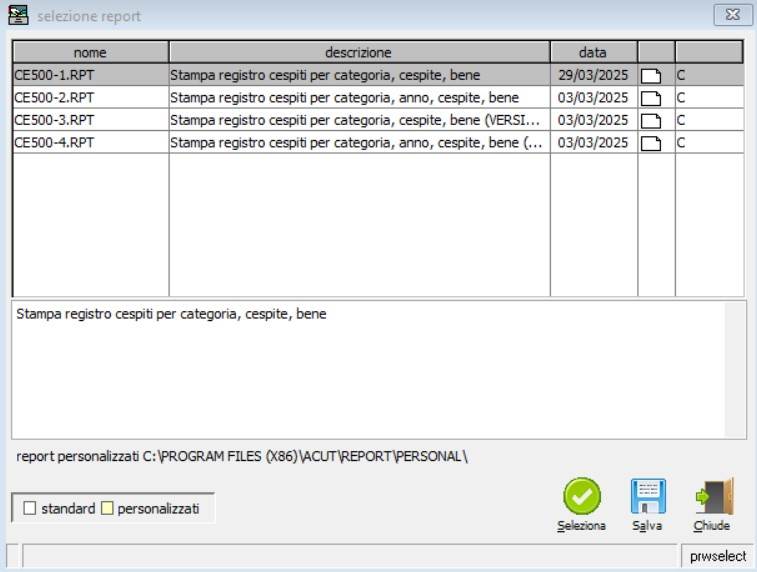
I report CE500-1 e CE500-2 mostrano il calcolo provvisorio indicando una riga specifica denominata "Ammortamento provvisorio"; inoltre nella stampa compaiono anche le percentuali di ammortamento, il fondo progressivo e il residuo da ammortizzare.
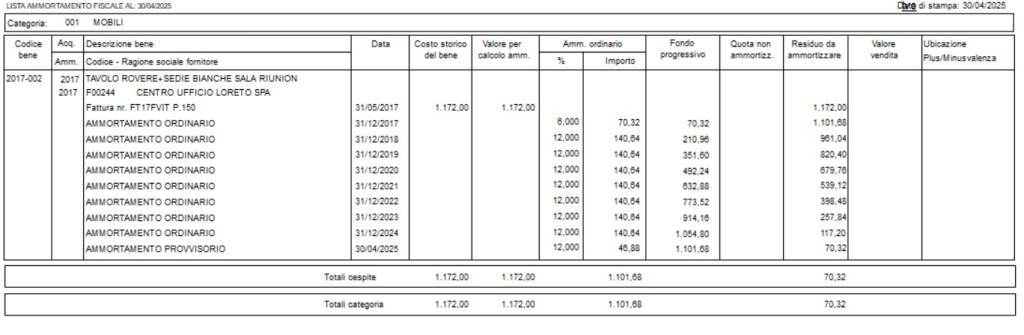
I report CE500-3 e CE500-4 sono finalizzati al calcolo infrannuale e mostrano il calcolo provvisorio all'interno della sezione del Totale cespite e Totale categoria. Questa stampa permette di avere i totali ammortamenti provvisori per categoria, così da avere i dati per inserire delle scritture extra-contabili in fase di bilancio provvisorio infrannuale.
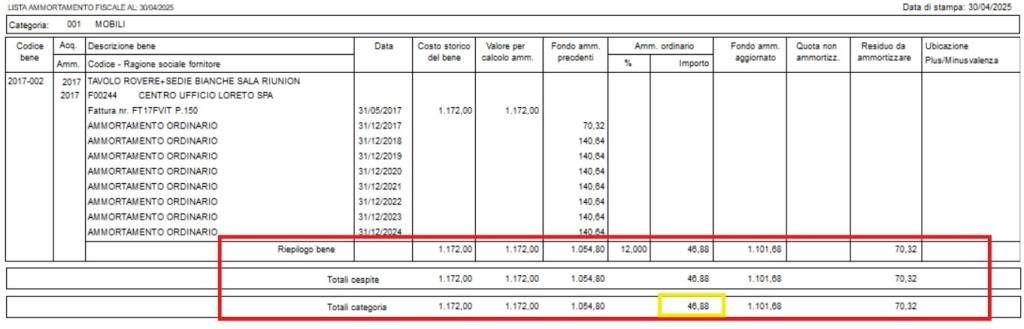
b) STAMPA DEL REGISTRO DEI CESPITI DEFINITIVO (dopo la chiusura annuale)
Dopo aver effettuato le chiusure in definitivo, la riga di "Ammortamento provvisorio" varierà automaticamente in "Ammortamento ordinario" in corrispondenza della data di chiusura anno.
Si consiglia di utilizzare i report CE500-1 e CE500-2 in quanto sono presenti le colonne con le percentuali di ammortamento, il fondo progressivo e il residuo da ammortizzare aggiornati.

c) STAMPA CESPITI REALIZZATI

Questa stampa riporta i cespiti per cui si sono registrate delle vendite parziali o totali.
Anche in questa stampa, l’unico dato necessario è la “data di stampa”, mentre gli altri campi servono per effettuare dei filtri singoli o incrociati.