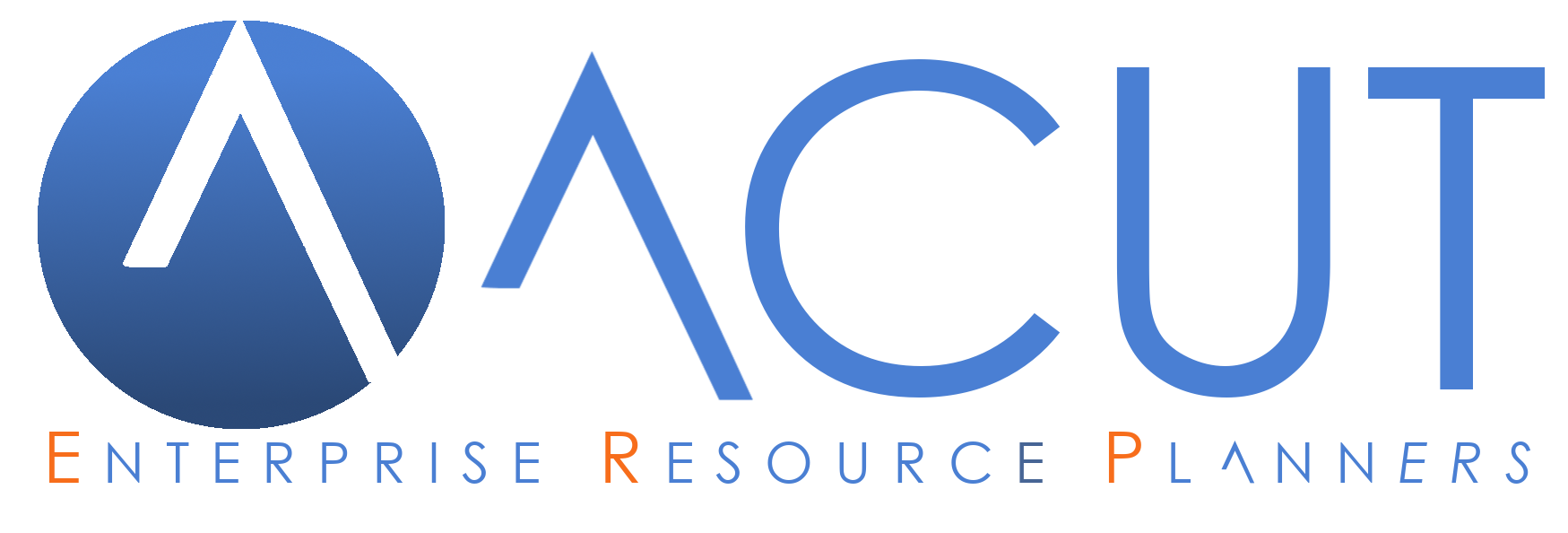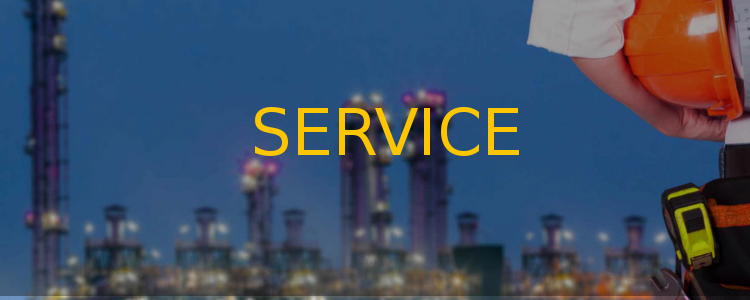
CONTRATTI
Interventi, Manutenzioni AREA SERVICE Area Commesse e Manutenzioni contratti commesse
Scopri la gestione dei contratti dall'inserimento al rinnovo periodico
Il modulo MANUTENZIONI di Acut ERP permette di gestire i contratti:
1. Di manutenzione: contratto oneroso con durata fissa e importo prestabilito
2. In Economia: contratto aperto (senza termine) su chiamata, a importo zero
3. In Garanzia: contratto con durata fissa a importo zero
Questi contratti si collegano direttamente all’impianto/destinazione creati, possono essere rinnovati e fatturati.
2.A ARCHIVI BASE DA COMPILARE
CREAZIONE DOCUMENTO COMMESSA
Da Menu -> archivi -> tabelle -> definizione documenti è possibile creare uno o più documenti di tipo “commessa in economia”, validi per le tre suddette tipologie di contratti. L'informazione che permetterà di distinguere le diverse tipologie sarà il campo "Tipo", vedasi paragrafo successivo.
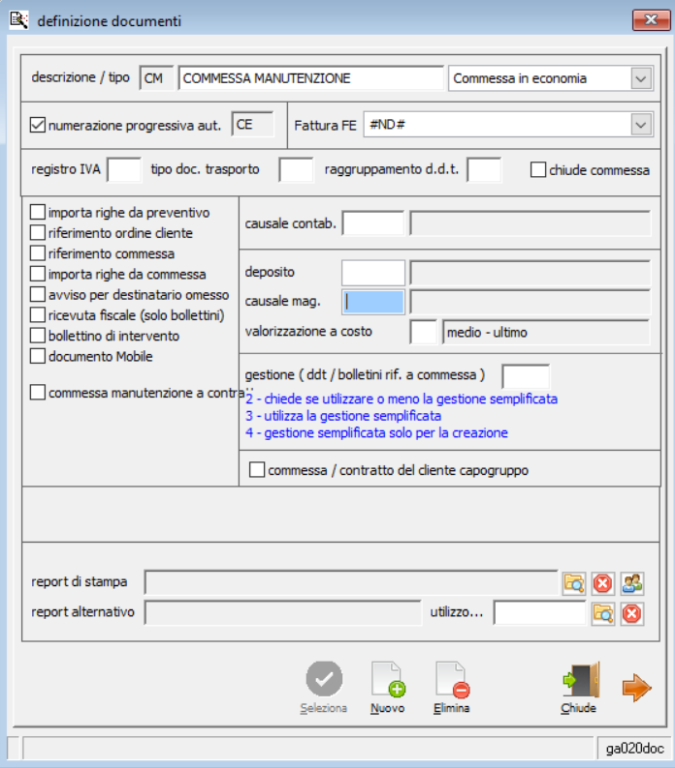
COMPILAZIONE ARCHIVI AZIENDA
Da menu Archivi>azienda, scheda “commesse/manutenzioni – fatturazione elettronica”, compilare la sezione “commesse/contratti di manutenzione” associando i documenti appena creati:
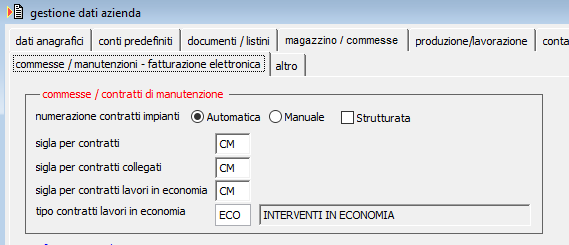
Nel campo “tipo contratto lavori in economia” è possibile con F3/F4 creare una sigla specifica per questo tipo di contratto.
2.B CREAZIONE CONTRATTO NELL’IMPIANTO
Dalla maschera dell’impianto (da menu Manutenzioni>Impianti>Apri) scorrendo con la freccia si arriva nella terza pagina dedicata ai contratti:
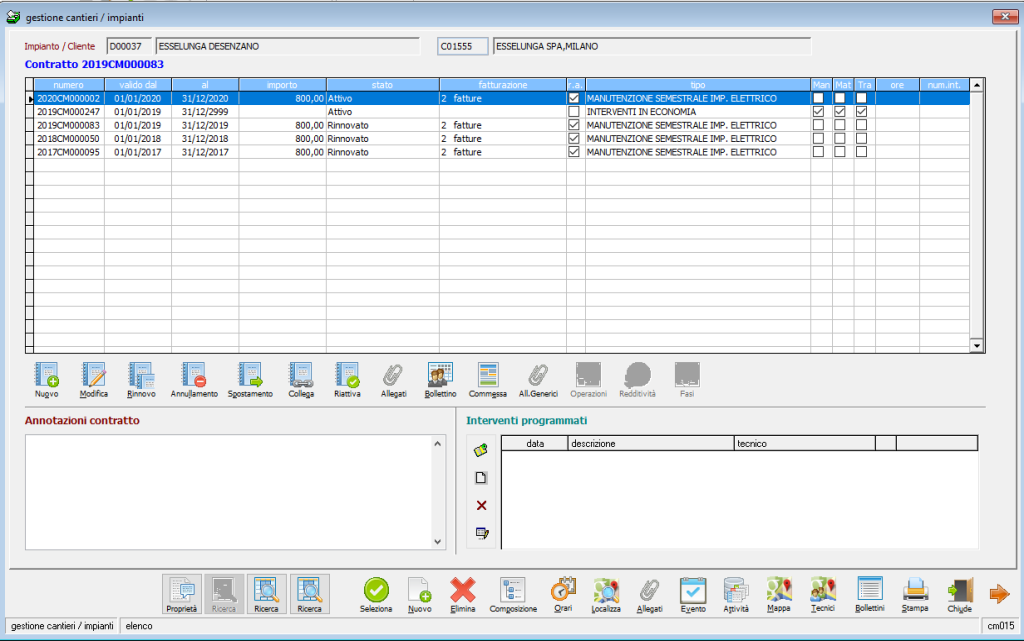
Attraverso il tasto  è possibile inserire un nuovo contratto, ecco la maschera:
è possibile inserire un nuovo contratto, ecco la maschera:
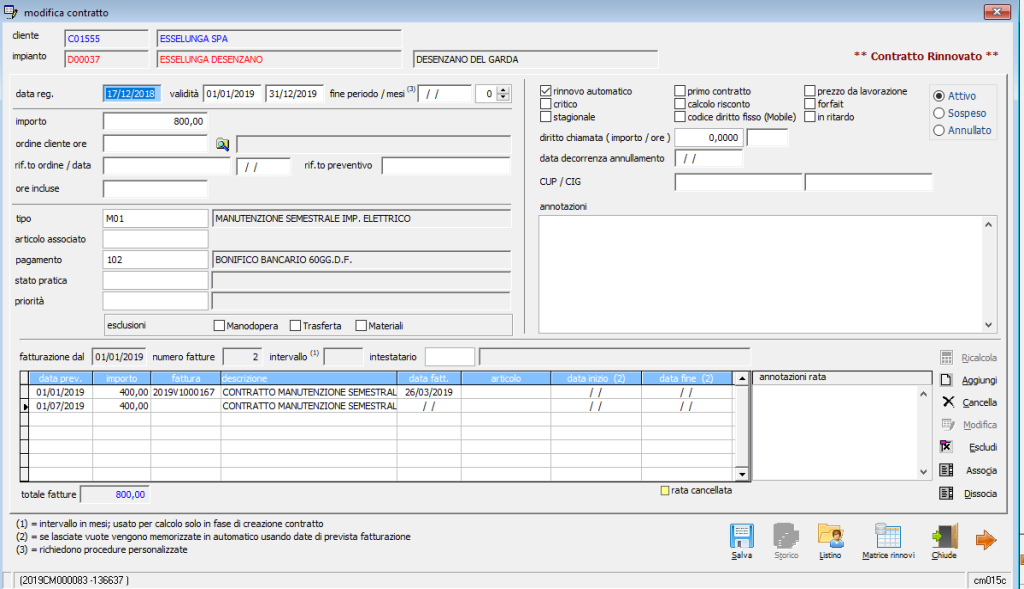
Vediamo di seguito nel dettaglio i campi presenti:
- Validità da/a: campo da impostare con la data inizio e fine validità contratto
- Fine periodo/mesi: gestione contratti di durata superiore a un anno
- Importo: indicare l’importo complessivo concordato oppure zero se si tratta di contratto in economia
- Ordine cliente ore: tramite il tasto accanto al campo è possibile associare un eventuale ordine di ore di intervento acquistato dal cliente.
- Rif.to ordine/data: campi per inserire il numero e la data dell’eventuale ordine del cliente
- Rif.to preventivo: campi per inserire il numero e la data dell’eventuale preventivo del cliente
- Tipo: con F3/F4 è possibile creare una tipologia di contratto con alcune caratteristiche specifiche:
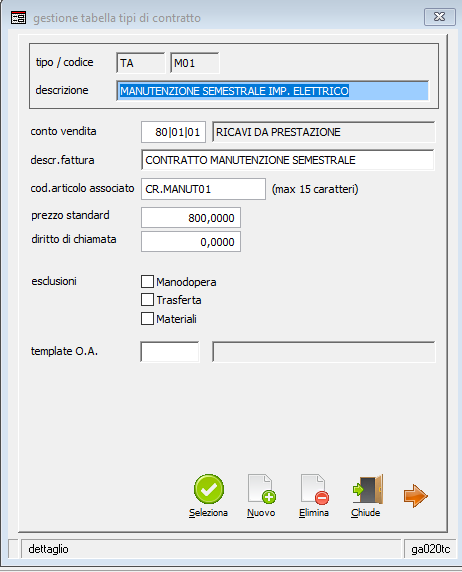
* “conto vendita”: conto di ricavo specifico che sarà utilizzato nella fatturazione delle rate.
* “descr.fattura”: descrizione standard riportata in fatturazione nella riga principale
* “cod.articolo associato”: campo per gestire una descrizione automatica in fattura per tutti i contratti della stessa tipologia, attraverso l’uso di TAG. Vedasi specifico manuale TAG RATE CONTRATTO
* “prezzo standard”: campo per associare un prezzo specifico per tutti i contratti della stessa tipologia (eventualmente sostituibile poi nella maschera contratto)
* “diritto di chiamata”: campo per associare un importo fisso relativo al diritto di chiamata
* “esclusioni Manodopera/Trasferta/Materiali”: flag per definire se una o più voci sono escluse dal contratto ovvero fatturabili.
- Articolo associato: permette la gestione di una specifica descrizione in fattura, attraverso l’uso di TAG, associando un preciso articolo al contratto. Vedasi manuale TAG RATE CONTRATTO. Se compilato vince sull’articolo associato al tipo di contratto (vedi punto precedente)
- Pagamento: con F3/F4 è possibile associare un codice pagamento specifico per la fatturazione del contratto.
- Stato pratica: campo per indicare lo stato del contratto (contratto regolare, non firmato, ecc…)
- Priorità: campo per attribuire una priorità al contratto (urgente, normale, ecc…)
- Esclusioni Manodopera-Trasferta-Materiali: inserendo un flag in corrispondenza di una o più voci, gli importi inseriti nei bollettini di intervento, relativi a tale tipologia (manodopera, trasferta o materiali), verranno fatturati con la fatturazione calcolata del bollettino e NON INCLUSI nel contratto.
FLAG E CAMPI PARTE SUPERIORE MASCHERA CONTRATTO
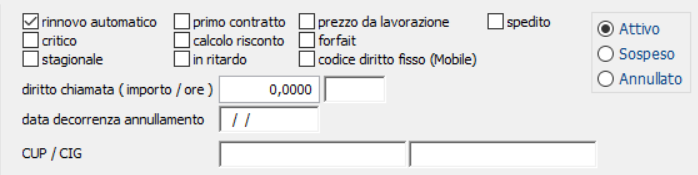
- Rinnovo automatico: presenta il contratto nella procedura automatica rinnovi (vedi capitolo specifico "Rinnovo contratti")
- Critico: permette di contrassegnare il contratto come critico finalizzato a filtri e stampe
- Stagionale: permette di gestire correttamente il rinnovo dei contratti quando il contratto ha una durata inferiore all’anno (ad es. contratto valido dal 01/06 al 31/08, sarà rinnovato per lo stesso periodo dell’anno successivo)
- Primo contratto: permette di contrassegnare il contratto come primo contratto acquisito, finalizzato a filtri e stampe
- Calcolo risconto: permette di includere l’importo del contratto e la relativa competenza nel calcolo della procedura Ratei e Risconti (modulo opzionale)
- In ritardo: permette di contrassegnare il contratto come in ritardo nella partenza, finalizzato a filtri e stampe
- Prezzo da lavorazione: fa in modo che venga utilizzato il prezzo della manodopera da lavorazione anziché il prezzo del dipendente che effettua l’intervento
- Forfait: procedura personalizzata
- Codice diritto fisso (Mobile): permette di utilizzare da applicativo Acut Mobile un codice “voce di costo” per gestire il diritto fisso (modulo opzionale)
- Spedito: permette di contrassegnare il contratto come "spedito" al fine di includerlo o meno nella procedura rinnovo (vedi capitolo specifico "Rinnovo contratti")
ATTIVO= si attiva automaticamente se il contratto è attivo (in corso di validità)
SOSPESO= si attiva automaticamente quando in fase di rinnovo dei contratti, il contratto per qualche motivo viene messo in sospeso poiché non ancora pronto per la fatturazione (vedasi paragrafo Rinnovi)
ANNULLATO= si attiva quando sul contratto è stata eseguita la procedura di annullamento
-diritto di chiamata (importo/ore): permette di attribuire un costo specifico al contratto con riferimento al diritto di chiamata
-data decorrenza annullamento: permette di inserire una data nel caso il contratto sia stato annullato (disdettato)
-CUP/CIG: permette inserire i codici specifici ai fini della fatturazione del contratto alla P.A.
SEZIONE FATTURAZIONE

- Fatturazione dal: campo per inserire la data da cui il programma partirà a calcolare le rate
- Numero fatture: campo per inserire il numero delle rate (annuale=1, semestrale=2, trimestrale=3, ecc…)
- Intervallo: campo per inserire l’intervallo di mesi che intercorre tra una rata e l’altra (semestrale=6, trimestrale=4, ecc…)
Una volta compilati i campi “numero fatture” e “intervallo” il programma automaticamente compilerà le righe relative alla fatturazione, indicando le date previste di fatturazione, importo per singola rata, data inizio e fine competenza. Il numero e la data fattura si compileranno non appena sarà stata fatturata la rata.
- Intestatario: con F3/F4 è possibile selezionare dalla anagrafica clienti un eventuale terzo soggetto cui fatturare (diverso dal cliente)
Vediamo ora le icone poste a destra della sezione Fatturazione:
 Se vengono variati dei parametri di fatturazione precedentemente inseriti, premendo “ricalcola” il programma mostrerà le nuove righe aggiornate, evidenziando in giallo quelle sostituite. Salvando e rientrando nella maschera saranno visualizzabili solo le aggiornate.
Se vengono variati dei parametri di fatturazione precedentemente inseriti, premendo “ricalcola” il programma mostrerà le nuove righe aggiornate, evidenziando in giallo quelle sostituite. Salvando e rientrando nella maschera saranno visualizzabili solo le aggiornate.
 E’ possibile inserire una o più righe relative a rate di fatturazione
E’ possibile inserire una o più righe relative a rate di fatturazione
 E’ possibile cancellare una o più righe relative a rate di fatturazione
E’ possibile cancellare una o più righe relative a rate di fatturazione
 Posizionandosi su una rata è possibile escluderla dalla fatturazione, comparirà una X nel campo “fattura”
Posizionandosi su una rata è possibile escluderla dalla fatturazione, comparirà una X nel campo “fattura”
 Con questi campi è possibile associare o dissociare alla rata una fattura già emessa attraverso altri moduli del programma (se emessa con Fatturazione contratti si compila in automatico).
Con questi campi è possibile associare o dissociare alla rata una fattura già emessa attraverso altri moduli del programma (se emessa con Fatturazione contratti si compila in automatico).
Nel campo bianco “annotazioni rata”, è possibile scrivere nel box eventuali note in corrispondenza di ogni rata.
COME VALORIZZARE I DIVERSI TIPI DI CONTRATTI
Come accennato precedentemente, il gestionale Acut permette l'inserimento di tre categorie di contratto:
1. Di manutenzione: contratto oneroso con durata fissa e importo prestabilito, tipologia descritta nei capitoli precedenti
2. In Economia: contratto aperto (senza termine) su chiamata, a importo zero.
Questa tipologia di contratto può essere associata genericamente a tutte le anagrafiche Cliente censite in Acut, poiché ogni cliente inserito potenzialmente potrebbe richiedere un intervento su chiamata.
Non avendo una “data fine” non sarà soggetto a rinnovo.
Per inserire automaticamente un contratto in economia nel momento in cui si crea una nuova anagrafica cliente basterà apporre uno specifico flag sulla maschera di creazione anagrafica:
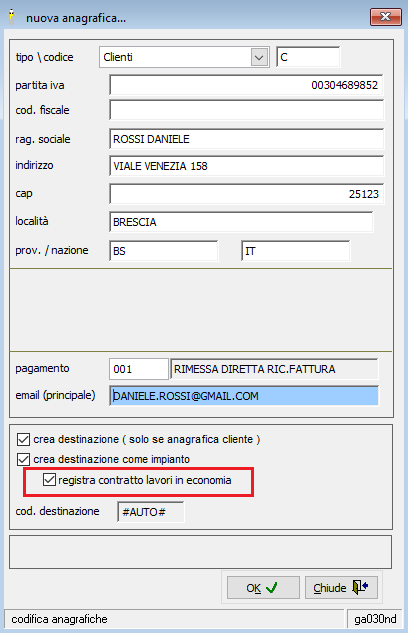
Dal momento che il contratto sarà legato ad un impianto, è opportuno inserire i flag anche su “crea destinazione” e “crea destinazione come impianto”.
Entrando nell’impianto del cliente ed in particolare nella maschera dei contratti verrà visualizzato il contratto in economia appena generato, con data validità fine 31/12/2999.
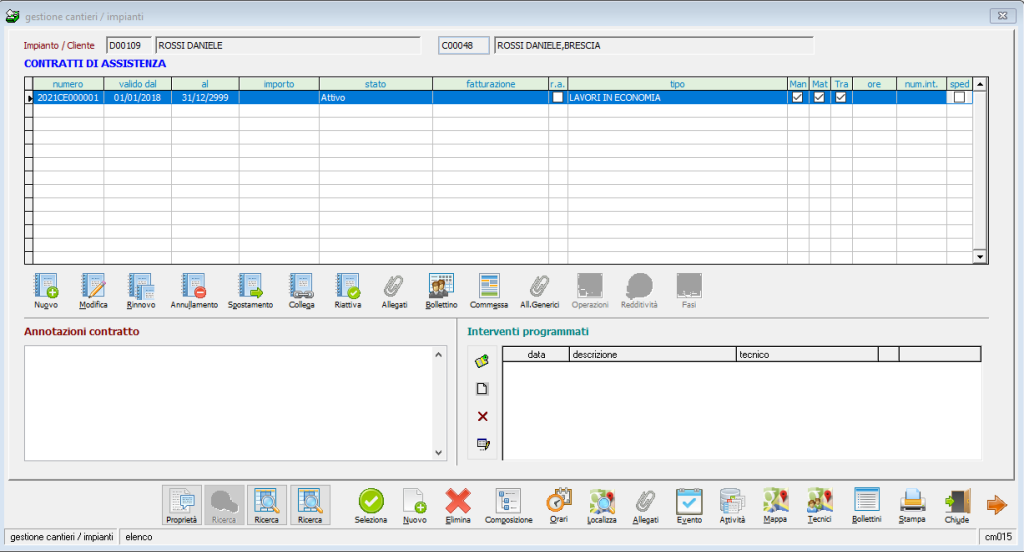
Qualora il cliente fosse già censito è sufficiente creare manualmente il contratto in economia direttamente dall’impianto con il tasto “nuovo”, avendo cura di inserire validità fine la data 31/12/2999 e importo zero.
3. In Garanzia: contratto con durata fissa a importo zero
Il contratto in garanzia si crea manualmente direttamente dall’impianto con il tasto “nuovo”. Nei campi valido dal/al dovrà essere indicata la durata del contratto e nel tipo andrà associato una specifica tipologia “GARANZIA”.
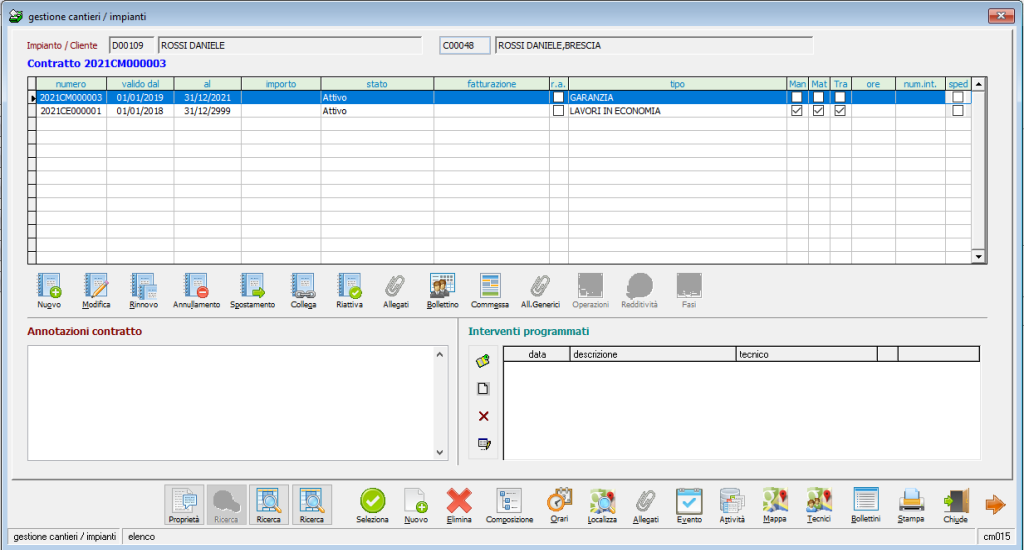
2.C MODIFICA / VISUALIZZAZIONE DI UN CONTRATTO
Per modificare o semplicemente visualizzare i dati di un contratto già inserito: da menu MANUTENZIONI>IMPIANTI>APRI, selezionare l’impianto al quale è collegato il contratto, con la freccia spostarsi in terza pagina “contratti di assistenza”, posizionarsi sul contratto da modificare/visualizzare e premere il tasto "Modifica".
In alternativa da menu MANUTENZIONI>CONTRATTI>TROVA CONTRATTO, si apre una maschera con diversi filtri, per visualizzare il risultato premere il tasto freccia.
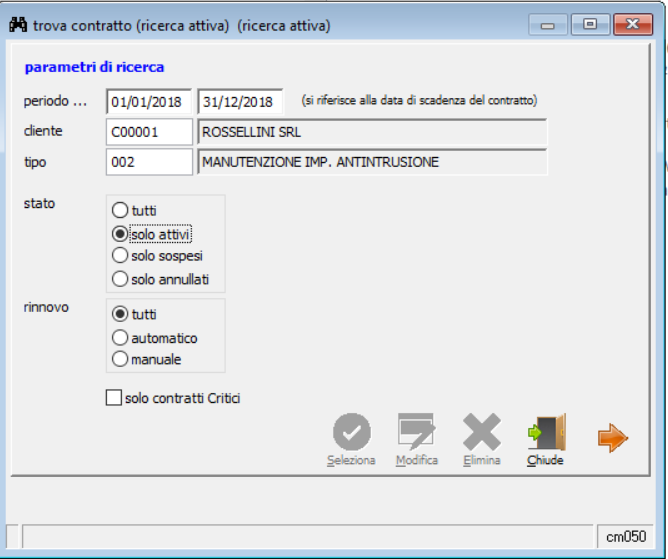
2.D. RINNOVO CONTRATTI
Il rinnovo dei contratti può avvenire in due modi: singolarmente o massivamente.
RINNOVO MASSIVO CONTRATTI
Il rinnovo di più contratti contemporaneamente si effettua con una procedura guidata composta da 3 fasi, da menu CONTRATTI>RINNOVO CONTRATTI:
FASE 1: SELEZIONE PARAMETRI
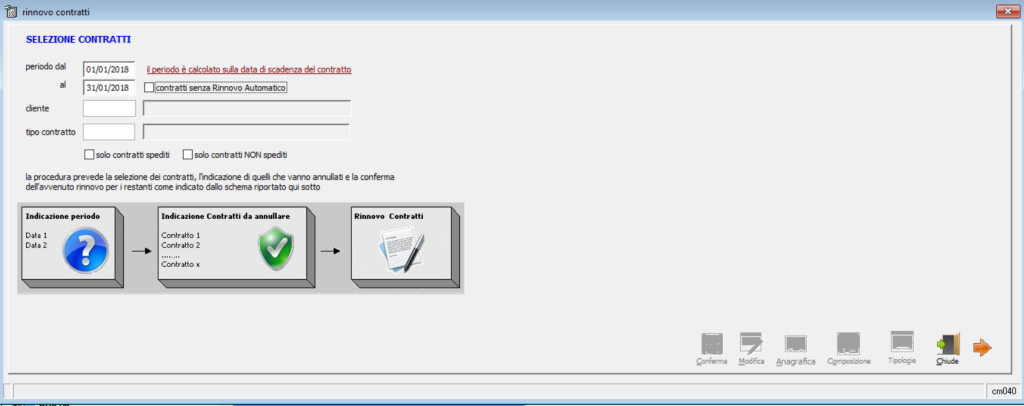
Nei campi periodo dal/al indicare l’intervallo di tempo da considerare per il rinnovo, con riferimento alla SCADENZA del contratto. Se ad esempio inserisco dal 01/01/2018 al 31/01/2018 il programma mi considererà solo i contratti con scadenza all’interno di quel periodo.
Nel campo Cliente è possibile indicare un solo cliente oppure tutti lasciando il campo vuoto.
Nel campo Tipo contratto è possibile indicare una specifica tipologia di contratto oppure tutti lasciando il campo vuoto.
Il flag "contratti senza rinnovo automatico" permette di includere anche i contratti che non sono stati contrassegnati attraverso il flag "rinnovo automatico" (vedasi descrizione maschera contratto).
I flag "solo contratti spediti" o "solo contratti NON spediti" permettono di includere o escludere i contratti a seconda che siano stati contrassegnati o meno attraverso il flag "spedito" (vedasi descrizione maschera contratto).
Una volta compilata la prima maschera premere la freccia  per visualizzare i risultati:
per visualizzare i risultati:
FASE 2: ANNULLAMENTO CONTRATTI (EVENTUALE)
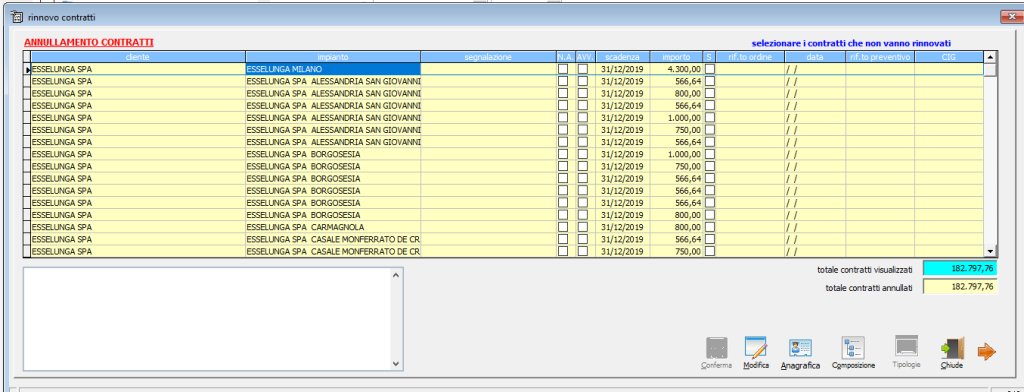
In questa maschera è possibile procedere all'annullamento di uno o più contratti selezionandoli con il flag nella colonna "S", prima di passare al rinnovo vero e proprio. In questo modo i contratti selezionati non verranno rinnovati.
Procedere premendo la freccia 
FASE 3: SELEZIONE E CONFERMA CONTRATT DA RINNOVARE
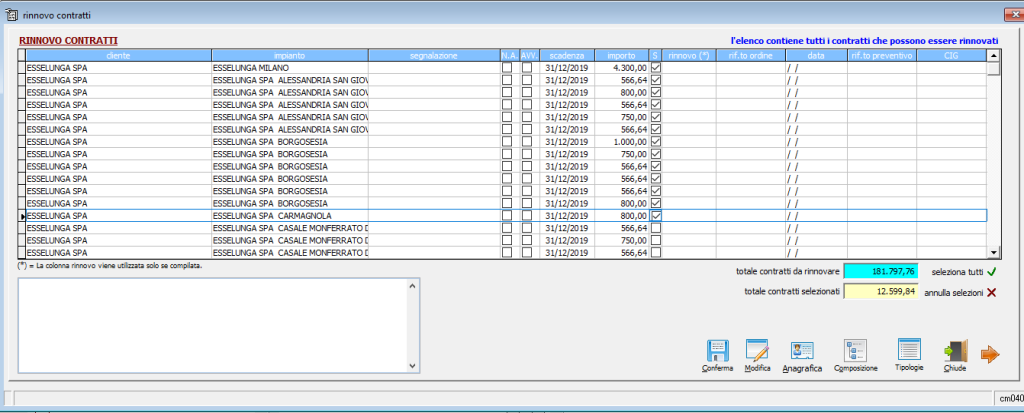
In questa maschera è possibile selezionare uno o più contratti con il flag nella colonna "S" apponendo il flag a mano oppure attraverso i tasti "seleziona tutti" e "annulla selezioni" posti in basso a destra.
Dopo aver selezionato premere il tasto "conferma" 
Si presenta la seguente maschera nella quale selezionare il tipo di rinnovo: automatico o manuale:
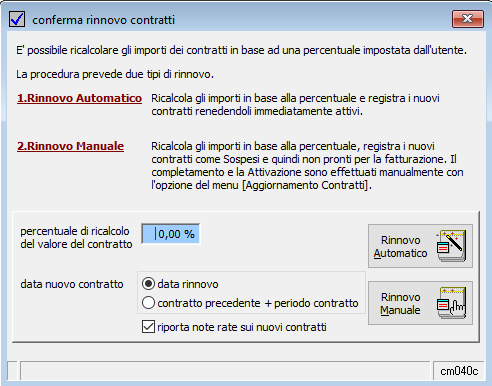
Nel campo "Percentuale di ricalcolo del valore del contratto" è possibile inserire una percentuale in positivo o in negativo da applicare come maggiorazione o diminuzione rispetto all’importo totale del contratto (ad.es. adeguamento ISTAT).
Riporta note rate su nuovi contratti: vengono copiate le note indicate sulle rate del contratto vecchio (dal box "annotazioni rata") nel contratto rinnovato.
Con il tasto  il programma rende immediatamente attivo il contratto creando un ulteriore riga nell’elenco dei contratti con numerazione progressiva, lo stato sarà “ATTIVO”, pronto per eventuale fatturazione. Il contratto “vecchio” che ha dato origine al rinnovo sarà contrassegnato in stato “RINNOVATO”.
il programma rende immediatamente attivo il contratto creando un ulteriore riga nell’elenco dei contratti con numerazione progressiva, lo stato sarà “ATTIVO”, pronto per eventuale fatturazione. Il contratto “vecchio” che ha dato origine al rinnovo sarà contrassegnato in stato “RINNOVATO”.
Con il tasto 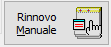 il programma registra un ulteriore contratto (nuova riga) contrassegnandolo come “SOSPESO” e quindi non ancora pronto per la fatturazione. Dovrà poi essere reso attivo attraverso la procedura di Aggiornamento Contratti. Vedasi paragrafo 2L "Funzione di Aggiornamento contratti".
il programma registra un ulteriore contratto (nuova riga) contrassegnandolo come “SOSPESO” e quindi non ancora pronto per la fatturazione. Dovrà poi essere reso attivo attraverso la procedura di Aggiornamento Contratti. Vedasi paragrafo 2L "Funzione di Aggiornamento contratti".
RINNOVO SINGOLO CONTRATTO
Da menu MANUTENZIONI>IMPIANTI>APRI, selezionare l’impianto al quale è collegato il contratto, con la freccia spostarsi in terza pagina “contratti di assistenza”, posizionarsi sul contratto da rinnovare e premere il tasto Rinnovo 
Si apre la procedura guidata di “Rinnovo contratti” identica a quella vista nel punto precedente "Rinnovo massivo contratti".
2.E ANNULLAMENTO CONTRATTO
Se si desidera annullare un contratto rinnovato per sbaglio oppure effettivamete disdettato dal cliente, è possibile svolgere diverse azioni di annullamento, a seconda che si voglia o meno coinvolgere i contratti precedenti. Vediamo le possibili casistiche.
Posizionandosi su un contratto, premendo il tasto “Annullamento”  comparirà la seguente maschera:
comparirà la seguente maschera:

- NESSUNA CANCELLAZIONE: non viene effettuata alcuna azione
- CANCELLA E RENDI ANNULLATO IL CONTRATTO PRECEDENTE: questa funzione elimina, ovvero fa sparire il contratto selezionato e rende quello precedente in stato ANNULLATO. E' il caso di un contratto che era stato già rinnovato oppure messo in stato "sospeso" ma che in realtà doveva essere annullato prima del rinnovo.
- CANCELLA E RENDI DA RINNOVARE IL CONTRATTO PRECEDENTE: questa funzione elimina, ovvero fa sparire, il contratto selezionato e rende quello precedente in stato DA RINNOVARE. Questa funzione è utile se ci si accorge di aver rinnovato un contratto per errore e si vuole ritornare alla situazione precedente.
- RENDI ANNULLATO IL CONTRATTO SELEZIONATO: questa funzione contrassegna come ANNULLATO il contratto senza agire sul precedente. E' il caso di un contratto in corso per il quale è pervenuta disdetta dal cliente.
2.F SPOSTAMENTO CONTRATTO
Attraverso il tasto “Spostamento”  è possibile associare al contratto un impianto diverso, da quello attribuito, selezionandolo dagli impianti alternativi:
è possibile associare al contratto un impianto diverso, da quello attribuito, selezionandolo dagli impianti alternativi:
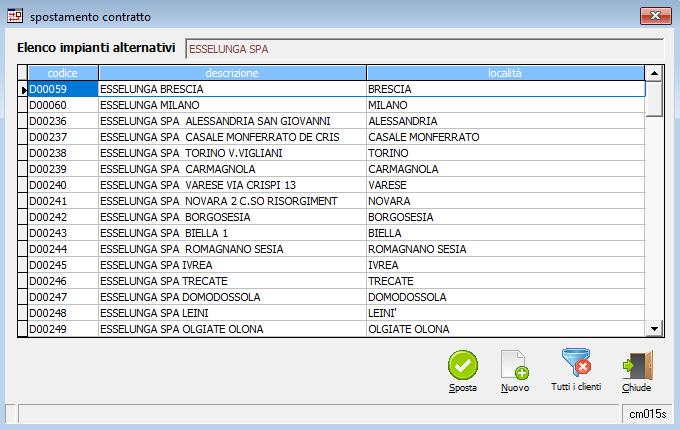
Selezionare l'impianto e premere "Sposta" per confermare.
2.G COLLEGA CONTRATTO
Attraverso il tasto “Collega”  è possibile collegare il contratto a un altro impianto, selezionandolo da altri impianti. Il collegamento può rendersi necessario quando un contratto copre più impianti/siti. In tal caso, in alternativa al collegamento, è possibile ripartire il contratto su più impianti proporzionalmente (creando più contratti che sommati formano l’importo complessivo contrattualizzato con il cliente).
è possibile collegare il contratto a un altro impianto, selezionandolo da altri impianti. Il collegamento può rendersi necessario quando un contratto copre più impianti/siti. In tal caso, in alternativa al collegamento, è possibile ripartire il contratto su più impianti proporzionalmente (creando più contratti che sommati formano l’importo complessivo contrattualizzato con il cliente).
2.H RIATTIVA CONTRATTO
Attraverso il tasto “Riattiva”  è possibile rendere in stato ATTIVO un contratto precedentemente ANNULLATO.
è possibile rendere in stato ATTIVO un contratto precedentemente ANNULLATO.
2.I ALLEGATI
E’ possibile salvare dei documenti da allegare direttamente al contratto attraverso il tasto “Allegati”  , oppure è possibile aggiungere dei documenti tramite il tasto “All.generici”
, oppure è possibile aggiungere dei documenti tramite il tasto “All.generici”  , aggiungendoli all’archivio generale degli allegati relativi alla anagrafica cliente/commessa.
, aggiungendoli all’archivio generale degli allegati relativi alla anagrafica cliente/commessa.
2.L FUNZIONE DI AGGIORNAMENTO CONTRATTI
Da menu Manutenzioni>Contratti>Aggiornamento contratti è possibile aggiornare i dati dei contratti in stato SOSPESO in seguito ad un rinnovo manuale (vedasi paragrafo 2d RINNOVO CONTRATTI). Questa funzione è utile se si vuole effettuare un controllo capillare dei contratti in fase di rinnovo prima che sia confermato il rinnovo definitivo.
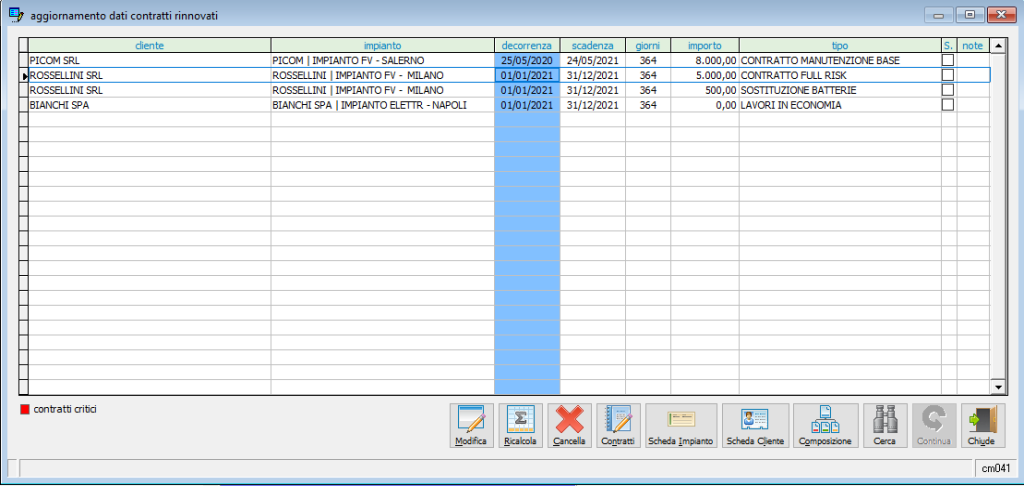
Posizionandosi su un record è possibile effettuare diverse azioni attraverso i tasti posti in basso:
- Modifica: apre la maschera contratto per visualizzare o modificare i dati
- Ricalcola: dopo aver apposto il flag nella colonna “S” in corrispondenza di uno o più contratti è possibile procedere con l’eventuale ricalcolo (% in positivo o in negativo, non obbligatorio) e quindi rinnovo definitivo con il tasto Rinnova. Il contratto o i contratti selezionati spariranno dall’elenco e saranno contrassegnati nell’impianto come “ATTIVI” e di conseguenza fatturabili
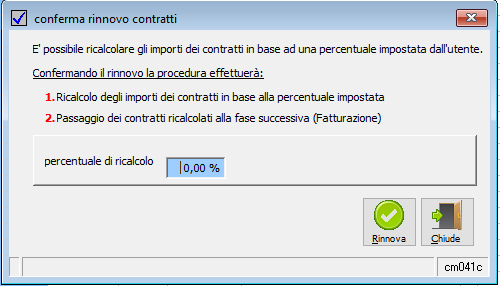
- Cancella: dopo aver apposto il flag nella colonna “S” in corrispondenza di un contratto è possibile procedere con l’eventuale annullamento, vedasi punto 2E Annullamento contratto.
- Contratti: apre la maschera dei contratti complessivi dell’impianto relativo a quel contratto
- Scheda impianto: apre la scheda dell’impianto relativo a quel contratto
- Scheda cliente: apre la scheda degli eventi del cliente relativo a quel contratto
- Composizione impianto: apre la maschera con i componenti dell’impianto relativo a quel contratto
2.M FATTURAZIONE CONTRATTI
La fatturazione dei contratti di manutenzione avviene da menu Manutenzioni>Contratti>Fatturazione contratti, attraverso la seguente maschera:
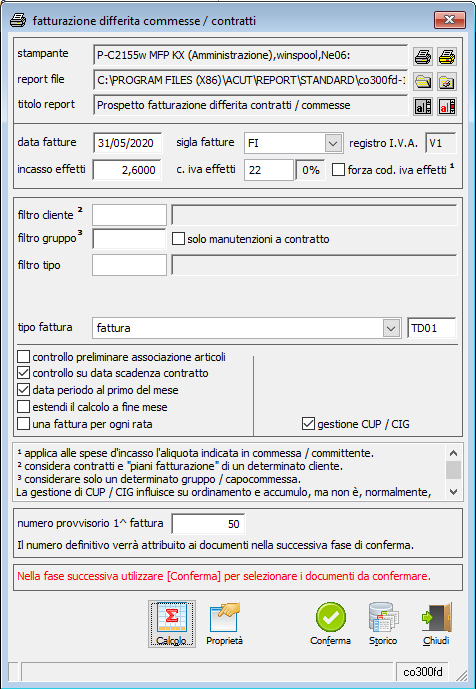
E’ possibile indicare:
- data delle fatture che si stanno generando
- sigla del documento fattura e di conseguenza il registro relativo
- un solo cliente oppure tutti (campo “filtro cliente” vuoto)
- un solo gruppo/capocommessa oppure tutti (campo “filtro gruppo” vuoto)
- un solo tipo contratto oppure tutti (campo “filtro tipo” vuoto)
- tipo documento per fattura elettronica (TD01-TD24, ecc) nel campo “tipo fattura”
FLAG:
□ controllo preliminare associazione articoli: prima di procedere con il calcolo fatturazione il programma controlla se sul contratto è presente un articolo associato (finalizzato alla descrizione tramite tag)
□ controllo su scadenza contratto: flag impostato di default, prima di procedere con il calcolo fatturazione il programma controlla se la scadenza del contratto è regolare
□ data periodo al primo del mese: flag impostato di default, se fatturo , il programma considera come data inizio periodo di validità il primo giorno del mese a partire dalla data prevista fatturazione (ad es. se ho una rata con prevista data fatturazione 15/04, il periodo di riferimento sarà 01-04 e non 15-04).
□ estendi il calcolo a fine mese: se presente il flag, il programma considera tutti i contratti fino alla fine del mese oggetto di fatturazione, anche se la data fatturazione è antecedente (ad es. se la “data fatture” è 17/05 e attivo il flag “estendi il calcolo a fine mese”, il programma includerà anche i contratti che scadono fino al 31/07).
□ una fattura per ogni rata: in presenza di più rate di uno stesso contratto il programma crea una fattura per ogni rata
□ gestione CUP/CIG: riporta il cup-cig presente nei contratti all’interno delle fatture
Premendo il tasto “calcolo”  il programma inizierà l’elaborazione e mostrerà un’anteprima con il Prospetto di fatturazione, stampa finalizzata al controllo di ogni singola fattura.
il programma inizierà l’elaborazione e mostrerà un’anteprima con il Prospetto di fatturazione, stampa finalizzata al controllo di ogni singola fattura.
Solo dopo aver controllato e chiuso il prospetto si attiverà il tasto “conferma”  . Premendolo si aprirà un’ulteriore maschera dove sarà possibile nella colonna “#” selezionare una o più fatture per la conferma definitiva attraverso il tasto “conferma”
. Premendolo si aprirà un’ulteriore maschera dove sarà possibile nella colonna “#” selezionare una o più fatture per la conferma definitiva attraverso il tasto “conferma”  .
.
Il programma mostrerà il primo progressivo fiscale libero che potrà essere, all’occorrenza, forzato. Dopodiché si procederà con il tasto Applica  .
.