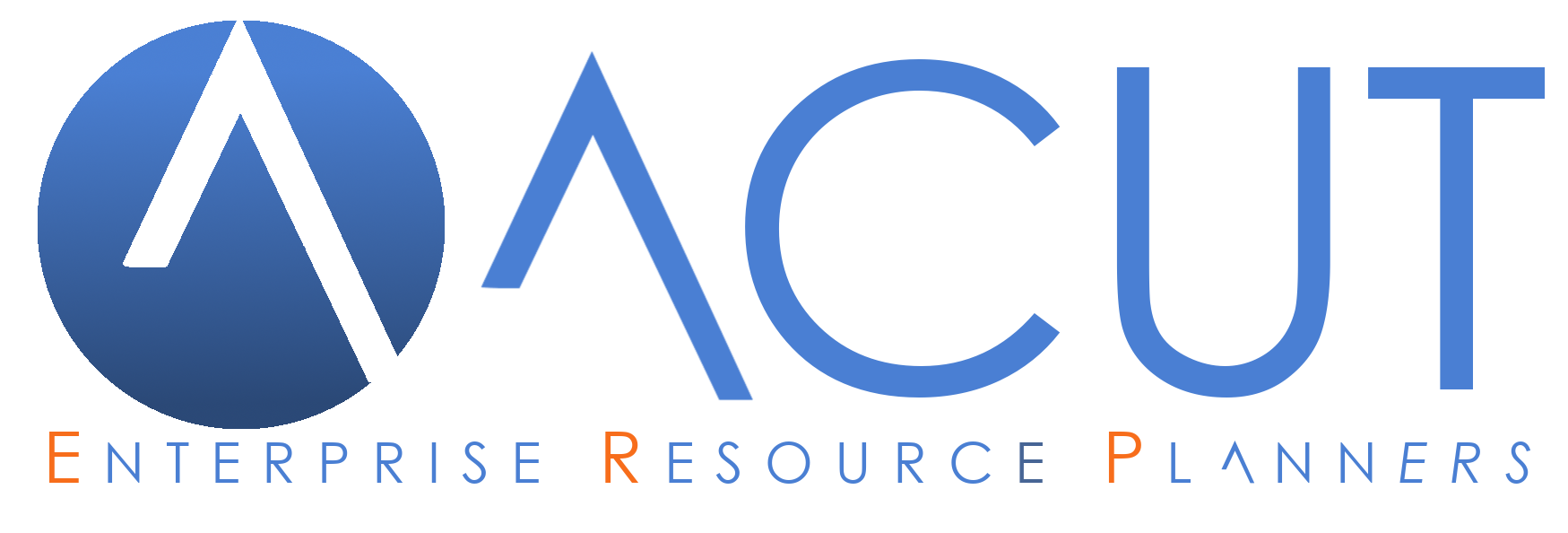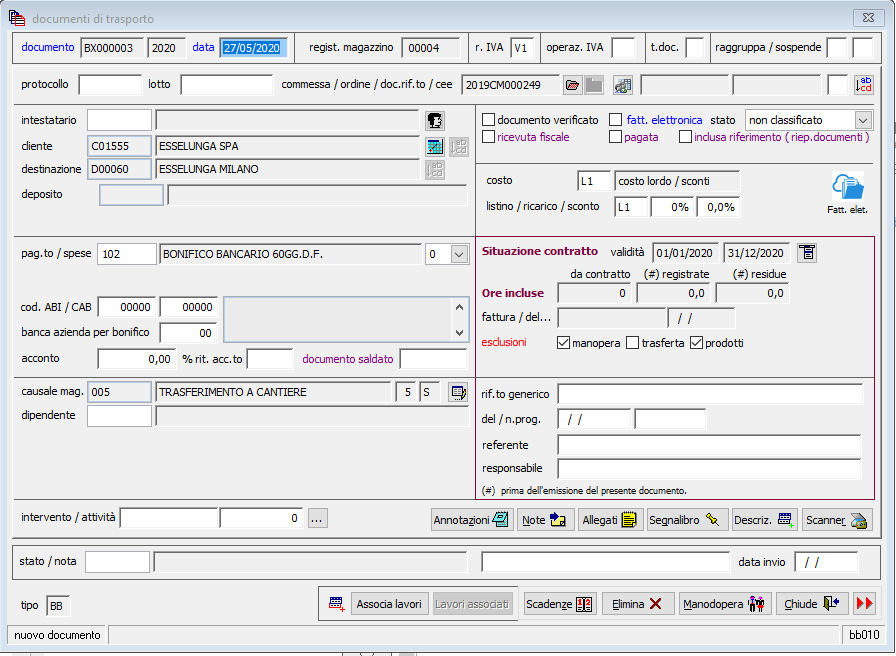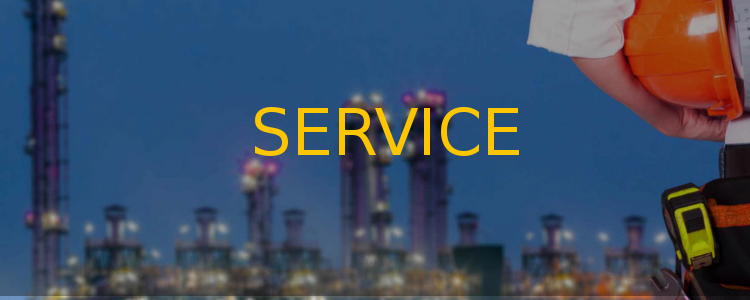
INTERVENTI
Interventi, Manutenzioni Rapporti di Intervento Service Gestione attività
Come gestire gli interventi collegati ai diversi contratti ed emettere bollettini/rapportini di intervento
3.A PIANIFICAZIONE INTERVENTO
Utilizzando il modulo ATTIVITA’ è possibile pianificare un intervento tecnico riferito a commessa. In presenza di commessa in economia il gestionale permette la pianificazione delle richieste di intervento su chiamata mentre in presenza di commessa/contratto di manutenzione la pianificazione degli interventi programmati.
3.A.1 Gestione interventi su chiamata
In questo paragrafo vedremo la modalità di gestione degli interventi su chiamata legati a una commessa in economia. Quando si riceve la richiesta di intervento da parte del cliente si dovranno seguire le seguenti indicazioni:
1) Se il cliente non è ancora censito si procede con l’inserimento di una nuova anagrafica cliente da menu Archivi>Anagrafiche>Gestione>Clienti>Nuovo. Se presente la specifica variabile d’ambiente GA030ND=VALORE 1, comparirà la seguente maschera che permette la creazione contestuale dell’impianto e del contratto:
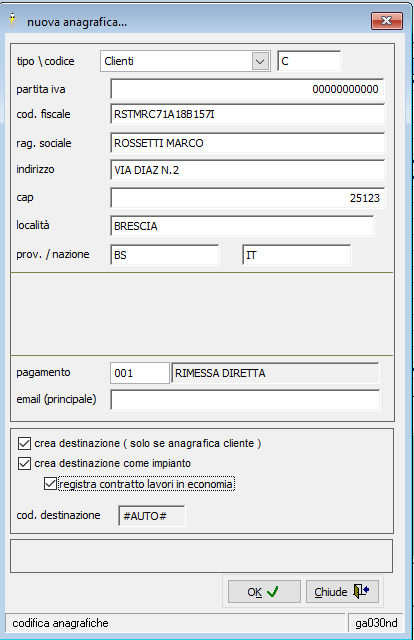
Compilando i campi presenti nell’immagine, oltre alla creazione della anagrafica C (cliente), il programma creerà anche una anagrafica D (impianto) e un contratto in economia con validità dal 01 gennaio dell’anno in corso al 31/12/2999. Così facendo, la commessa in economia sarà per sempre collegata al cliente e permetterà la gestione di tutte le chiamate, senza bisogno di rinnovi.
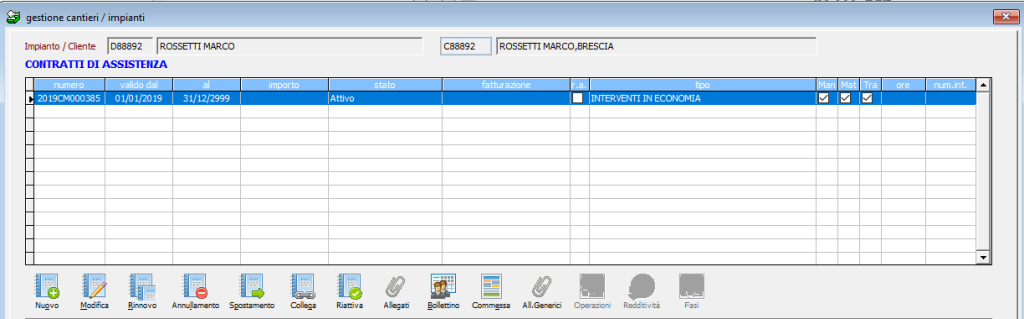
2) Una volta censito il cliente si deve creare una nuova Attività di assistenza da menu Attività>Nuova Attività>Assistenza. Ricordiamo che è possibile creare un pulsante shortcut (scorciatoia) nella barra laterale sinistra del programma al fine di accedere direttamente alla maschera di nuova attività :
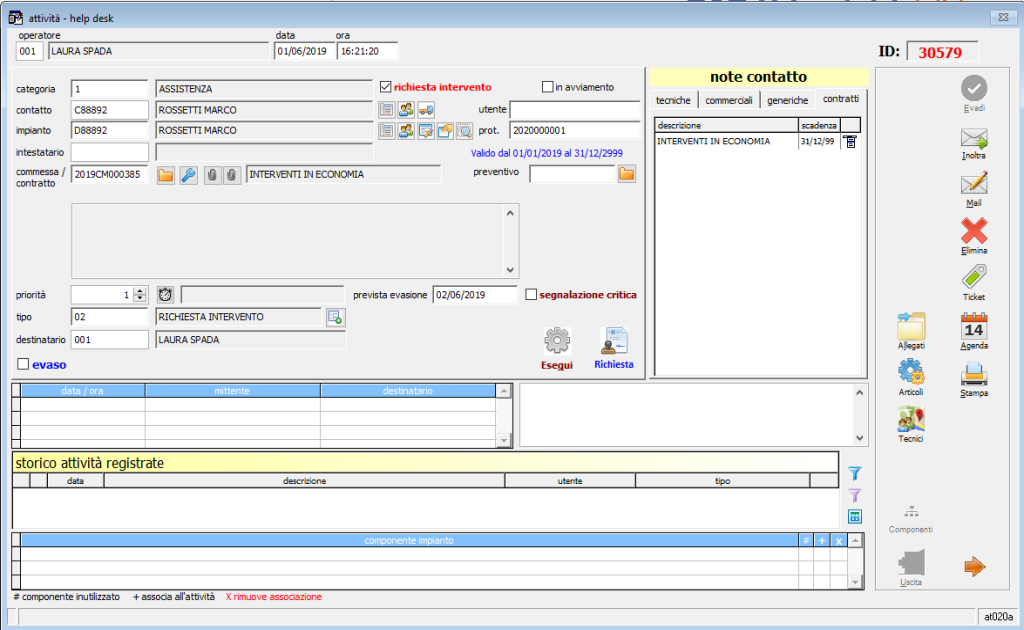
Nella prima pagina della maschera compilare:
Categoria: con F3/F4 indicare la categoria di appartenenza dell’evento da creare, in questo caso “Assistenza”.
Flag su richiesta di intervento: è indispensabile la presenza del flag per poter pianificare in agenda l’intervento (senza il flag l’attività non sarà pianificabile)
Contatto: con F3/F4 selezionare il cliente precedentemente censito. In automatico il programma compilerà il campo “Impianto”.
Commessa/contratto: premendo F3 il programma mostrerà le commesse in essere sull’impianto. Selezionare la commessa in economia.
Priorità: è possibile indicare il grado di priorità di evasione della richiesta (valori da 1 in su). Sarà possibile eleborare una stampa con gli interventi del giorno e la relativa priorità di evasione.
Prevista evasione: il programma inserisce di default la data del giorno successivo alla registrazione della richiesta di intervento, è naturalmente possibile variarla.
Tipo: con F3/F4 indicare il tipo di attività che sarà “richiesta di intervento” o simile.
Proseguire con la freccia o F2 per passare nella seconda pagina:
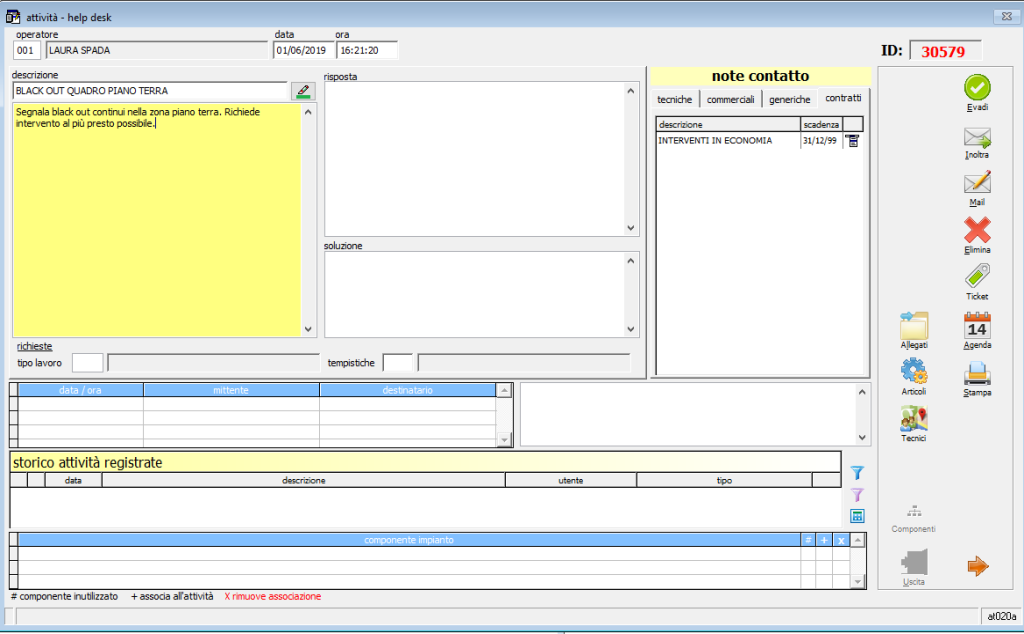
In questa pagina è sufficiente compilare una descrizione generica e se si desidera una descrizione dettagliata della richiesta di intervento, dopodiché, premendo il tasto “uscita”, il programma salverà l’attività. La stessa si potrà visualizzare nella home page dell’utente che l’ha aperta:
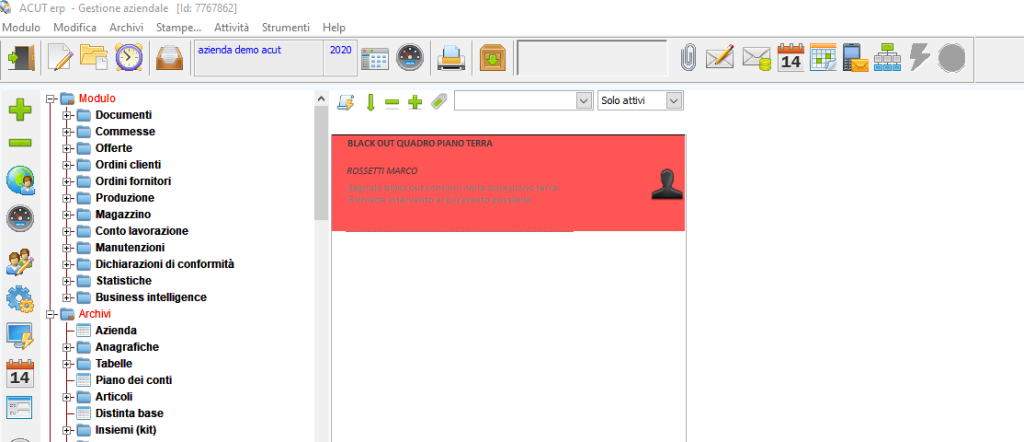
Come per ogni attività inserita, sarà possibile inviarla a un altro utente semplicemente indicando il nominativo nel campo “destinatario” dell’attività stessa. In quel caso l’attività comparirà nella home page del destinatario.
3) Pianificazione dell’intervento: esistono due modalità di pianificazione in agenda della richiesta di intervento, a seconda dell’organizzazione interna di ciascuna azienda utente.
a) Pianificazione da maschera singola “Attività”: direttamente dalla maschera “attività” di richiesta di intervento (vista nel punto precedente), premendo il tasto “Agenda”  il programma apre il pianificatore contenente tutti i dipendenti censiti nella azienda utente. E’ sufficiente posizionarsi sul giorno concordato per l’intervento e in corrispondenza del nominativo del tecnico che eseguirà l’intervento, basterà trascinare il mouse sulla fascia oraria concordata (partendo dal punto di incrocio tra colonna orario e riga operatore), in modo da tracciare una linea della durata dell’intervento. Nel rilasciare il mouse si aprirà in automatico un nuovo appuntamento con i dettagli inseriti nell’attività, basterà premere “Salva” per rendere definitivo l’appuntamento.
il programma apre il pianificatore contenente tutti i dipendenti censiti nella azienda utente. E’ sufficiente posizionarsi sul giorno concordato per l’intervento e in corrispondenza del nominativo del tecnico che eseguirà l’intervento, basterà trascinare il mouse sulla fascia oraria concordata (partendo dal punto di incrocio tra colonna orario e riga operatore), in modo da tracciare una linea della durata dell’intervento. Nel rilasciare il mouse si aprirà in automatico un nuovo appuntamento con i dettagli inseriti nell’attività, basterà premere “Salva” per rendere definitivo l’appuntamento.
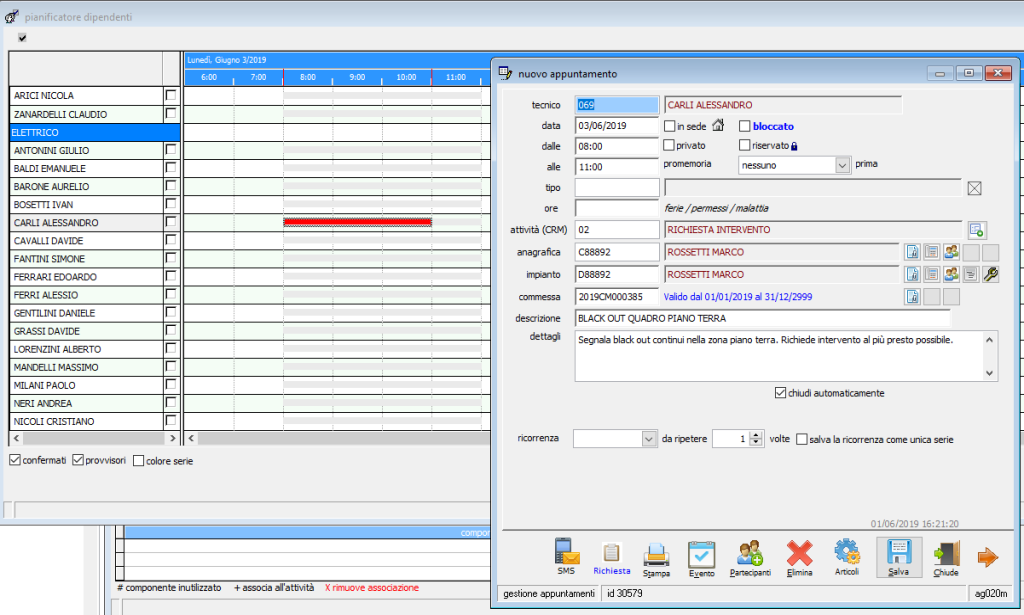
Una volta salvato l’appuntamento, l’evento sarà visualizzabile direttamente dal tecnico assegnato nella sua homepage, se in possesso di un’utenza Acut.
b) Pianificazione da maschera “Gestione interventi”: se si desidera avere un quadro completo degli interventi da pianificare (nel caso in cui si debba pianificare più di un intervento), oppure se l’utente che si occupa di fissare gli interventi è diverso dall’utente che si occupa di registrare la richiesta di intervento, è consigliabile utilizzare la maschera di Gestione interventi da menu Manutenzioni>Interventi>Gestione interventi. Questa funzione consente una visualizzazione completa di tutti gli interventi da pianificare:
COLORE ROSSO: interventi su chiamata legati a contratti/commesse in economia
COLORE ARANCIONE: interventi periodici legati a contratti di manutenzione
COLORE AZZURRO: interventi rossi che sono stati pianificati in agenda
COLORE VERDE: interventi arancioni che sono stati pianificati in agenda
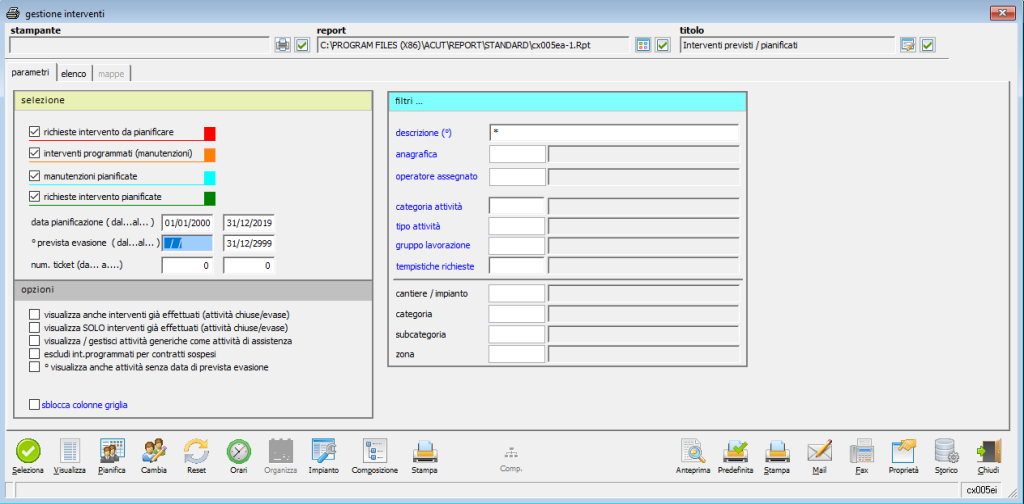
La maschera si apre su una prima pagina “Parametri” che consente la selezione di vari filtri. Si può inserire il codice anagrafica del cliente nel campo “anagrafica”, oppure si può lasciare il campo vuoto per vedere tutti gli interventi da pianificare; selezionando poi la scheda “elenco” si passa nella maschera dell’elenco delle richieste di intervento da pianificare:
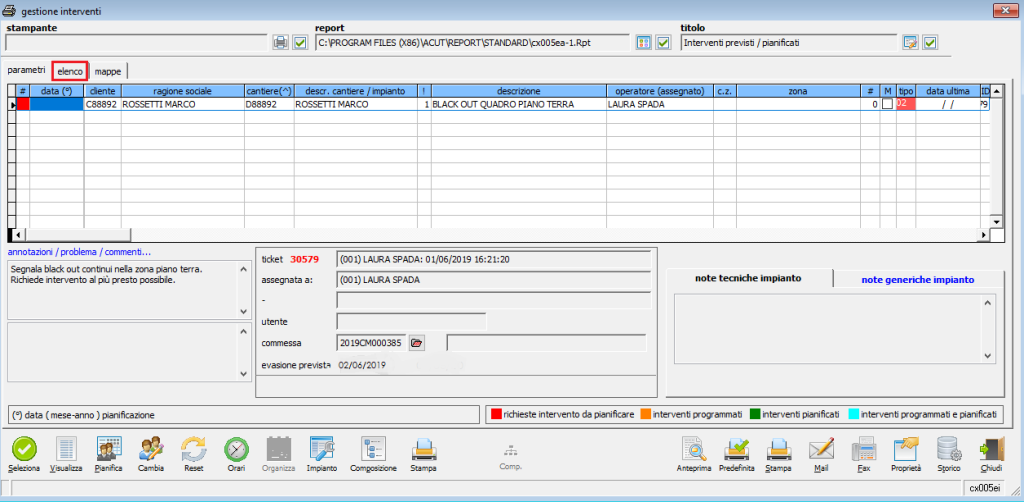
Per pianificare ovvero fissare la data dell’intervento è sufficiente posizionarsi sul record e premere il tasto “Pianifica” . A questo punto il programma aprirà la maschera del Pianificatore per definire data/ora e tecnico che eseguirà l’intervento (si seguano poi le stesse indicazioni di cui al punto precedente “Pianificazione da maschera singola Attività”). Una volta salvato l’appuntamento, l’evento sarà visualizzabile direttamente dal tecnico assegnato nella sua homepage, se in possesso di un’utenza Acut. Inoltre, rientrando nella maschera “Gestione interventi” lo stesso sarà contrassegnato con il colore VERDE e mostrerà sia la Data dell’intervento, sia l’operatore assegnato.
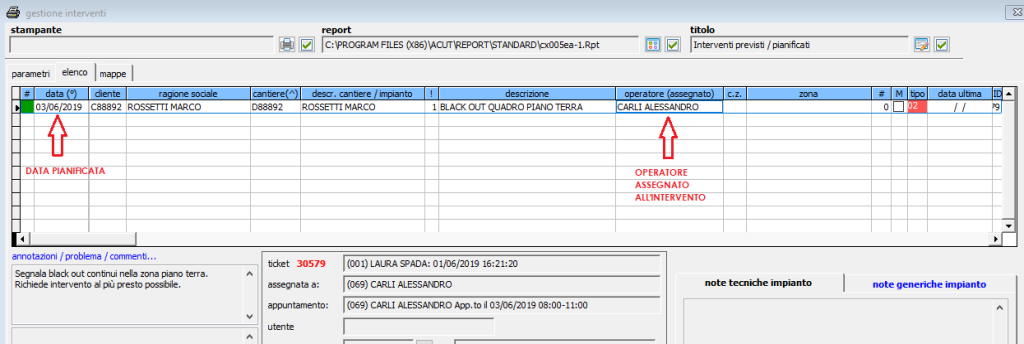
AZIONI POSSIBILI DALLA MASCHERA DI GESTIONE INTERVENTI
Seleziona: posizionandosi sul record relativo all’intervento, questo tasto permette la registrazione di un Bollettino/rapportino di intervento tecnico (vedasi paragrafo 3.B). Il vantaggio di inserire un bollettino da questa maschera è che il cliente e la relativa commessa vengono compilati in automatico. Inoltre, al termine della compilazione del bollettino il programma mostra il messaggio: ”Chiudere l’attività collegata?”, permettendo di contrassegnare l’intervento come già effettuato.
Rientrando nella maschera di Gestione interventi, sarà possibile visualizzare l’intervento concluso solo se nella prima pagina di selezioni è presente il flag su “visualizza anche interventi già effettuati (attività chiuse/evase”). Inoltre l’intervento sarà visualizzato con una barratura sulla descrizione:

La riapertura della registrazione contrassegnata come conclusa è consentita attraverso il tasto “visualizza” (vedasi punto successivo).
Visualizza: posizionandosi sul record relativo all’intervento, questo tasto permette l’apertura della maschera relativa alla richiesta di intervento creata in fase di contatto con il cliente oppure derivante da contratto di manutenzione. Nel caso in cui si visualizzi una registrazione già conclusa (quindi intervento già effettuato e bollettino già inserito) è possibile la riapertura tramite il tasto “Riapri”.
Pianifica: posizionandosi sul record relativo all’intervento, questo tasto permette la pianificazione dell’appuntamento, vedasi “b) Pianificazione da maschera Gestione interventi”
Cambia: posizionandosi sul record relativo all’intervento, questo tasto permette la modifica della data di pianificazione di un intervento precedentemente già pianificato. Il programma sposterà l’appuntamento nel pianificatore assegnandolo sempre allo stesso Operatore e sempre alla stessa ora definiti in origine, cambiando solo il giorno. Volendo variare operatore e ora basterà aprire l’appuntamento direttamente dal pianificatore.
Reset: posizionandosi sul record relativo all’intervento, questo tasto permette la cancellazione della pianificazione, quindi viene eliminato l’appuntamento nel pianificatore e l’attività viene sganciata dall’operatore e dal giorno pianificato originariamente.
Orari: posizionandosi sul record relativo all’intervento, questo tasto permette la visualizzazione degli orari eventualmente inseriti nell’impianto del cliente, al fine di fissare l’intervento nella fascia di tempo corretta.
Impianto: posizionandosi sul record relativo all’intervento, questo tasto permette la visualizzazione dell’impianto collegato al cliente.
Composizione: posizionandosi sul record relativo all’intervento, questo tasto permette la visualizzazione della composizione impianto collegato al cliente.
Stampa: posizionandosi sul record relativo all’intervento, questo tasto permette la stampa della richiesta di intervento con i dati relativi a Operatore, cliente, impianto e descrizione intervento.
Anteprima: questo tasto permette la visualizzazione di una anteprima di stampa che evidenzia l’elenco di tuti gli interventi selezionati in base ai filtri. Il report mostra la data di pianificazione, la commessa, il cliente, la descrizione lavoro, l’indirizzo e il grado di priorità. La stampa è utile come promemoria per l’operatore che deve eseguire gli interventi.
3.A.2 Gestione interventi programmati collegati a contratti di Manutenzione
In questo paragrafo vedremo la modalità di gestione degli interventi programmati legati a una commessa/contratto di manutenzione.
In presenza di un contratto di manutenzione gli interventi periodici sono stabiliti con il cliente all’atto della stipula del contratto. Acut Erp prevede l’inserimento di questi interventi direttamente nel contratto iniziale mentre al rinnovo del contratto gli interventi collegati verranno automaticamente riportati dal programma nell’anno di rinnovo.
1) CREAZIONE DEGLI INTERVENTI
Per creare gli interventi programmati si accede da Menu Manutenzioni>Impianti>Apri, ci si posiziona sull’impianto desiderato e con la freccia si va avanti fino alla pagina “Contratti di assistenza”. La sezione “INTERVENTI PROGRAMMATI” in basso a destra è dedicata all’inserimento, modifica e cancellazione degli interventi di manutenzione.
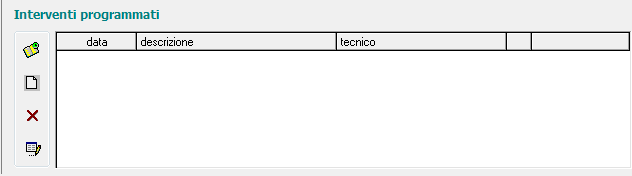
Vediamo nel dettaglio le singole icone:
 Programmazione interventi: apre la maschera di inserimento degli appuntamenti in cui è possibile inserire tutti i parametri di programmazione. Nell’immagine che segue vediamo un esempio di programmazione di n. 2 interventi all’anno, con cadenza semestrale.
Programmazione interventi: apre la maschera di inserimento degli appuntamenti in cui è possibile inserire tutti i parametri di programmazione. Nell’immagine che segue vediamo un esempio di programmazione di n. 2 interventi all’anno, con cadenza semestrale.
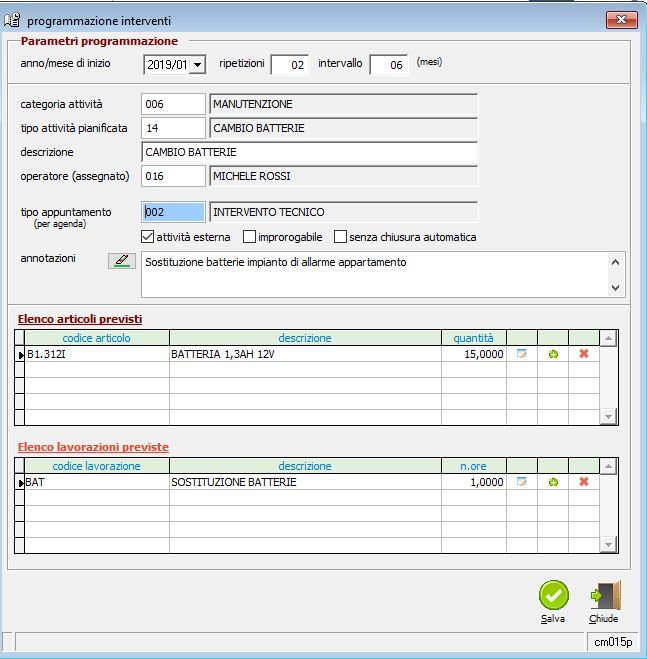
Anno/mese di inizio: indicare l’anno e il mese in cui fissare il primo (o unico) intervento
Ripetizioni: in caso di più interventi concordati annualmente, indicare il numero degli interventi
Intervallo (mesi): in caso di più interventi concordati annualmente, indicare il numero di mesi che intercorre tra gli interventi
Categoria attività: selezionare con F3/F4 la categoria relativa all’attività (ad es. manutenzione, assistenza, commerciale…)
Tipo attività pianificata: selezionare con F3/F4 il tipo di attività specifica da effettuare (ad es. manutenzione caldaia, cambio batterie, manutenzione estintori…)
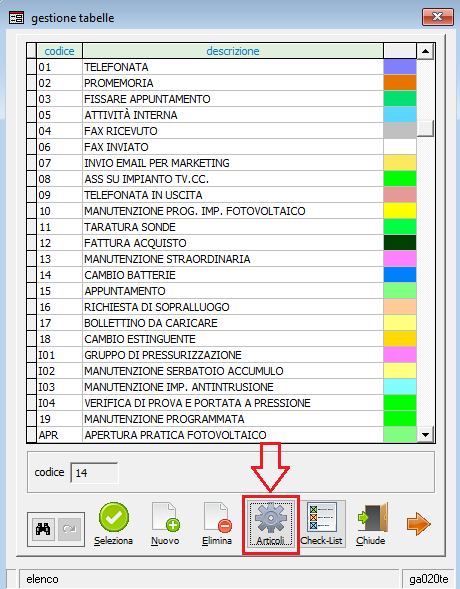
Aprendo la tabella del Tipo attività, In corrispondenza di ogni record è possibile associare degli articoli che saranno riportati automaticamente all’interno del bollettino di intervento relativo.
Operatore assegnato: indicare, se si conosce, l’operatore che effettuerà l’intervento, selezionandolo dalla tabella dipendenti. Il campo può anche essere lasciato vuoto in quanto l’operatore potrà essere selezionato in fase di pianificazione in agenda.
Tipo appuntamento: indicare con F3/F4 il tipo di appuntamento (riferito agli appuntamenti legati all’agenda/pianificatore).
Descrizione: campo che si autocompila in seguito alla selezione del tipo attività, in assenza del tipo attività è compilabile liberamente
Annotazioni: campo libero per indicare nel dettaglio l’intervento da eseguire (comparirà nella descrizione dettagliata dell’attività che si verrà a creare in seguito.
Elenco articoli previsti: se associati uno o più articoli al campo “Tipo attività pianificata”, gli stessi si vedranno in questa sezione
Elenco lavorazioni previste: se associati uno o più lavorazioni al campo “Tipo attività pianificata”, le stesse si vedranno in questa sezione
Dopo aver compilato la maschera, premendo sul tasto “Salva”  , il programma salverà gli interventi inseriti come delle attività visibili nella sezione “Interventi programmati” del contratto:
, il programma salverà gli interventi inseriti come delle attività visibili nella sezione “Interventi programmati” del contratto:
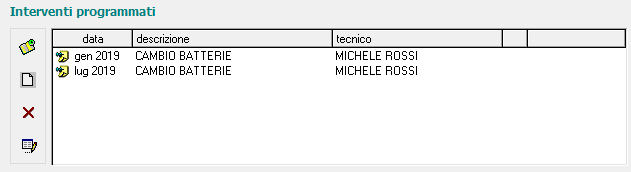
Facendo doppio click su un intervento, il programma apre l’attività creata in seguito a salvataggio dell’intervento sul contratto. Questa comparirà:
- nella maschera di gestione interventi in attesa di pianificazione (vedasi paragrafo Pianificazione da maschera “Gestione interventi”)
- nella “Scheda attività” della anagrafica cliente per avere uno storico degli interventi effettuati
 Nuovo appuntamento: tramite questa funzione è possibile inserire direttamente in agenda un appuntamento collegato al contratto
Nuovo appuntamento: tramite questa funzione è possibile inserire direttamente in agenda un appuntamento collegato al contratto
 Cancellazione intervento: tramite questa funzione è possibile eliminare un intervento programmato (collegato a contratto) semplicemente posizionandosi sullo stesso
Cancellazione intervento: tramite questa funzione è possibile eliminare un intervento programmato (collegato a contratto) semplicemente posizionandosi sullo stesso
 Modifica intervento: tramite questa funzione è possibile modificare un intervento programmato (collegato a contratto).
Modifica intervento: tramite questa funzione è possibile modificare un intervento programmato (collegato a contratto).
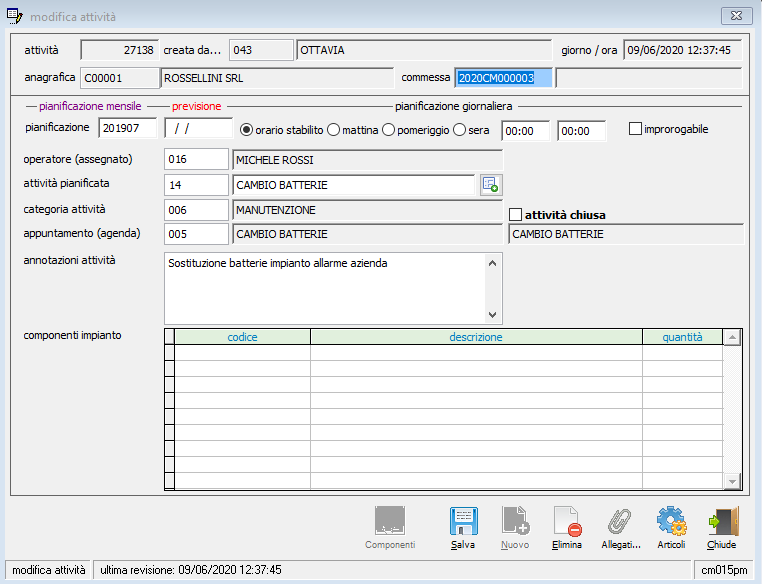
2) PIANFICAZIONE E EVASIONE DEGLI INTERVENTI DI MANUTENZIONE
La pianificazione degli interventi collegati a contratti di manutenzione (arancioni) avviene dalla maschera di Gestione interventi da menu Manutenzioni>Interventi>Gestione interventi, esattamente come avviene la pianificazione di un intervento su chiamata (rossi).
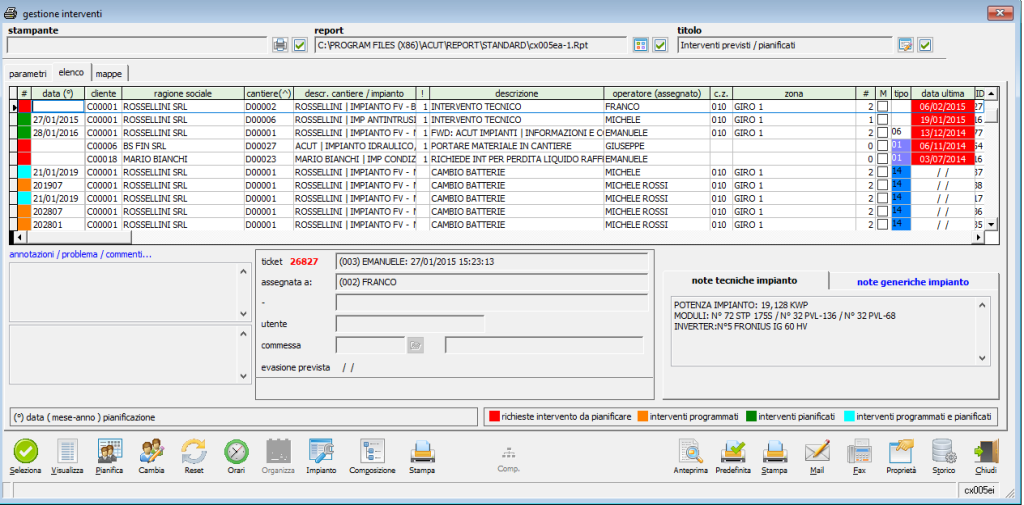
Si rimanda alle indicazioni già viste in precedenza al paragrafo Pianificazione da maschera “Gestione interventi”
L’intervento di manutenzione prevede, al termine, l’emissione di un documento, solitamente chiamato Bollettino, Rapportino o Foglio di lavoro, fatturabile o meno a seconda che il contratto sia oneroso o in garanzia.
In presenza di un contratto, il bollettino di intervento tecnico può contemplare:
- Diritto di trasferta / uscita
- Trasferta
- Manodopera
- Materiale / prodotti
3.B CREAZIONE DOCUMENTO BOLLETTINO DI INTERVENTO TECNICO
Da Archivi>Tabelle>Definizione Documenti creare un tipo documento specifico per il Bollettino di Intervento, con almeno le seguenti caratteristiche:
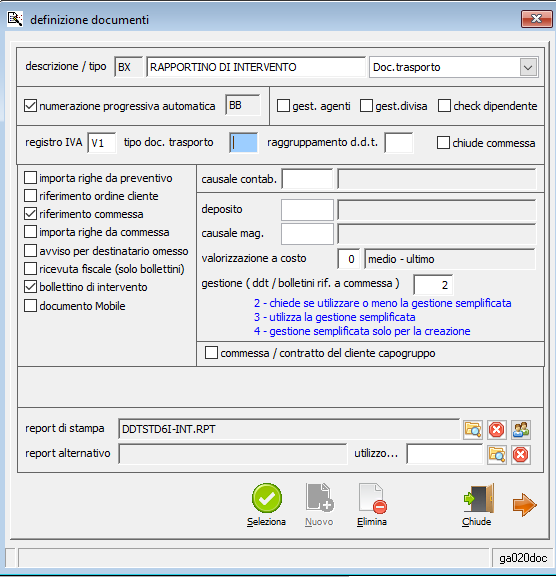
Gli ulteriori campi sono opzionali e potrebbero essere utili in particolari casistiche oppure potrebbero non riferirsi a documento di tipo Bollettino.
In particolare segnaliamo il campo “Tipo doc trasporto” che potrebbe essere valorizzato con “W” qualora si volesse sospendere di default dalla fatturazione tutti i bollettini creati, in attesa di controllo.
Per la compilazione degli altri campi presenti si suggerisce di rivolgersi al proprio consulente Acut.
3.C COMPILAZIONE BOLLETTINO DI INTERVENTO TECNICO
Da menu Documenti>file> nuovo> documento:
a) Selezionare il documento desiderato fra quelli con tipo BB
b) Indicare la commessa di manutenzione a contratto (icona rossa)
c) Confermare con OK

Un messaggio visualizza lo stato del contratto (chiuso / valido / scaduto).
Inoltre il programma richiede se si vuole utilizzare la gestione semplificata oppure no (se indicato nel tipo documento). Vediamo la differenza nei paragrafi successivi.
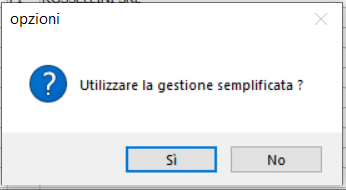
N.B.: Si può creare un bollettino di intervento anche direttamente dalla maschera di gestione interventi tramite il tasto "Seleziona" da menu Manutenzioni>Interventi>Gestione interventi. In questo caso saranno già compilati in automatico i dati sulla commessa.
GESTIONE SEMPLIFICATA
La maschera di gestione semplificata presenta una struttura con meno campi rispetto alla maschera tradizionale. E’ consigliabile questo tipo di visualizzazione quando si necessita di inserire poche informazioni.
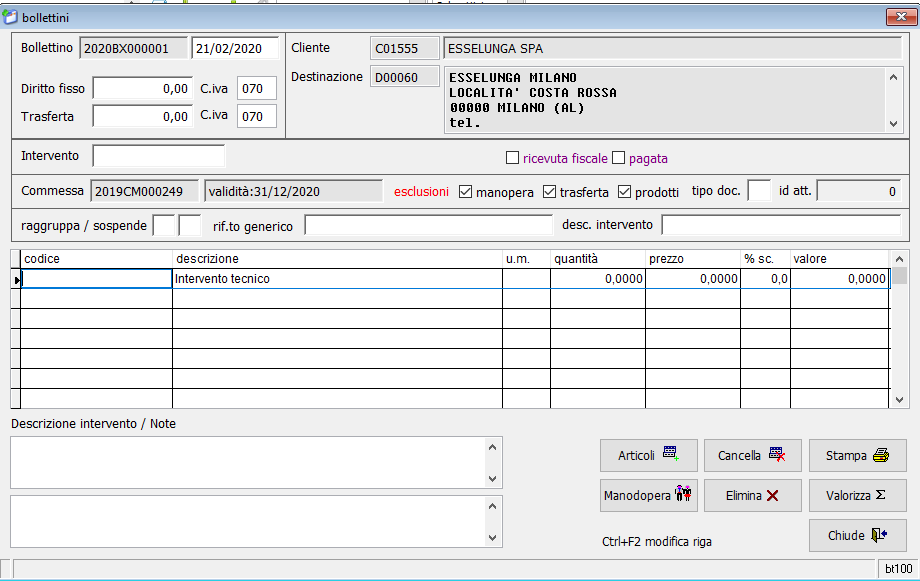
GESTIONE STANDARD (NON SEMPLIFICATA) La maschera standard si presenta come un classico Ddt e contiene molti campi. Questa maschera è indicata in fase di controllo poiché presenta campi quali Pagamento, Banca.
Se le condizioni contrattuali lo prevedono vengono compilati in automatico Diritto Fisso e Trasferta.
3.C.1 Bollettino di intervento: inserimento Manodopera/Costi aggiuntivi
Maschera gestione semplificata
In fase di emissione bollettino o di modifica successiva (ad esempio si completa il bollettino dopo il rientro dell’operatore), è necessario specificare numero ore intervento, operatore e descrizione del lavoro. Attraeverso il tasto “Manodopera”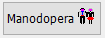 in basso a destra si richiama la procedura preposta alla gestione manodopera.
in basso a destra si richiama la procedura preposta alla gestione manodopera.
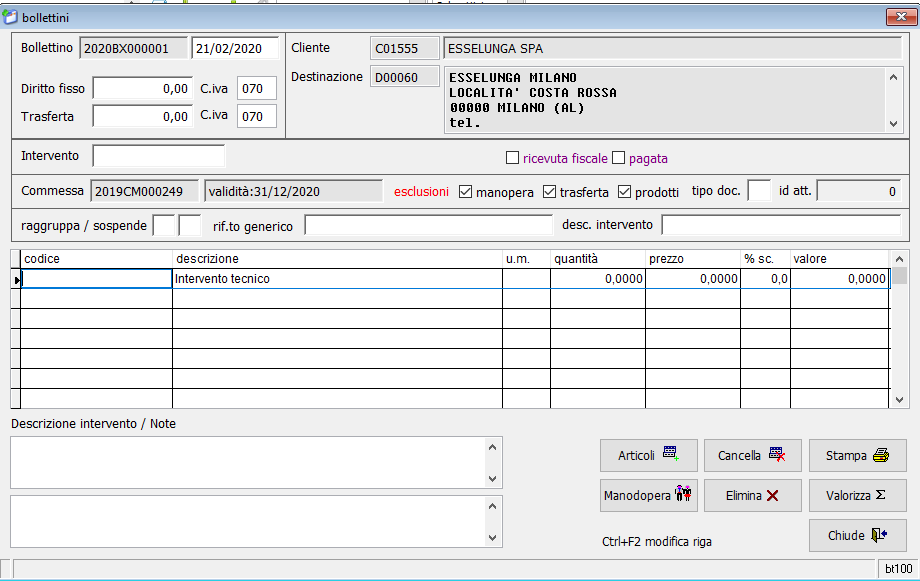
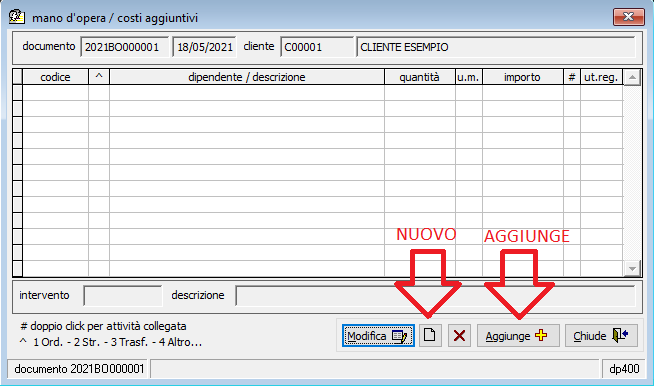
Da questo momento l'inserimento è identico a quello relativo alla "maschera gestione standard", vedasi punto successivo.
Maschera gestione standard
In prima pagina del documento bollettino/rapportino (intestazione) attraverso il tasto 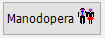 , oppure in terza pagina del documento (corpo) con il tasto
, oppure in terza pagina del documento (corpo) con il tasto  , viene visualizzata la maschera di gestione manodopera/costi extra che potrebbe sin dall’inizio mostrare registrazioni (effettuate in automatico dalla procedura) relative a diritto fisso o trasferta (se espressi in ore).
, viene visualizzata la maschera di gestione manodopera/costi extra che potrebbe sin dall’inizio mostrare registrazioni (effettuate in automatico dalla procedura) relative a diritto fisso o trasferta (se espressi in ore).
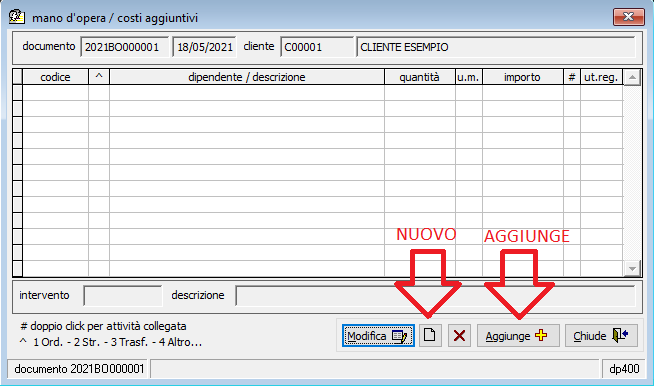
Pulsante  "Nuovo": permette di inserire una registrazione di manodopera o costo extra nella commessa e di replicarla sull’intera squadra.
"Nuovo": permette di inserire una registrazione di manodopera o costo extra nella commessa e di replicarla sull’intera squadra.
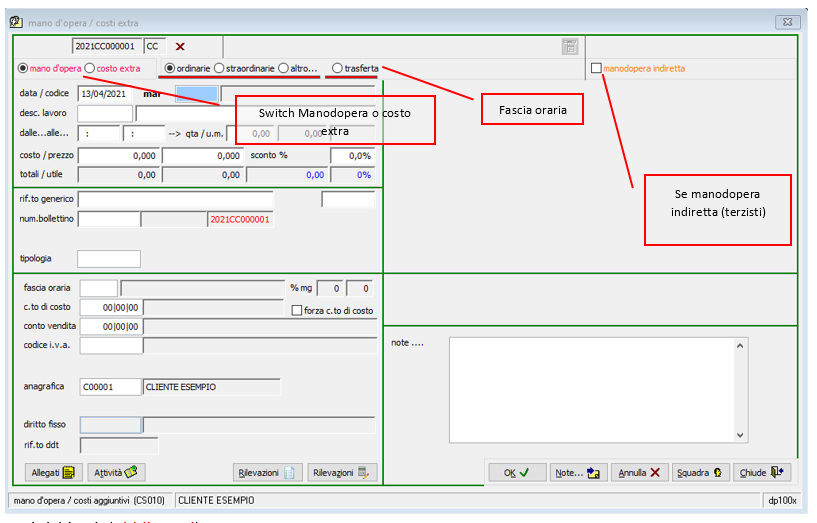
Dati richiesti (obbligatori)
- data registrazione
- codice dipendente (voce di costo) - F3 ricerca / F4 gestione
- codice lavorazione: è possibile utilizzare i dati immessi nella tabella lavorazioni (F3 ricerca / F4 gestione) o indicare direttamente la descrizione lavoro
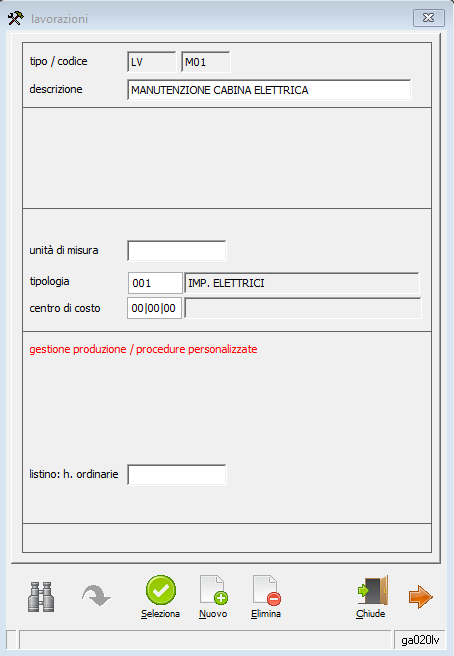
La tabella lavorazioni permette di indicare:
- descrizione,
- unità di misura,
- tipologia
- centro di costo,
- listino h: prezzo lavorazione.
- dalle…alle… - è possibile immettere l’orario di inizio e fine lavoro, in questo caso la procedura calcola in automatico la quantità ( n. ore )
- quantità - se non viene indicato l’orario è possibile immettere direttamente la quantità
- unità di misura - gestita solo per costi extra ( in caso di manodopera è fissa in ore
- costo / costo unitario - normalmente ripreso da tabella dipendenti
- prezzo / sconto - prezzo ripreso da tabella dipendenti o calcolato in base al listino manodopera o preso da tabella lavorazioni
- riferimento (40 caratteri) inseribile liberamente, con F3 è possibile utilizzare riferimenti indicati in precedenza
- numero bollettino - un testo (12 caratteri) per riferirsi ad un eventuale bollettino cartaceo rilasciato dall’operatore al committente
- tipologia – informazione tabellata (F3 ricerca / F4 gestione). Viene ereditata da lavorazione se compilata.
- Fascia oraria – (F3 ricerca / F4 gestione) permette di attribuire una fascia oraria alla registrazione. La fascia oraria permette di applicare una variazione percentuale a costo e prezzo della registrazione.
- centro di costo - (F3 ricerca / F4 gestione) per ottenere situazioni analitiche è possibile indicare il c.to di costo, viene proposto quello ripreso dalla tabella dipendenti o da tabella lavorazioni
- forza centro di costo – permette di forzare il centro di costo a tutti i partecipanti della squadra indipendentemente dal centro di costo predefinito del dipendente. o conto di vendita - (F3 ricerca / F4 gestione) utilizzato nel caso di fatturazione dettagliata, permette di associare il conto di ricavo della registrazione
- codice i.v.a. - (F3 ricerca / F4 gestione) utilizzato nel caso di fatturazione dettagliata
- anagrafica - solo per procedure personalizzate
- riferimento ddt – (F3 ricerca / F4 recenti) permette di associare (a posteriori) la registrazione a un ddt/bollettino già emesso.
- Note - integrazione descrizione lavoro ( descrizione costo extra )
PULSANTI:
[Allegati] richiama gestione documentale per collegare uno o più file alla registrazione ( es. foto dei lavori eseguiti / rilevazioni … )
[Attività] crea una nuova attività che riporta i riferimenti della commessa e della registrazione.
[Annulla] rinuncia alla registrazione ( senza chiudere la finestra )
[Squadra] elenco partecipanti - a prescindere dall’indicazione in testa commessa è possibile, prima di confermare, utilizzare squadra per duplicare la registrazione per ogni partecipante al lavoro
[OK] conferma registrazione
[Chiude] chiude la finestra
Il pulsante  permette di inserire fino a 4 registrazioni di manodopera e una di costo extra in contemporanea all’interno della commessa:
permette di inserire fino a 4 registrazioni di manodopera e una di costo extra in contemporanea all’interno della commessa:
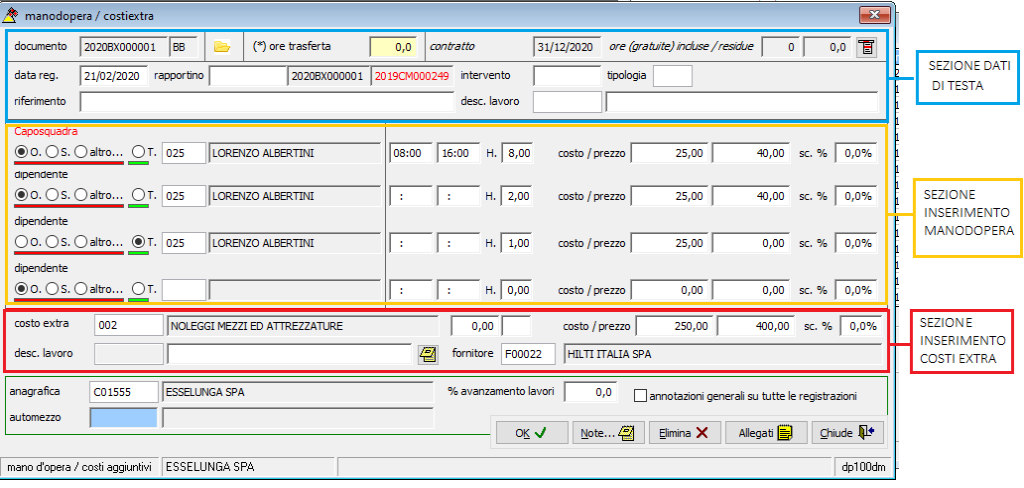
Dati richiesti sezione dati di testa (in rosso quelli obbligatori):
- numero e tipo del documento
- data scadenza contratto (evidenziata in rosso per contratti scaduti)
- eventuale numero ore incluse (monte ore compreso nel contratto) -eventuale numero ore residue
- tasto : apre le condizioni del contratto
: apre le condizioni del contratto
- data registrazione intervento
- numero rapportino: un testo (12 caratteri) per riferirsi ad un eventuale bollettino cartaceo rilasciato dall’operatore al committente
- numero commessa collegata
- intervento: campo per inserire un eventuale n.di intervento (solitamente non utilizzato poiché sostituito da n. bollettino intervento tecnico
- tipologia: con F3/F4 è possibile indicare una voce da tabella per definire la tipologia di lavorazione svolta (elettrico, idraulico, ecc...)
- riferimento: testo (40 caratteri) inseribile liberamente, con F3 è possibile utilizzare riferimenti indicati in precedenza
- desc.lavoro: aprire tabella lavorazioni (F3 ricerca / F4 gestione) o indicare direttamente la descrizione lavoro.
Dati richiesti sezione Inserimento manodopera (in rosso quelli obbligatori):
Due “bande colorate” sottolineano le voci 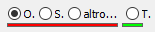 : selezionare la fascia oraria (ordinarie, straordinarie, altro) o trasferta
: selezionare la fascia oraria (ordinarie, straordinarie, altro) o trasferta
a) banda verde – comprese nel monte ore o coperte dal contratto (da inserire con prezzo = 0)
b) banda rossa – escluse dal contratto o monte ore esaurito (da inserire con prezzo > 0)
- codice dipendente (F3 ricerca / F4 gestione) inserire il codice del tecnico (sono attive le consuete funzioni di ricerca da tabella dipendenti):
- dalle…alle: inserire il numero di ore inserendo la durata dell’intervento nel campo dalle/alle oppure semplicemente il numero di ore nel campo “H”
In entrambi i casi un messaggio avvisa quando il numero ore da registrare supera l’eventuale numero ore residue consigliando di dividere l’operazione in due registrazioni, una gratuita (da inserire con prezzo = 0) ed una a pagamento (da inserire con prezzo >0).

- i campi “costo / prezzo” vengono proposti dalla procedura considerando il listino manodopera (add-on), la tabella dipendenti e le condizioni contrattuali. Se l’importo non deve essere fatturato viene proposto direttamente uguale a zero, il tasto F6 consente di effettuare forzature proponendo il valore corretto ignorando le condizioni contrattuali.
Dati richiesti sezione inserimento Costi aggiuntivi:
- costo extra: richiamare la tabella “Costi aggiuntivi”, per ogni voce contenuta in tabella è possibile associare un costo e un prezzo fissi.
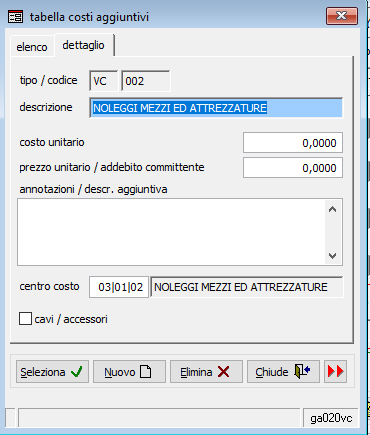
- qtà/costo/prezzo: indicare quantità, costo, prezzo del costo aggiuntivo
- desc lavoro: permette di inserire una descrizione del lavoro associato all’utilizzo della voce di costo. E’ possibile utilizzare i dati immessi nella tabella lavorazioni ( F3 ricerca / F4 gestione ) o indicare direttamente la descrizione lavoro.
- anagrafica - solo per procedure personalizzate.
- annotazioni generali su tutte le registrazioni: estende le note generali a tutte le registrazioni della maschera.
PULSANTI:
[OK] conferma registrazione
[Note] integrazione descrizione lavoro ( descrizione costo extra )
[Elimina] rinuncia alla registrazione ( senza chiudere la finestra )
[Allegati] richiama gestione documentale per collegare uno o più file alla registrazione ( es. foto dei lavori eseguiti / rilevazioni … )
[Chiude] chiude la finestra
3.C.2 Bollettino di intervento: inserimento Materiale/articoli/prodotti
La gestione di prodotti (merce, materiale, articoli) è analoga a quella utilizzata per i normali documenti di trasporto ma il valore proposto (prezzo) considera le condizioni stabilite dal contratto e vige la regola che tutto ciò che non ha prezzo non verrà fatturato.
Per inserire uno o più articoli si preme il tasto “Articoli” 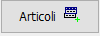 :
:
- ARTICOLI: il programma apre la maschera di selezione codice articolo (F3/F4):
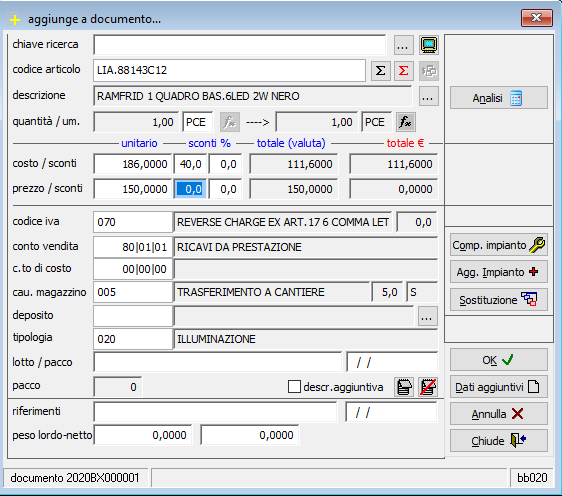
Le condizioni vengono rispettate quando, all’ atto della creazione del bollettino d’ intervento, il contratto risulta valido (data scadenza contratto maggiore della data creazione bollettino i.t.).
Utilizzando le consuete funzioni di ricerca F3/F4 (o indicando direttamente il codice articolo) specificare l’articolo e la quantità consegnata.
Se il contratto non prevede esclusione del materiale (materiale compreso), nell’ indicare la quantità consegnata:
a) l’etichetta prezzo / sconti viene barrata (prezzo / sconti)
b) i valori relativi a prezzo e sconti vengono azzerati
In ogni caso il tasto F6 consente di effettuare forzature proponendo il valore corretto (il prezzo che dovrebbe avere il prodotto se il contratto non esistesse) effettuando la valutazione dei listini. Questa funzione consente di utilizzare lo stesso documento (bollettino intervento tecnico) per vendere prodotti contestualmente all’ intervento tecnico (es. intervento manutenzione caldaia e vendita cartucce addolcitore, riparazione stampante e vendita toner…) ovviamente i prodotti venduti (inseriti con prezzo diverso da zero) verranno regolarmente fatturati.
3.C.3 Bollettino di intervento: aggiornamento composizione impianto
Nella maschera “Aggiungi articolo” troviamo tre pulsanti che permettono l’interazione direttamente con l’impianto:

[Comp. impianto] richiama la composizione per visualizzare, gestire, stampare manualmente i componenti.
[Agg. impianto] integra la composizione impianto aggiungendo l’articolo consegnato / venduto. Deve essere attivato prima di confermare con [OK] l’aggiunta riga al documento e richiama la procedura che aggiunge il prodotto alla composizione impianto (senza effettuare sostituzioni, i componenti esistenti non verranno alterati).
[Sostituzione] sostituisce un componente con il prodotto consegnato / venduto. Deve essere attivato prima di confermare con [OK] l’aggiunta riga al documento, richiama la procedura che consente di stabilire qual è il componente sostituito dal prodotto consegnato / venduto.
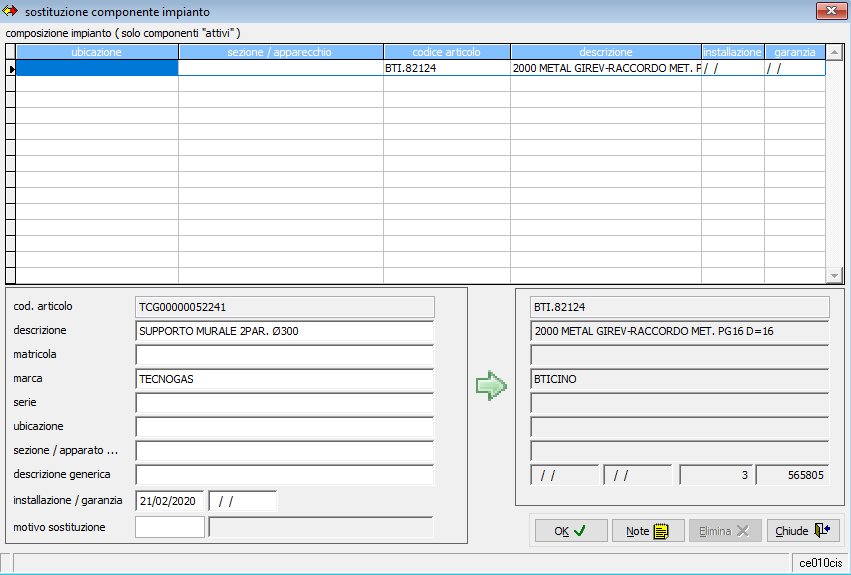
Dopo l’inserimento riga nel bollettino i.t. effettuare la sostituzione del componente considerando quanto segue:
- la griglia mostra i componenti attivi dell’impianto (non vengono mostrati i componenti già sostituiti)
- il riquadro sinistro evidenzia il prodotto / articolo attuale
- il riquadro destro evidenzia il componente che verrà sostituito dal prodotto / articolo attuale
- scorrere l’elenco e, dopo aver stabilito il componente da sostituire, completare i dati del riquadro a sinistra indicando il motivo della sostituzione (codice ripreso da tabella F3 / F4 per gestione / ricerca) e confermare con [OK]
Note:
a) scorrendo l’elenco vengono aggiornati ubicazione e sezione / apparato dell’articolo consegnato / venduto con i dati ripresi dal componente sostituito (si parte dal presupposto che il sostituto prenda a tutti gli effetti il posto del componente), nulla vieta di modificare liberamente le informazioni prima di confermare con [OK]
b) il motivo sostituzione viene, ovviamente, memorizzato nel record relativo al componente sostituito insieme all’ indicazione del componente che lo sostituisce c) le note (annotazioni / descrizione aggiuntive) dell’articolo consegnato / venduto vengono automaticamente aggiornate inserendo all’ inizio la dicitura “sostituisce l’articolo xxx matricola yyyyyyyyy” d) la procedura di sostituzione è attiva solo quando la quantità venduta / consegnata è uguale a 1.