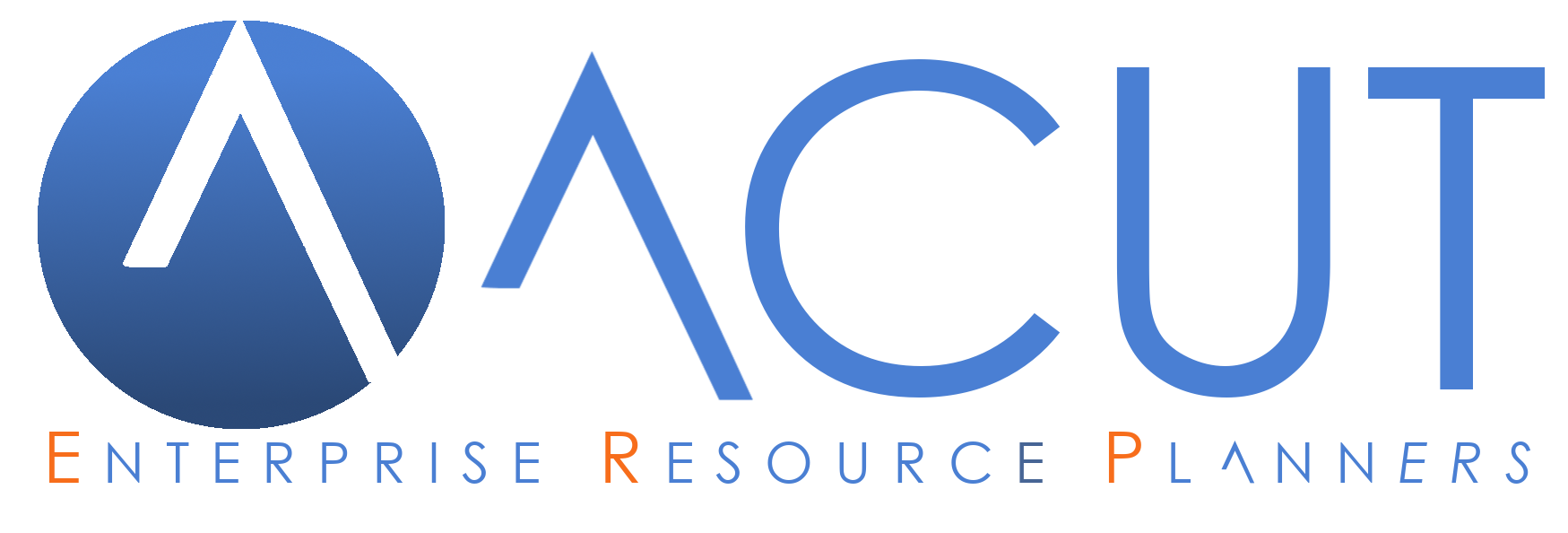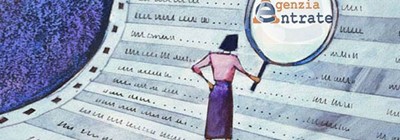Invio operazioni Transfrontaliere (Esterometro)
Contabilità Area Amministrazione Esterometro
Questa funzione consente di elaborare il file Xml relativo alla comunicazione delle fatture attive e passive intercorse con soggetti esteri, c.d. Esterometro. (Provvedimento Agenzia delle Entrate del 30 aprile 2018).
Invio operazioni trasnfrontaliere (Esterometro)
La trasmissione dei dati relativi alle operazioni transfrontaliere - Esterometro è una comunicazione mensile e deve avvenire entro l’ultimo giorno del mese successivo alla data di emissione o ricezione fattura estera.
ATTENZIONE: si ricorda che le fatture estere di vendita già trasmesse in formato elettronico allo SDI (con cod. destinatario XXXXXXX) non devono essere inserite nell’Esterometro.
Attivazione del modulo
Il modulo permette sia di effettuare le stampe per la verifica dei dati, sia di selezionare le registrazioni per la creazione dei file necessari all’invio della comunicazione operazioni transfrontaliere- Esterometro all’Agenzia delle Entrate.
Per poter effettuare le stampe di controllo è necessario che la versione di ACUT Erp sia aggiornata (per capire quale sia la versione attualmente in uso sulla vostra installazione bisogna aprire ACUT Erp o Cogen e fare clic su help > informazioni). Nel caso la versione installata sia inferiore all’ultima disponibile, vi invitiamo ad effettuare l’aggiornamento.
Per procedere invece alla creazione del file è necessario aver sottoscritto il modulo che viene di fatto attivato da parte del Servizio Assistenza in fase di evasione dell’ordine.
L’accesso al modulo Esterometro avviene attraverso il menu dell’applicazione Cogen: Menu Stampe > Registri>invio operazioni transfrontaliere
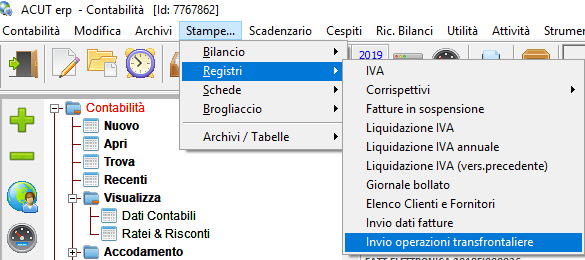
Operazioni Preliminari
Tabella Codici IVA / Articoli di Esenzione
Affinché la comunicazione superi i controlli dell’Agenzia delle Entrate è fondamentale compilare la natura di IVA / Esenzione all’interno della tabella dei codici IVA.
Aprire la tabella dei cod. IVA selezionando Archivi > Tabelle > Tabelle Generali >codici IVA /art. esenzione. Scegliere il codice e entrare nella scheda di dettaglio.
Compilare il campo “natura (fe)” secondo la tabella “Natura Esenzioni” (di seguito). Tale valore va impostato correttamente, chiedere eventualmente al consulente fiscale in caso di dubbi.
Nello spazio dedicato a “dettaglio esenzione” è possibile inserire il testo completo relativo alla norma applicata.
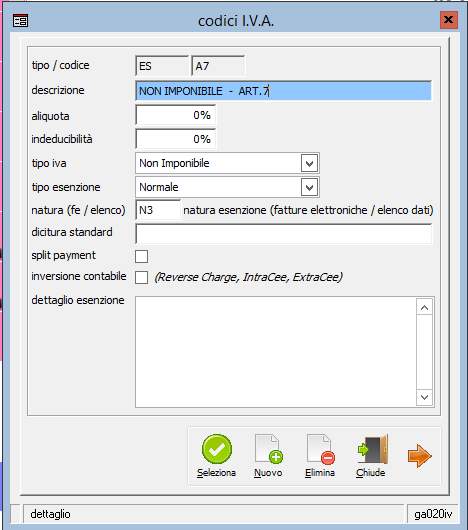
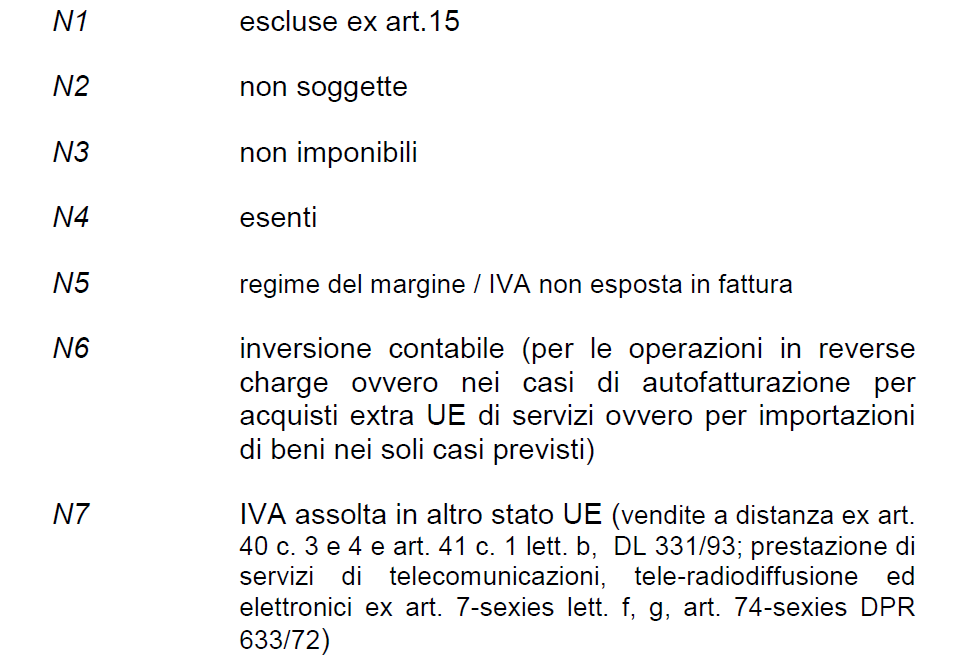
Anagrafica Clienti e Fornitori
Prima di procedere con l’estrazione dei dati è necessario controllare che tutte le anagrafiche Clienti/Fornitori siano correttamente compilate con Denominazione, Indirizzo, CAP, Comune, Provincia, Nazione e codice fiscale e/o partita iva.
ATTENZIONE: Il campo Nazione deve essere valorizzato con il Codice della nazione espresso secondo lo standard ISO 3166-1 alpha-2 code [IT], [ES], [DK], ecc…
Prima nota Fatture/Note di credito -Tipo Documento
Ogni documento inviato deve essere contrassegnato con uno specifico “Tipo Documento”: nella maggior parte dei documenti questo riferimento viene riportato nel file in modo automatico, per alcuni documenti invece questo si dovrà inserire manualmente all’interno della registrazione di prima nota riferita alla fattura/nota di credito.
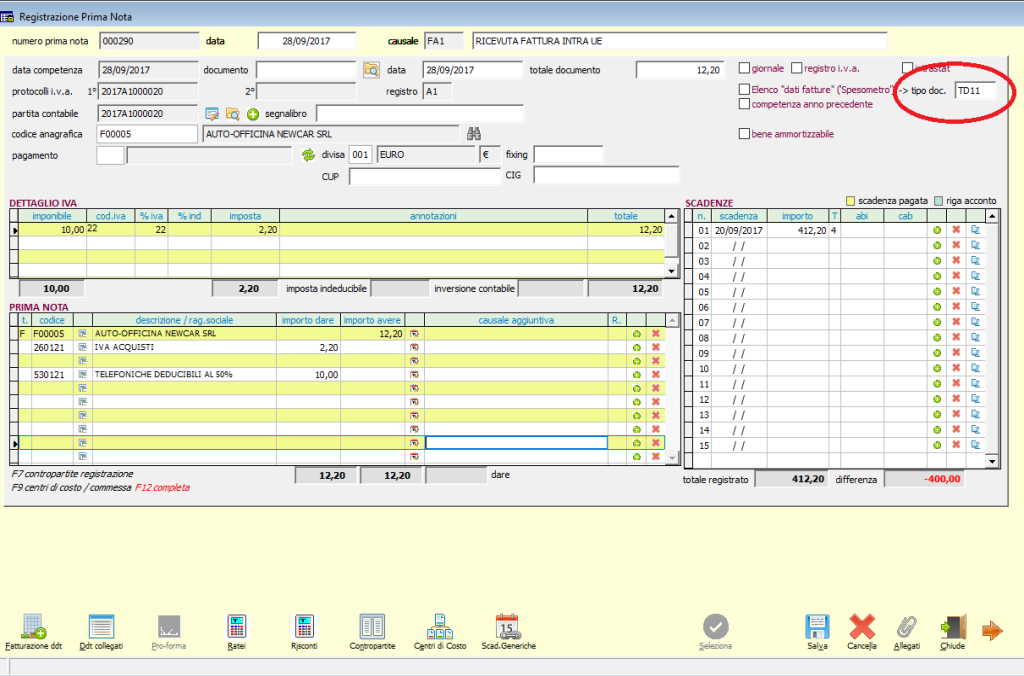
Di seguito l’elenco dei tipi documento:
Fatture emesse
TD01= fattura compilazione automatica
TD04= nota di credito compilazione automatica
TD05= nota di debito compilazione automatica
TD07= fattura semplificata compilazione manuale
TD08= nota di credito semplificata compilazione manuale
TD12= documento riepilogativo (art.DPR 695/1996) * compilazione manuale
Fatture ricevute
TD01= fattura compilazione automatica
TD04= nota di credito compilazione automatica
TD05= nota di debito compilazione automatica
TD07= fattura semplificata compilazione manuale
TD08= nota di credito semplificata compilazione manuale
TD10= fattura per acquisto intracomunitario beni compilazione manuale
TD11= fattura per acquisto intracomunitario di servizi compilazione manuale
TD12= documento riepilogativo (art.DPR 695/1996)* compilazione manuale
Inoltre è fondamentale verificare la presenza del numero documento e della data per tutte le fatture emesse e ricevute.
Compilazione dei dati
Accedere alla maschera principale attraverso il menu dell’applicazione Cogen: Menu Stampe > Registri>invio operazioni transfrontaliere
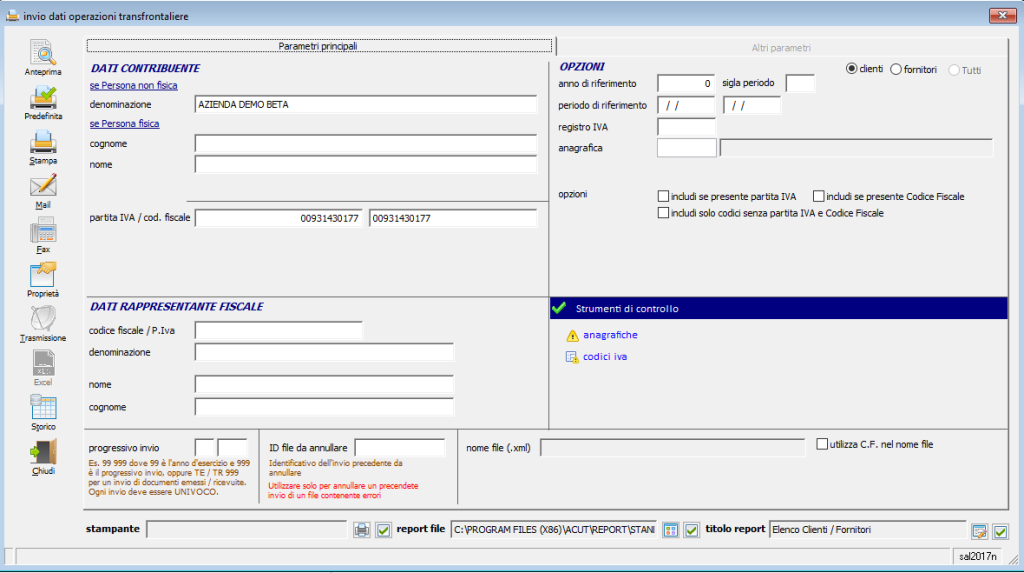
a) Dati contribuente
La prima fase di compilazione della maschera prevede l’inserimento dei dati del contribuente differenziati a seconda che il contribuente (la vostra azienda) sia o meno Persona Fisica.
b) Dati rappresentante fiscale
I campi presenti in questa sezione devono essere valorizzati qualora il cedente/prestatore si avvalga di un rappresentante fiscale in Italia, ai sensi del DPR 633 del 1972 e successive modifiche ed integrazioni (non va indicato il codice fiscale/p.iva del commercialista/consulente).
c) Progressivo invio

Il progressivo invio è formato da due campi che devono essere compilati obbligatoriamente dall’utente per poter procedere alla trasmissione del file.
Tale informazione deve essere univoca al fine di differenziare i diversi file trasmessi da un medesimo soggetto. Non necessariamente deve seguire una stretta progressività, si tratta di una numerazione interna che concorrerà a formare la denominazione del file XML che verrà creato successivamente.
A titolo di esempio si può utilizzare l’anno di competenza come prefisso ed un progressivo come seconda parte oppure il tipo di invio (FE per le fatture emesse / FR per le fatture ricevute) come prefisso ed un progressivo come seconda parte.
N.B.: la compilazione di questo campo è necessaria ai soli fini di Trasmissione e non di Anteprima.
d) Opzioni
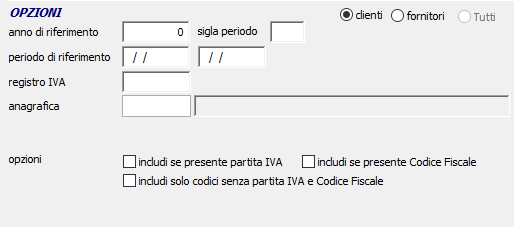
La sezione opzioni è finalizzata alla creazione del file o a filtrare le registrazioni per effettuare stampe di controllo o selezioni filtrate.
Descriviamo in maniera dettagliata i filtri disponibili nella maschera Opzioni per poter effettuare le selezioni e le stampe delle registrazioni:
pulsante scelta “clienti”, “fornitori”: la comunicazione dei dati delle fatture estere emesse e ricevute deve essere inviata attraverso due distinti file Xml, pertanto si dovrà produrre prima il file relativo alle fatture estere di vendita selezionando la spunta su “clienti” e, una volta salvate le selezioni e prodotto il primo file, si potrà procedere alla creazione del file relativo alle fatture estere di acquisto selezionando la spunta su “fornitori”. Si consiglia di uscire dalla maschera e rientrare una volta salvato il primo file.
anno di riferimento: permette di scegliere l’esercizio per il quale analizzare e selezionare fatture/note di credito
periodo di riferimento: permette di scegliere il periodo oggetto di invio.
registro IVA: è possibile filtrare, al fine di controllarne i dati, i diversi registri IVA. Per la creazione del file è necessario lasciare il campo vuoto.
anagrafica: attraverso il campo anagrafica è possibile filtrare in stampa o selezione un determinato cliente/fornitore. Questa funzione ha il solo scopo di controllo. Per la creazione del file è necessario lasciare questo campo vuoto.
Altre opzioni:
Includi se presente partita IVA: la selezione di questo campo permette di considerare operazioni relative solo a anagrafiche con Partita IVA compilata.
Includi se presente Codice Fiscale: la selezione di questo campo permette di considerare operazioni relative solo a anagrafiche con Codice Fiscale compilato.
I valori corretti per i due campi precedenti per la creazione del file è non selezionato in quanto potrebbero esserci operazioni legate ad anagrafiche aventi solo Partita IVA o solo Codice Fiscale. La selezione di questi campi ha il solo fine di controllo.
Includi solo codici senza partita IVA e Codice Fiscale: se i precedenti due flag non sono selezionati, viene abilitata la possibilità di effettuare questa stampa che ha il solo scopo di controllo, per individuare velocemente eventuali anagrafiche prive di codice fiscale/p.iva.
Strumenti di controllo
Anagrafiche:
Premendo il pulsante "anagrafiche" si apre la seguente maschera nella quale sono elencate tutte le anagrafiche clienti o fornitori movimentate nel periodo di riferimento. Sono volutamente comprese le anagrafiche con Stato= IT per permettere un controllo generale.
Qualora si riscontrassero delle anagrafiche estere associate erroneamente allo stato IT è possibile variarle direttamente in griglia (vedasi immagine seguente).
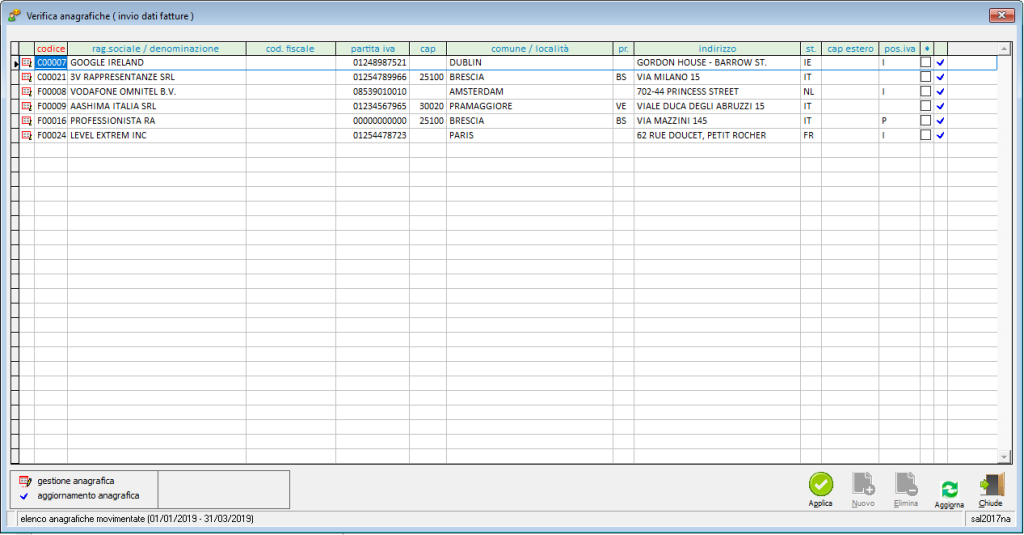
Vengono mostrate le colonne contenenti i dati obbligatori da trasmettere all’Agenzia delle Entrate con riferimento alle anagrafiche clienti e fornitori; tali colonne sono ordinabili cliccando sul titolo in modo da controllare se ci sono eventuali campi vuoti oppure errati.
In tal caso è possibile effettuare le correzioni dei campi direttamente in griglia con effetto sull’anagrafica clienti e fornitori. Per salvare le singole modifiche è indispensabile premere sul pulsante con il flag blu in fondo ad ogni riga oppure premere il pulsante “Applica” posto in basso a destra della maschera per salvare tutte le modifiche effettuate.
Codici Iva
Premendo il pulsante si apre la seguente maschera nella quale sono elencate tutte i codici iva movimentati nel periodo di riferimento indicato nella maschera di selezione:
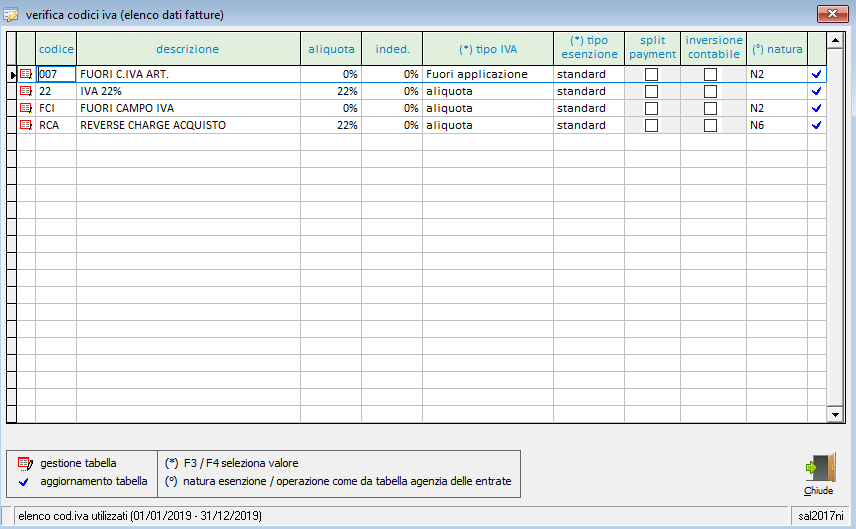
Vengono mostrate le colonne contenenti le caratteristiche di ogni codice iva utilizzato.
E’ possibile variare in griglia i dati contenuti nelle colonne “Aliquota” e “Inded” scrivendo direttamente nei campi.
Invece i dati contenuti nelle colonne “Tipo iva” e “Tipo esenzione” possono essere variati premendo F3/F4 per scorrere le varie opzioni.
Con il tasto “gestione tabella” posto in basso a sinistra della maschera è possibile aprire la tabella completa dei codici iva.
Per salvare le singole modifiche è indispensabile premere sul pulsante con il flag blu in fondo ad ogni riga, con effetto sulla tabella dei codici iva.
Visualizzazione e selezione manuale registrazioni
Una volta compilato il periodo di riferimento e una volta apposto il flag su “clienti” o “fornitori” è possibile aprire l’elenco delle fatture emesse/ricevute attraverso il tasto “Anteprima”. N.B.: in questa fase non è necessaria la compilazione del campo “Progressivo invio”.
Dopo questa operazione, il programma apre la maschera che segue nella quale sono riportate tutte le fatture e note di accredito filtrate secondo i parametri impostati nella scheda Opzioni della maschera precedente.
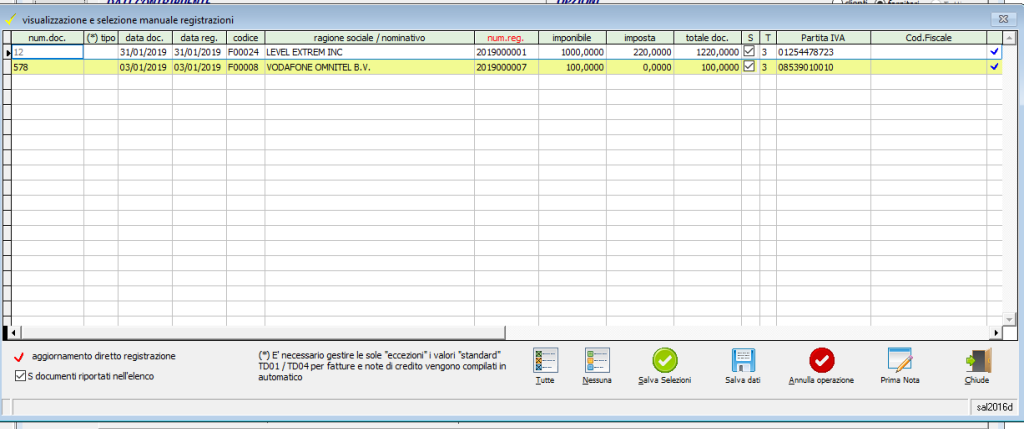
In questa griglia è possibile variare direttamente nella cella il campo “Tipo” che si riferisce al Tipo di documento, con effetto sulla prima nota, vedasi operazioni preliminari – Tipo documento.
Per salvare le singole modifiche è indispensabile premere sul pulsante con il flag blu in fondo ad ogni riga.
Tutte le colonne presenti nella maschera sono ordinabili.
Con i pulsanti posti nella parte inferiore della maschera è possibile operare le selezioni opportune, per salvare le selezioni si dovrà premere l’apposito pulsante “salva selezioni”. Diversamente, rientrando nella medesima maschera, il programma perderà le selezioni effettuate precedentemente. Se non si desidera salvare le selezioni basta premere “Chiude”.
Il pulsante “prima nota” permette di visualizzare la registrazione di prima nota in corrispondenza della riga selezionata.
Possibili errori
Una volta salvate le selezioni o chiusa la maschera precedente il programma effettua una serie di controlli e in caso di anomalie nei dati restituisce dei messaggi di errore. Di seguito elenchiamo i possibili errori riscontrabili:
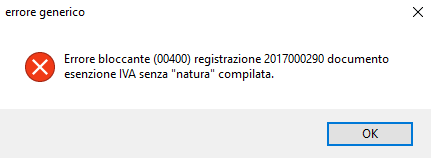
Significa che nel documento con progressivo di registrazione contabile 290 è stato inserito un codice iva in esenzione senza la natura compilata. E’ necessario entrare nel codice iva in questione ad inserire la natura come indicato nel paragrafo “operazioni preliminari” -Codici Iva.

Significa che in uno o più documenti è stato inserito il codice iva 22 (iva 22%) senza valorizzare l’imposta. E’ necessario individuare la/le registrazione/e ordinando per “colonna importo” i record mostrati nell’anteprima della maschera di compilazione, in modo da visualizzare le fatture con imposta a zero. Un altro strumento di controllo può essere la stampa del registro iva impostando come filtro il codice iva: in questo modo si può verificare se la colonna imposta è a zero per una o più fatture.
Una volta individuata la fattura è necessario variare il codice iva sostituendolo con un codice iva esente.
Dopo aver cliccato su OK il programma chiede se si vuole procedere con la stampa delle registrazioni selezionate:
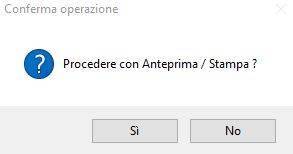
Nel caso si selezioni “SI” viene aperta una maschera di selezione delle stampe di controllo presenti. Per selezionare le opzioni è necessario cliccare sulla riga scelta con il mouse e premere “applica”. Verrà aperta l’anteprima di stampa.
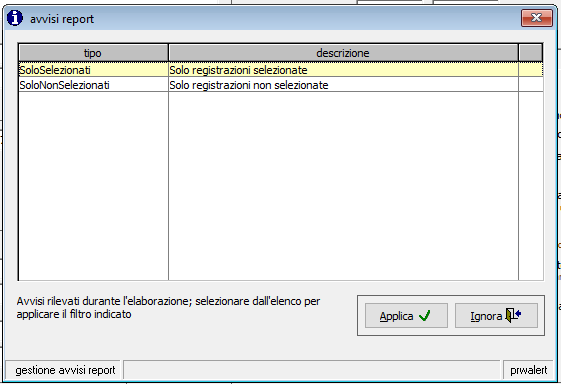
Generazione e salvataggio del file
Per procedere alla creazione del file da trasmettere all’Agenzia delle Entrate è necessario premere il pulsante “trasmissione”, previa compilazione del “Progressivo Invio” e dei parametri descritti nel paragrafo “Compilazione dei dati “.
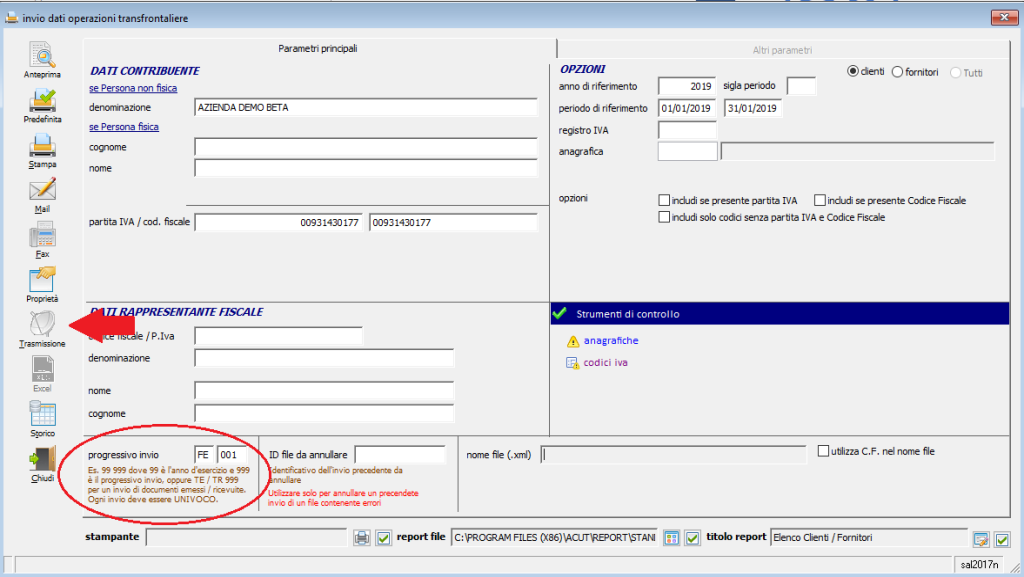
Il programma apre la stessa maschera che viene aperta attraverso il pulsante anteprima, riportando tutte le selezioni fatte in precedenza.
Selezionando il pulsante “Salva Selezioni” o “Chiudi” il programma procede alla generazione del file che viene salvato nella cartella Allegati presente nella cartella Azienda per la quale si sta operando.
(normalmente C:\Program Files (x86)\Acut\Aziende\NOME AZIENDA\ALLEGATI).
Di seguito il messaggio che compare:
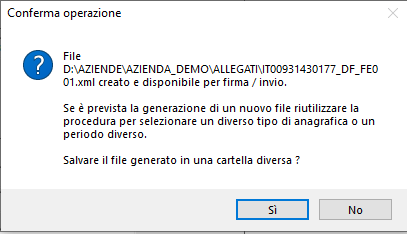
Tuttavia è’ possibile, premendo “SI”, selezionare una cartella di salvataggio diversa da quella sopra.
ATTENZIONE: SOLO NEL CASO IN CUI SI PROCEDA A SALVARE IL FILE IN CARTELLA DIVERSA DA QUELLA “ALLEGATI”, WINDOWS EFFETTUA IL SALVATAGGIO IN CARATTERI MINUSCOLI, È QUINDI OBBLIGATORIO RINOMINARE IL FILE INSERENDO LE LETTERE IN MAIUSCOLO ALTRIMENTI NON SUPERA I CONTROLLI.
Contestualmente il programma mostra una finestra di anteprima del file XML che si può chiudere manualmente.
Trasmissione dati
Per i contribuenti che effettuano in autonomia la trasmissione dei dati senza avvalersi di un intermediario/consulente, il controllo, la convalida (“sigillatura”) e l’invio delle informazioni avverrà, previa autenticazione, attraverso l’area “Consultazione” dell’interfaccia web “Fatture e corrispettivi”, raggiungibile dalla home page del sito internet dell’Agenzia delle Entrate.
ATTENZIONE: ACUT NON FORNISCE ASSISTENZA PER PROBLEMATICHE CHE DOVESSERO SORGERE DURANTE L’UTILIZZO DEL PORTALE DI AGENZIA ENTRATE. PER RICHIESTE DI ASSISTENZA RIVOLGERSI AL NUMERO DEDICATO DI AGENZIA ENTRATE AL PROPRIO CONSULENTE FISCALE.
Scarto del file
In seguito alla trasmissione del file è necessario tenere monitorata la ricezione nella sezione “Monitoraggio dei file trasmessi”. L’ Agenzia delle Entrate potrebbe scartare il file per diversi motivi che vengono elencati tra i motivi del rifiuto.
A tal proposito si consiglia di interpellare il proprio Consulente Fiscale o la documentazione informativa messa a disposizione sul sito della Agenzia delle Entrate e, qualora fosse necessario provvedere alla correzione dei dati indicati e produrre il file sostituivo seguendo le indicazioni nel paragrafo successivo.
ATTENZIONE: ACUT NON FORNISCE CONSULENZA FISCALE PERTANTO LE DECISIONI RELATIVE ALLE EVENTUALI CORREZIONI DA APPORTARE AI DATI DA TRASMETTERE SPETTANO ALL’UTENTE
Annullamento file precedentemente generato
L’Agenzia delle Entrate consente di inviare un file di Annullamento riferito ad un precedente invio, si dovrà procedere poi ad inviare il file corretto con progressivo di invio differente. Di seguito la procedura corretta da seguire:
1) Generazione del file di annullamento: nella maschera generale di compilazione inserire il periodo di riferimento, un nuovo progressivo di invio nel campo “progressivo invio” e l’identificativo Id File nel campo “ID file da annullare”.
ATTENZIONE: l’identificativo Id File è il numero di 8 caratteri che viene attribuito dalla Agenzia delle entrate in fase di trasmissione del file.
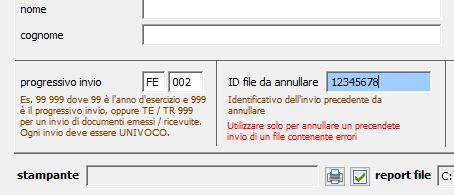
Selezionando “trasmissione“ viene salvato il file di annullamento, lo stesso va sottoposto a controllo, sigillo e spedizione se si provvede all’invio in autonomia.
2) Generazione del nuovo file sostitutivo: procedere normalmente alla creazione del file come da paragrafo “Compilazione dei dati” e seguenti. Attenzione: Il nuovo file dovrà riportare un Progressivo invio diverso dal file sostituito e diverso dal file di annullamento.
Nel caso, dopo aver fatto un annullamento, fosse necessario procedere ad un ulteriore Annullamento, l’Agenzia delle Entrate chiarisce che quest’ultimo deve fare riferimento esclusivamente al file con cui i dati sono stati trasmessi originariamente.
Nel caso invece il contribuente si fosse dimenticato di inserire delle fatture, l’Agenzia suggerisce di inviare nuovamente tutto il file con anche le fatture “nuove”.
Al fine di prevenire errori si consiglia di interpellare il proprio consulente fiscale prima di procedere con invii sostitutivi o in caso di situazioni particolari.