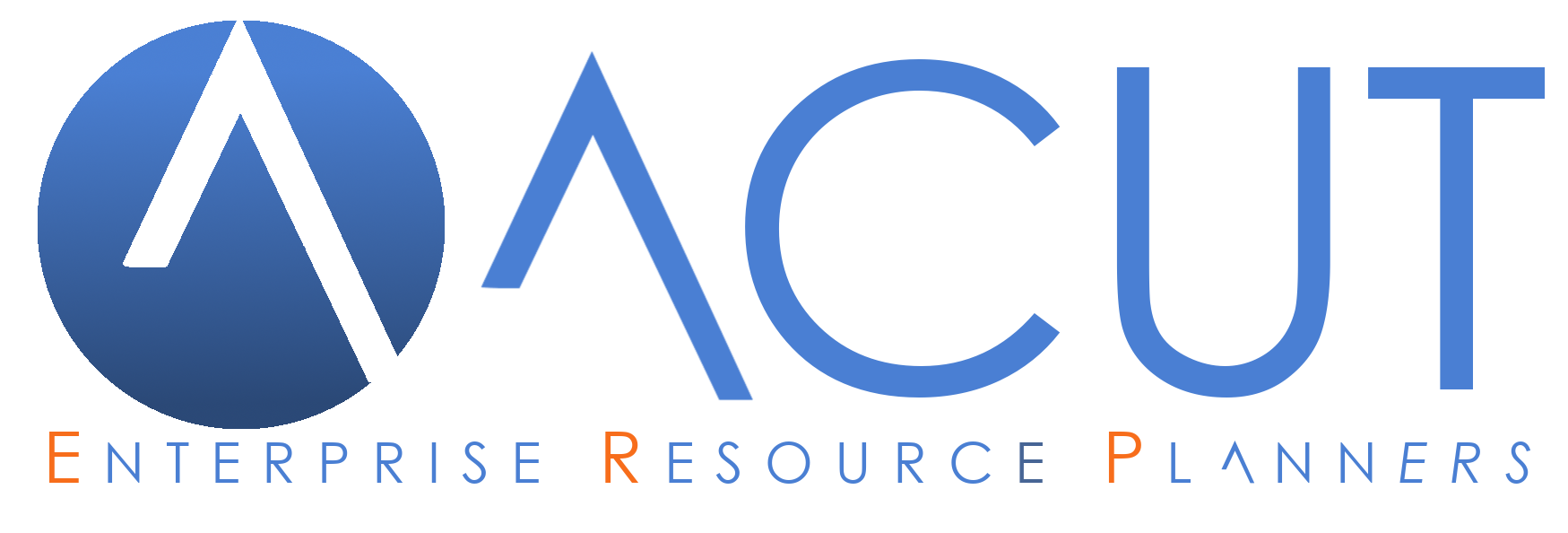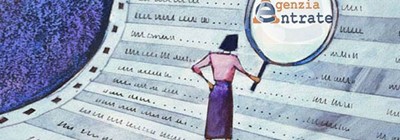Manutenzione scadenze
Contabilità Contabilità Scadenze Stampe
Un'unica maschera per gestire le scadenze.
Questa maschera racchiude numerose funzioni di gestione delle scadenze: permette di agire direttamente sulle partite per accorparle, suddividerle, chiuderle e ottenere stampe di saldi e estratti conto.
Da Menu Scadenzario>Manutenzioni scadenze
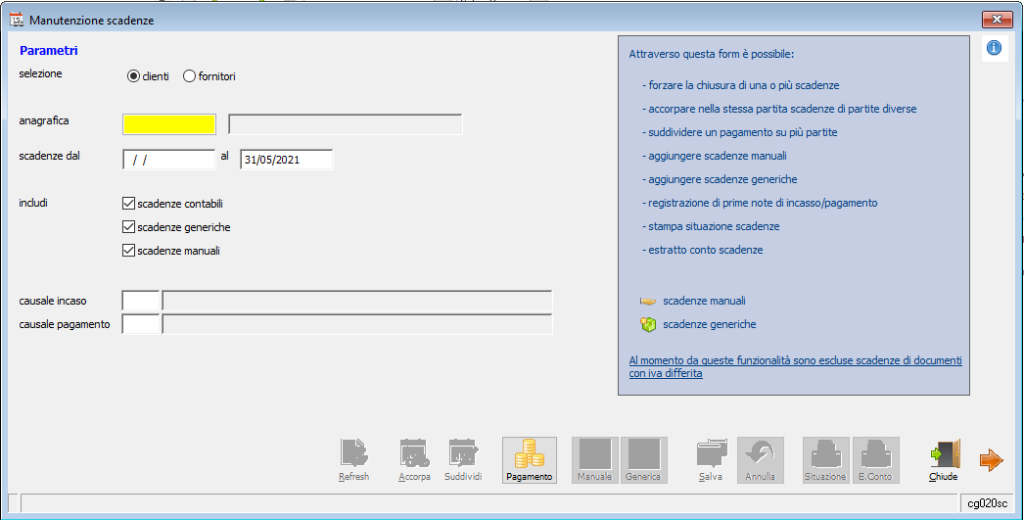
PARAMETRI SELEZIONE
Selezione (clienti/fornitori): permette di scegliere se visualizzare le scadenze dei Clienti o dei Fornitori.
Anagrafica: permette di selezionare una anagrafica cliente o fornitore (F3/F4) sulla quale effettuare azioni. La compilazione è obbligatoria.
Scadenze dal/al: campi di selezione temporale che definiscono il periodo da considerare ai fini della visualizzazione delle scadenze. Il programma mostra di default un intervallo a partire da data zero a un anno in avanti.
Includi (scadenze contabili / scadenze generiche / scadenze manuali): permette la selezione di scadenze legate a registrazioni di fatture clienti-fornitori, scadenze inserite dalla maschera “scadenze generiche” e scadenze inserite dalla maschera “scadenze manuali”.
Causale incasso: campo che permette di selezionare una causale di incasso al fine di effettuare un’operazione di saldaconto (vedasi sezione “Registrare prime note di incasso/pagamento”)
Causale pagamento: campo che permette di selezionare una causale di pagamento al fine di effettuare un’operazione di saldaconto (vedasi sezione “Registrare prime note di incasso/pagamento”)
Una volta effettuate le opportune selezioni, si passa alla pagina delle scadenze attraverso la freccia in basso a destra, la maschera che si presenta è la seguente:
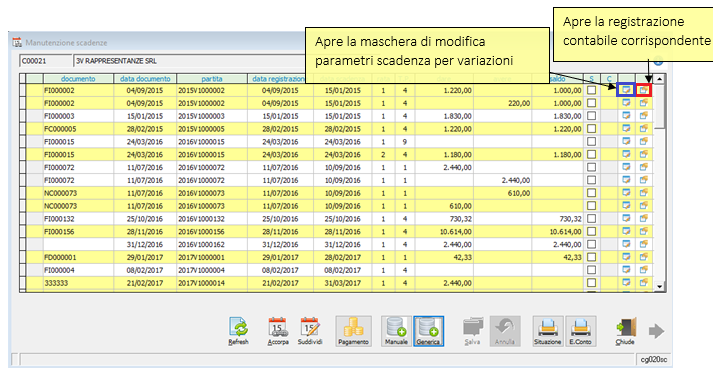
Nel caso di un CLIENTE,
le righe mostrate in “dare” fanno riferimento a:
- pagamenti di note di credito emesse nei confronti dei clienti.
- singole scadenze relative a fatture emesse (ad ogni fattura emessa potrebbero corrispondere più rate)
le righe mostrate in “avere” fanno riferimento a:
- singole scadenze relative a note di credito emesse (ad ogni NC emessa potrebbero corrispondere più rate)
- incassi di fatture da parte dei clienti/effetti emessi
Nel caso di un FORNITORE,
le righe mostrate in “dare” fanno riferimento a:
- singole scadenze relative a note di credito ricevute da fornitore (ad ogni NC ricevuta potrebbero corrispondere più rate)
- pagamenti di fatture ricevute
le righe mostrate in “avere” fanno riferimento a:
- singole scadenze relative a fatture ricevute (ad ogni Fattura ricevuta potrebbero corrispondere più rate)
- incassi di note di credito da parte dei fornitori.
Le righe sono in ordine progressivo per partita contabile, inoltre le righe di fatture/nc associate a incasso e pagamento sono contraddistinte dallo stesso colore bianco o giallo.
Nella colonna saldo è mostrato l’importo qualora la fattura/nc non sia ancora saldata, in caso contrario la colonna saldo sarà vuota.
FUNZIONI
1) Forzare la chiusura di una o più scadenze
E’ possibile rendere saldate una o più scadenze senza l’inserimento di una registrazione di incasso/pagamento. Questa funzione potrebbe rendersi necessaria nel caso si debba ripulire lo scadenzario in seguito a una gestione non corretta delle prime note (ad esempio si è chiuso un cliente o fornitore con una registrazione generica quindi la partita è rimasta aperta). Ricordiamo infatti che generalmente una corretta gestione delle partite contabili in fase di registrazione fatture e dei relativi incassi e pagamenti permette di ottenere uno scadenzario pulito e ordinato, senza dover ricorrere alla chiusura forzata.
Per procedere con la chiusura forzata basta cliccare sulla colonna “C” in modo che compaia un flag verde. Successivamente la scadenza sarà comunque visualizzata con l’evidenza del flag verde.

La riga chiusa forzatamente verrà visualizzata comunque all’interno dell’elenco partite con il colore rosso.
2) Accorpare nella stessa partita scadenze di partite diverse
L’accorpamento di due o più scadenze serve per unificare più partite diverse in un’unica partita. Il caso potrebbe essere quello di accorpare una fattura emessa e la relativa nota di accredito di pari importo. Accorpando la partita non sarà necessario effettuare alcun incasso/pagamento virtuale su partita transitoria.
Un’altra casistica potrebbe essere una scadenza inserita manualmente (per poterla saldare senza essere in possesso della fattura): nel momento in cui si registrerà la fattura si potrà rendere la partita contabile uguale a quella rilevata manualmente in precedenza.
Per effettuare l’accorpamento si può procedere in due modi:
a) Apporre il flag “S” sulle scadenze da accorpare e poi premere “Accorpa”:
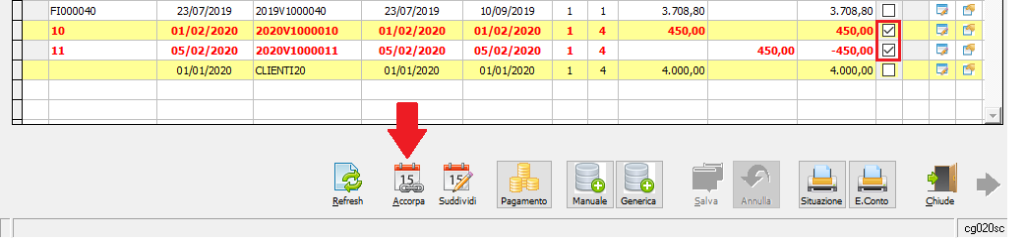
A questo punto si apre la maschera di accorpamento partite nella quale indicare la partita da attribuire, la scadenza e la rata. Confermare poi con il tasto “salva” o annullare con tasto “annulla”.
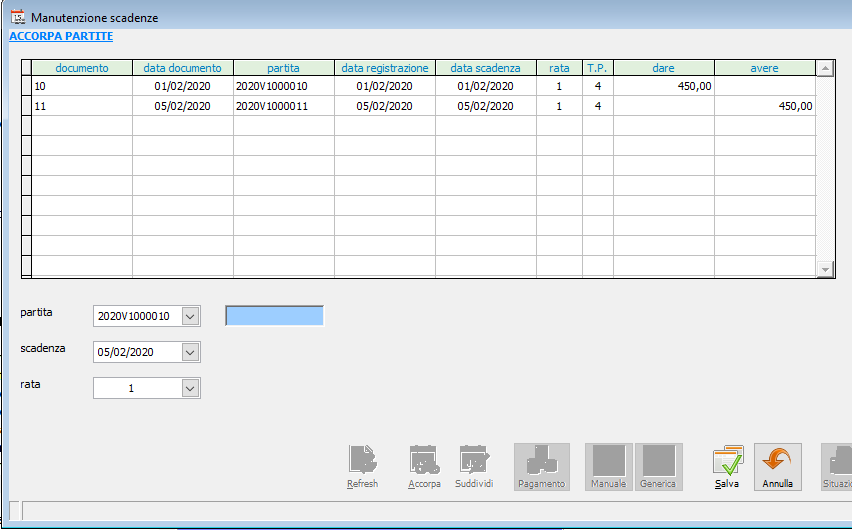
b) Variare il numero di partita cliccando sull’icona posta in fondo alla riga di scadenza per aprire la maschera di modifica registrazione:
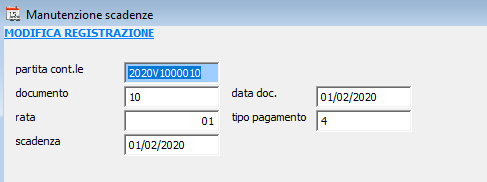
3) Suddividere un pagamento su più partite
La suddivisione di una partita legata a incasso o pagamento serve per assegnare ad un movimento di incasso/pagamento diverse partite.
Per effettuare la suddivisione si deve apporre il flag “S” sul pagamento/incasso e poi premere “Suddividi”:
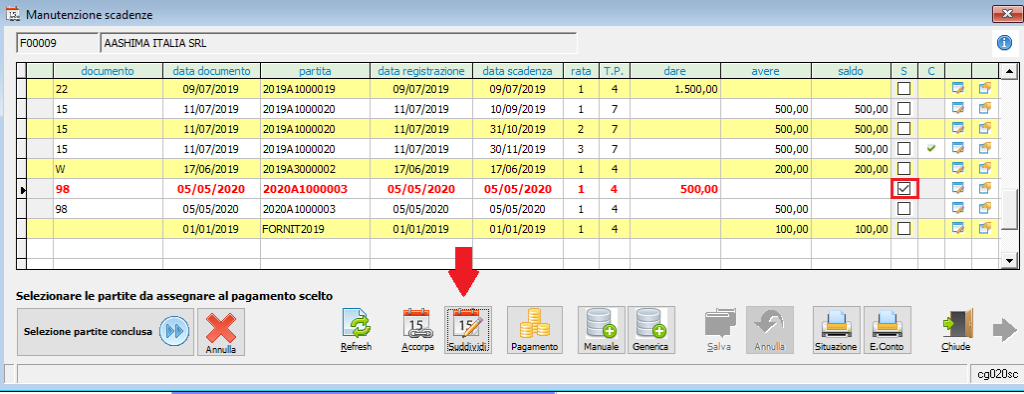
A questo punto il programma mostrerà il messaggio “Selezionare le partite da assegnare al pagamento scelto”. Premendo “Selezione partite conclusa” il programma mostrerà una seconda maschera “Suddividi Pagamento”:
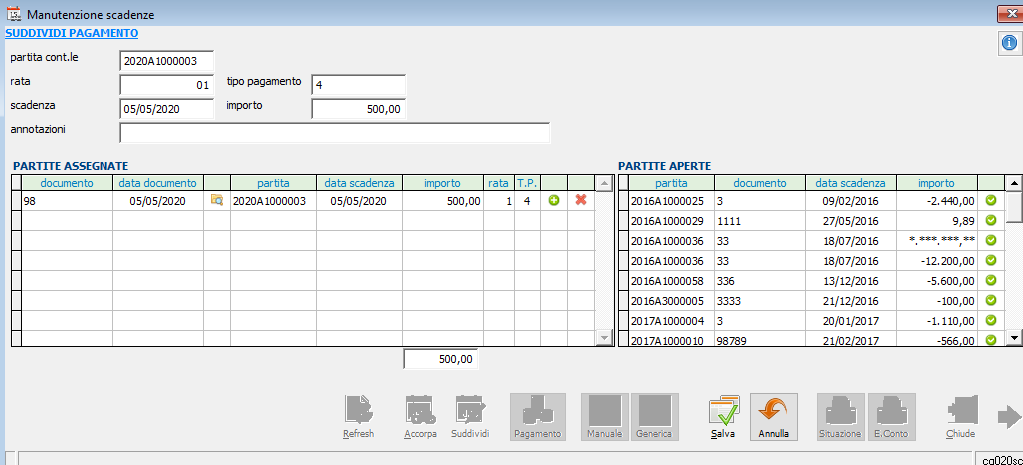
Selezionando nella sezione a destra “partite aperte” una o più scadenze attraverso il flag verde, le stesse passeranno nella sezione a destra “partite assegnate”.
4) Aggiungere scadenze manuali
E’ possibile inserire una scadenza manuale direttamente dalla maschera Manutenzione scadenze attraverso il tasto ![]() .
.
Una scadenza manuale si può inserire ad esempio quando si ha la necessità di registrare un movimento di pagamento ma non si è ancora ricevuta la fattura. La funzione permette la creazione di una partita da saldare che successivamente potrà essere accorpata alla fattura che sarà ricevuta (vedasi punto 2).
Premendo il tasto “Manuale” si accede alla Maschera “Scadenza Manuale”:
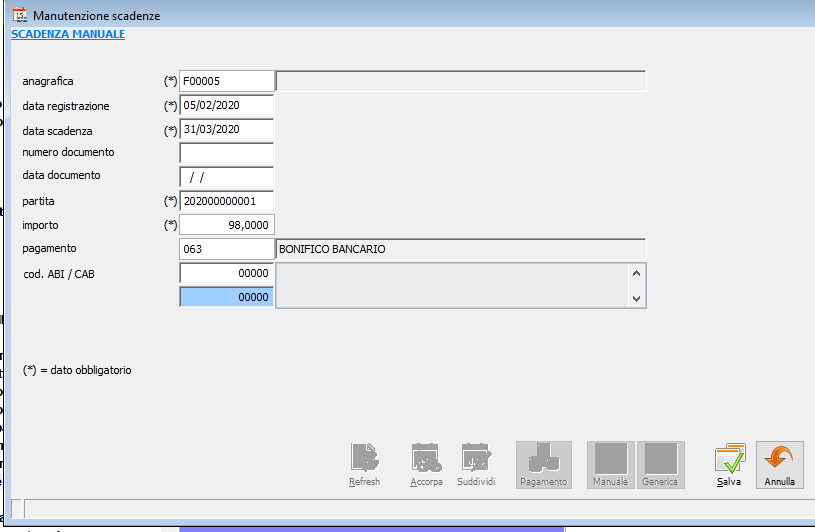
Le informazioni obbligatorie sono contrassegnate con l’asterisco. Confermare poi con il tasto “salva” o annullare con tasto “annulla”.
La partita manuale inserita sarà contrassegnata nell’elenco scadenze con una apposita icona nella prima colonna.
5) Aggiungere scadenze generiche
E’ possibile inserire una scadenza generica direttamente dalla maschera Manutenzione scadenze attraverso il tasto ![]() .
.
Una scadenza generica si può inserire quando si vuole rilevare un costo ricorrente per il quale non è presente una fattura, come ad esempio le rate di un mutuo.
Premendo il tasto “Generica” si accede alla Maschera “Scadenza Generica”:
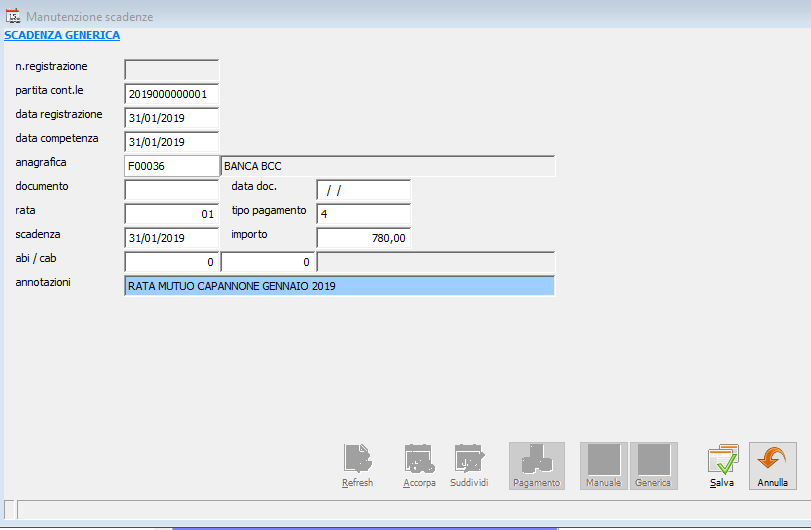
Dopo aver inserito le informazioni procedere confermare poi con il tasto “salva” o annullare con tasto “annulla”.
La partita generica inserita sarà contrassegnata nell’elenco scadenze con una apposita icona nella prima colonna.

6) Registrare prime note di incasso/pagamento
E’ possibile inserire una registrazione di incasso partita cliente o pagamento partita fornitore direttamente dalla maschera iniziale di selezione parametri.
Dopo aver indicato il codice anagrafica e la causale di registrazione (incasso o pagamento a seconda che si tratti di cliente o fornitore), premere il tasto ![]() .
.
Si apriranno le maschere di gestione prima nota:
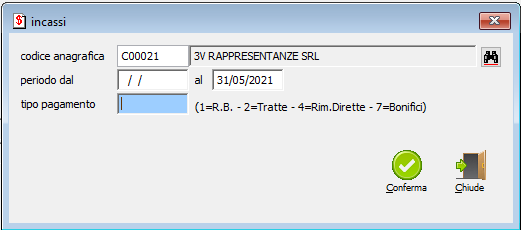
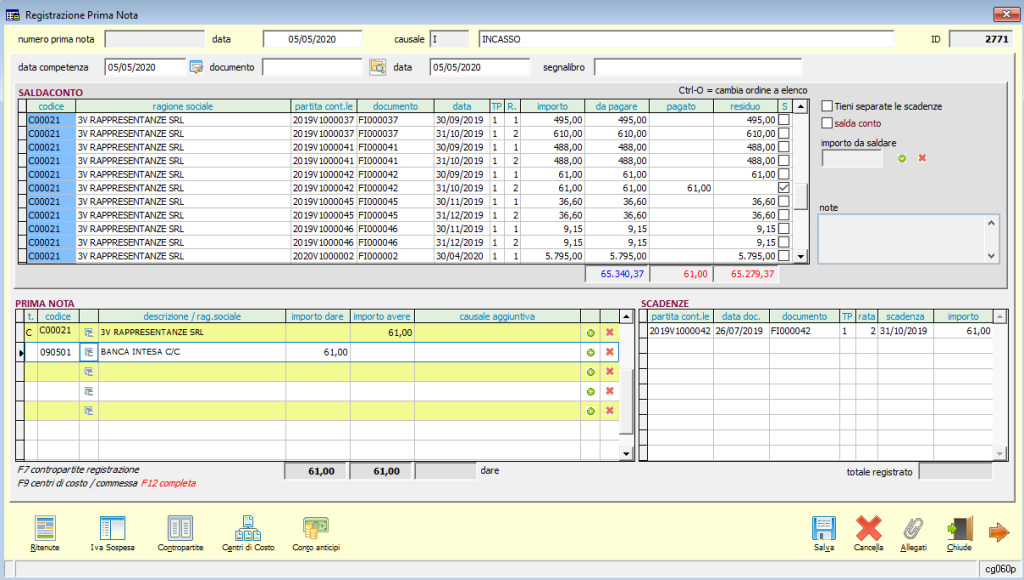
Procedere poi con il salvataggio o con l’annullamento della registrazione contabile.
7) Stampare la situazione scadenze
E’ possibile stampare lo scadenzario clienti e fornitori direttamente dalla maschera di “Manutenzione Scadenze”. Una volta selezionata l’anagrafica cliente o fornitore si accede con la freccia all’elenco scadenze: con il tasto  si accede alla maschera di selezione relativa allo Scadenzario dell’anagrafica selezionata.
si accede alla maschera di selezione relativa allo Scadenzario dell’anagrafica selezionata.
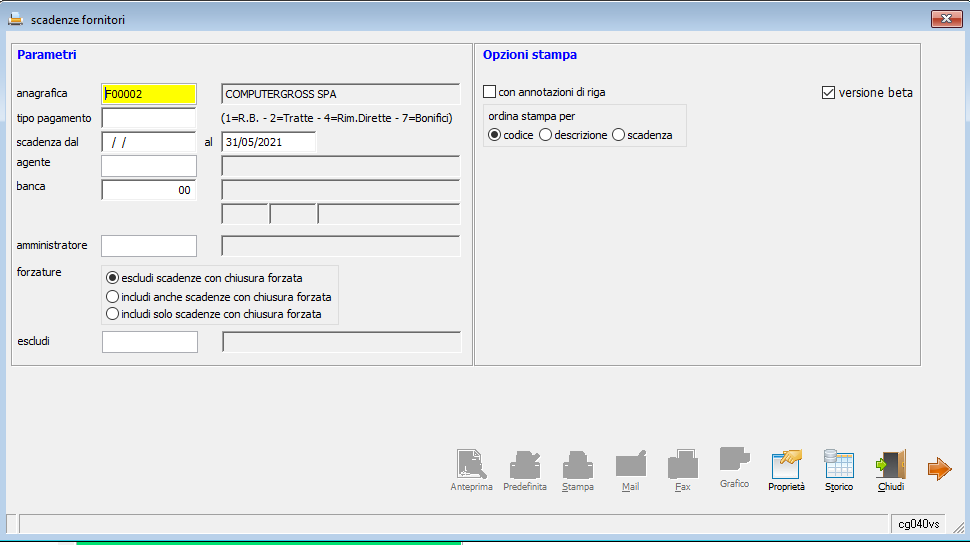
Nella maschera di selezione è possibile indicare una serie di parametri al fine di effettuare una ricerca più specifica delle scadenze.
I parametri di selezione sono:
- Tipo pagamento (vuoto=tutti)
- Periodo (riferito alla data di scadenza)
- Codice agente (vuoto=tutti)
- Banca (di pagamento, solo per fornitori)
Nelle opzioni “Forzature” è possibile scegliere se includere o meno le eventuali partite chiuse forzatamente (vedasi punto 1.Forzare la chiusura di una o più scadenze).
Una volta inseriti questi parametri (tutti facoltativi) con il pulsante  si passa alla pagina dei risultati:
si passa alla pagina dei risultati:
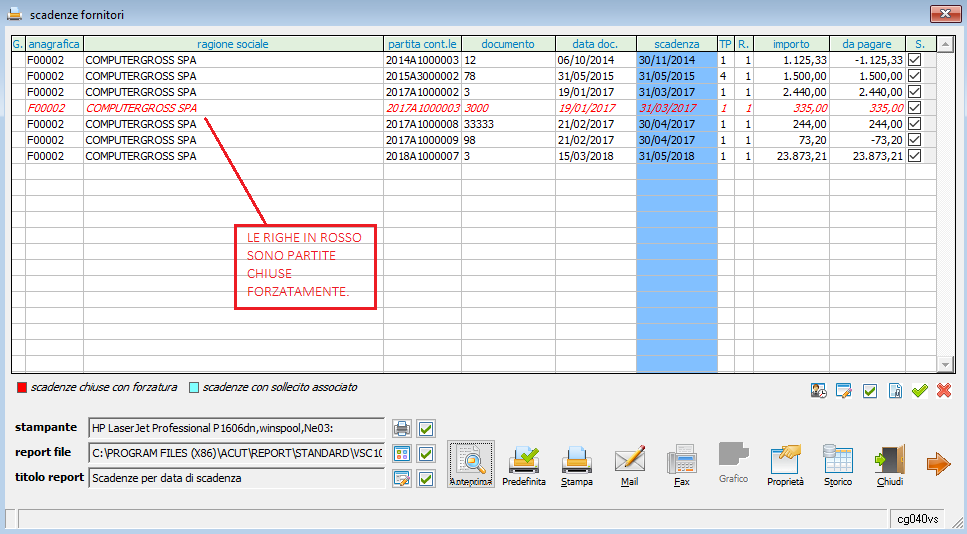
Per effettuare la stampa è necessario prima selezionare una o più righe altrimenti la stampa risulterà vuota.
Per selezionare le righe manualmente basta spuntare il check presente nell’ultima colonna “S”, oppure utilizzare i tasti di selezione/deselezione massiva Tutte o Nessuna  , dopodichè si potrà visualizzare l’anteprima di stampa attraverso il consueto tasto
, dopodichè si potrà visualizzare l’anteprima di stampa attraverso il consueto tasto 
Ricordiamo che, come in molte stampe del programma Acut, è possibile selezionare un report di stampa diverso da quello proposto di default in modo da ottenere stampe che mostrano dati ulteriori o dati raggruppati in modo diverso:
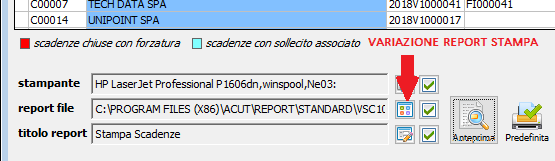
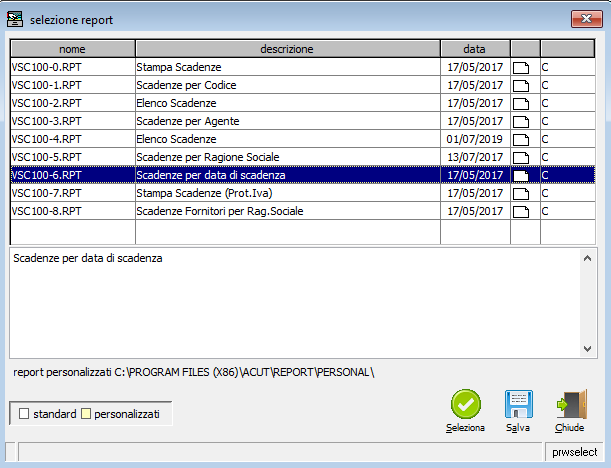
Di seguito un esempio di stampa scadenze per data di scadenza:
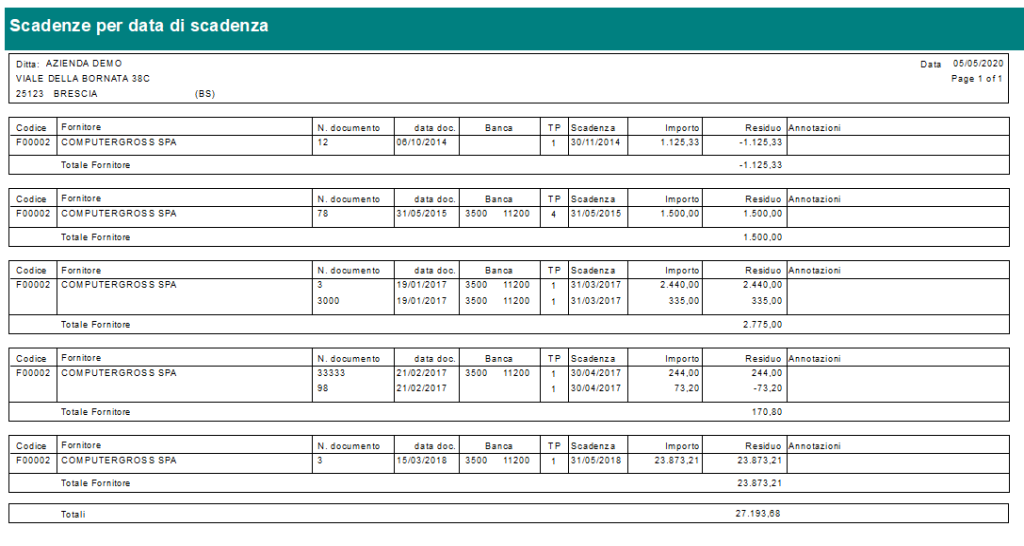
8) Stampare l’estratto conto scadenze
E’ possibile stampare diversi modelli di estratti conto/situazioni di clienti e fornitori direttamente dalla maschera di “Manutenzione Scadenze”.
Una volta selezionata l’anagrafica cliente o fornitore si accede con la freccia all’elenco scadenze: con il tasto  si accede alla maschera di selezione relativa all’estratto conto dell’anagrafica selezionata. I modelli possibili sono:
si accede alla maschera di selezione relativa all’estratto conto dell’anagrafica selezionata. I modelli possibili sono:
1- Estratto conto: mostra l’elenco dei documenti non ancora saldati, tenendo conto di incassi e pagamenti già effettuati, e relativo saldo finale.
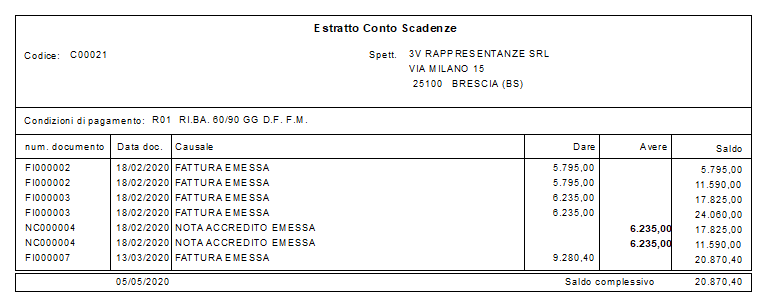
2- Situazione: mostra le singole scadenze indicando il saldo al netto dell’importo già pagato o incassato. Sono presenti 3 diversi report di stampa:
- Situazione scadenze
- Situazione scadenze con banca e stato presentazione
- Situazione scadenze con dettaglio pagamento
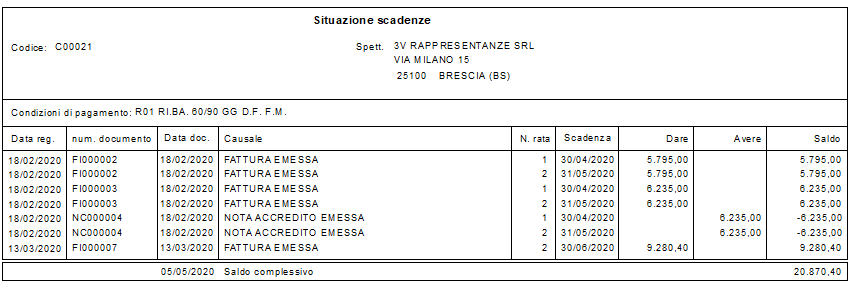
3- Elenco: mostra il saldo totale nel periodo, indicando l’importo scaduto e l’importo in scadenza.

4- Solleciti: stampa una lettera di sollecito (valido solo per Clienti), personalizzabile con le proprie coordinate bancarie.
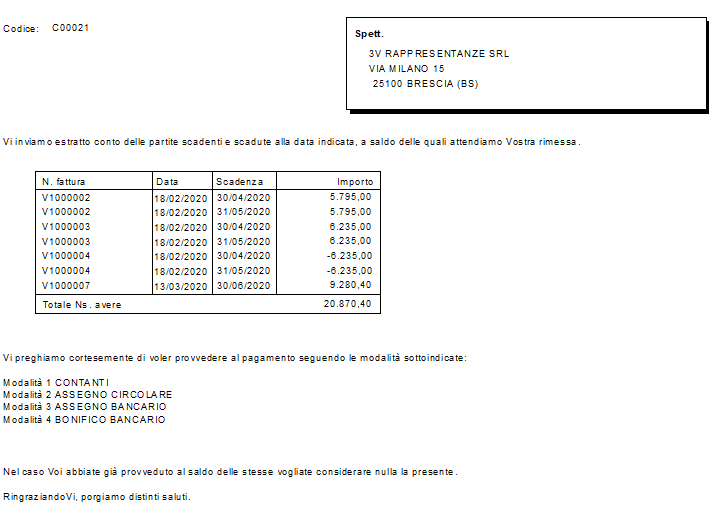
5- Insoluti: mostra l’elenco delle scadenze per le quali è stato registrato un insoluto.
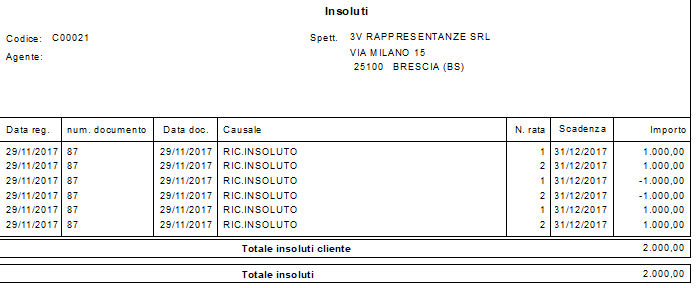
6- Circolante: mostra l’elenco scadenze relative a effetti presentati