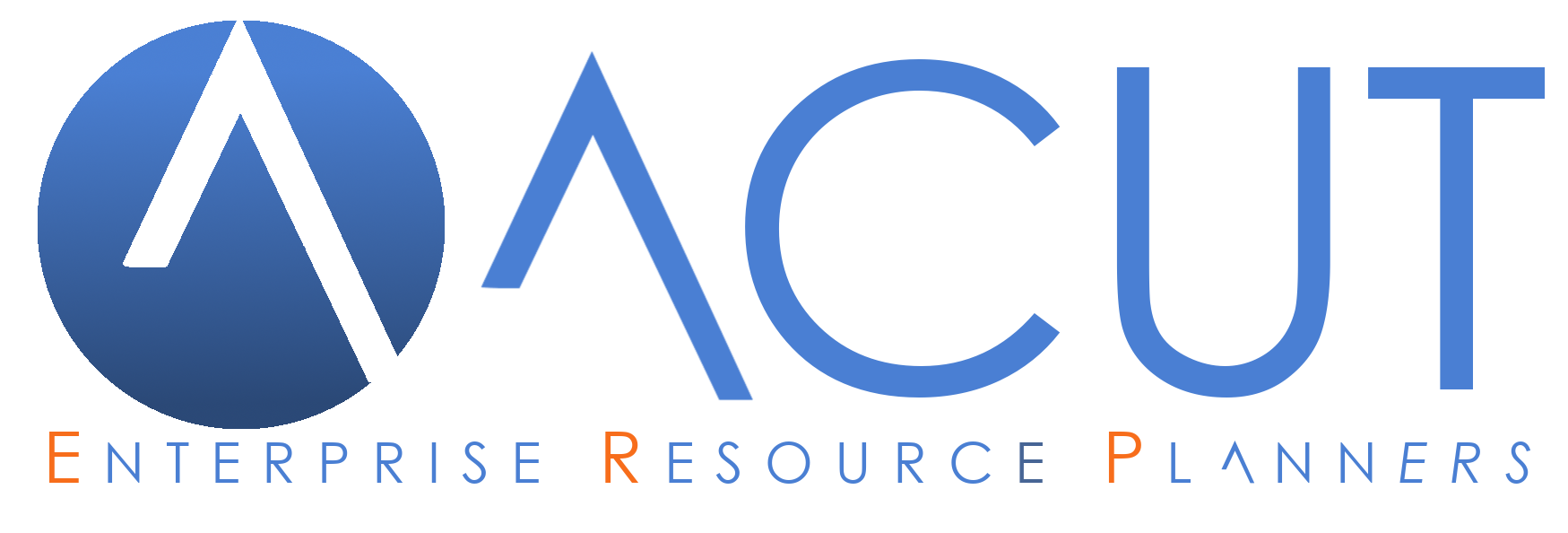Ddt trasporto e bollettini Maschera Avanzata
Documenti Rapporti di Intervento ddt Registrazione ore accesso Documenti Area Amministrazione, Contabilità, Controllo
Scopri la gestione dei ddt e dei bollettini/rapportini di intervento con Acut ERP con la Maschera Avanzata
Sommario
- Concetti base.
- Definizione documenti
- Nuovo documento
- Maschera semplificata
Introduzione
Il presente manuale sostituisce la guida riferita a ddt e bollettini nel caso venga attivata la maschera avanzata. La maschera avanzata può essere attivata / disattivata selezionando il check “gestione documenti avanzata” dalla maschera opzioni documenti.
Il percorso completo è documenti > strumenti > opzioni documenti.
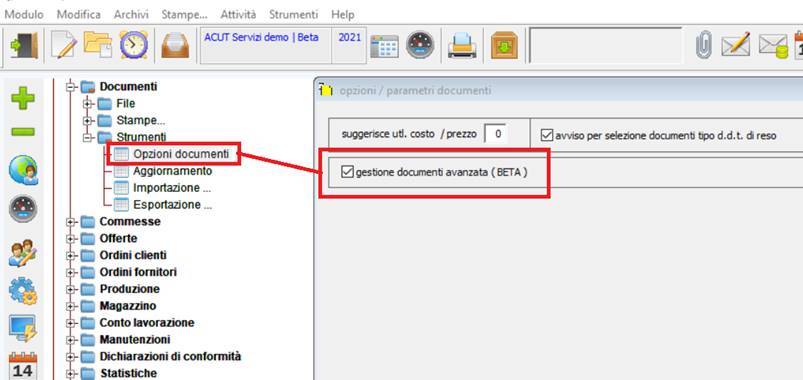
Una volta selezionata l’opzione “gestione documenti avanzata” è necessario chiudere e riaprire il gestionale per rendere attiva la nuova maschera.
Perchè attivare la nuova maschera?
La maschera avanzata è il risultato di una ottimizzazione e ricollocazione di campi e funzioni in maniera più integrata e logica. La nuova strutturazione delle pagine permette di gestire in modo migliore un numero maggiore di informazioni rispetto a quelle della maschera precedente.
La maschera precedente resterà utilizzabile fino a giugno 2022, poi la maschera avanzata diventerà quella predefinita per la gestione di ddt, bollettini, fatture, RLE.
NOTA BENE: La nuova maschera prevede una ricollocazione dei campi e delle funzioni rispetto a quella precedente. Questo significa che eventuali script e funzioni custom (es. pulsante fulmine), realizzate in post-programmazione dai consulenti ACUT per la vostra azienda, dovranno essere parzialmente riprogrammati anche per la nuova maschera. Se sei a conoscenza di tali funzioni attive sulla tua installazione, contatta il tuo consulente di riferimento.
Concetti base
In ACUT Erp© i documenti di trasporto e i bollettini di intervento tecnico sono accomunati da alcune caratteristiche:
- Movimentano il magazzino
- Permettono di alimentare una commessa con le voci in essi contenute
- Sono fatturabili
- Possono essere utilizzati attraverso la medesima maschera.
Il documento di trasporto e i bollettini prevedono una propria numerazione per ciascuna sigla creata. E’ possibile creare nuove sigle e quindi nuove serie di numerazione attraverso la maschera definizione documenti. Di seguito indichiamo come creare nuove serie di documenti per ciascuna tipologia.
Definizione documenti
Le numerazioni riferite ai documenti di trasporto possono essere consultate e create dalla tabella definizione documenti: archivi -> tabelle -> definizione documenti.
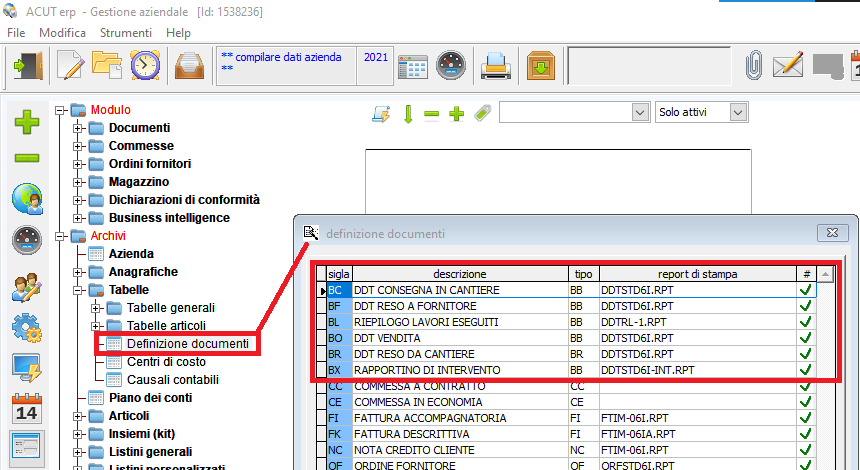
Qualora si desideri creare una nuova sigla di documenti è necessario utilizzare il pulsante [nuovo] e indicare la sigla desiderata.
Per la sigla dei documenti ddt e bollettini, si consiglia di utilizzare come lettera iniziale la “B” (es.: BZ, BA, B1, etc…).
I documenti di trasporto richiedono la definizione di una sigla che costituirà parte integrante della numerazione del documento (ad esempio se sigla “BC” la numerazione sarà anno sigla numero – quindi: 2021BC000001).
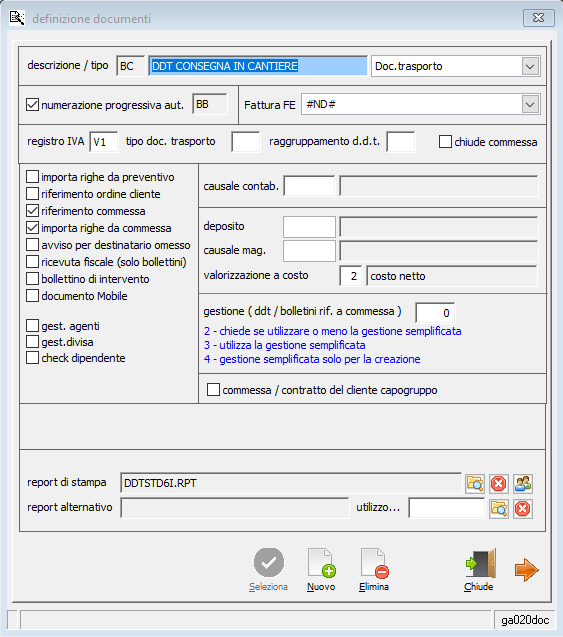
Il documento ddt richiede:
- Indicazione del tipo documento da menu a tendina. Selezionare:
o Doc. trasporto BB per i ddt,
o Bolla di reso da cantiere BR per i ddt di reso da cantiere.
- Check numerazione progressiva automatica,
- Tipo doc. trasporto: da compilare solo con le tipologie previste (“7” per RLE e “W” per bollettino intervento mobile),
- Raggruppamento ddt: permette di accorpare la fatturazione calcolata dei documenti aventi stessa voce di raggruppamento,
- Registro IVA: è il registro IVA vendite della fattura calcolata che sarà creata dalla fatturazione diretta del documento,
- Riferimento ordine cliente: permette di associare un ordine cliente al fine di effettuare l’evasione dell’ordine attraverso il documento,
- Riferimento commessa: permette di associare il documento a commessa; l’associazione permetterà di alimentare in automatico la commessa con le voci inserite nel documento,
- Avviso per destinatario omesso: abilita un avviso nel caso non venga compilata la destinazione del documento,
- Ricevuta fiscale (solo bollettini): permette di considerare il documento ricevuta fiscale, è necessario che il seguente check “bollettino di intervento” sia selezionato,
- Documento Mobile: contrassegna il documento come preferenziale per il Mobile,
- Gest. Agenti: abilita la gestione agenti in maschera,
- Gest. Divisa: abilita la gestione della divisa,
- Check dipendente: obbliga la compilazione del dipendente sul documento,
- Valorizzazione a costo: se non definito in altri documenti a monte (es. commessa, ordine), stabilisce il tipo di valorizzazione per il materiale che viene prelevato da magazzino:
o 1 – costo lordo
o 2 – costo netto
o 3 – costo ultimo
o 4 – costo medio
o 5 – costo attribuito al fornitore principale
o 0 – medio/ultimo
- Gest. Bollettini rif a commessa: permette di definire (per il bollettino tecnico) se e quando si desidera utilizzare la maschera semplificata:
o 0 – mai,
o 2 – a richiesta,
o 3 – sempre,
o 4 – solo per la creazione e non in fase di modifica.
- Report di stampa: è il report predefinito utilizzato per stampare il documento. Attraverso il pulsante di ricerca è possibile cercare tra i report standard o personalizzati (di norma memorizzati nel percorso: cartella di installazione/report/standard e cartella di installazione/report/personal – es.: c:/program files (x86)/acut/report/standard/). I report compatibili con i documenti sono nominati ddtstd*.rpt.
Nuovo documento
Attraverso i rispettivi check disponibili in maschera definizione documenti (paragrafo precedente), il ddt di vendita di installazione ha la possibilità di essere riferito a commessa o a ordine cliente. Attraverso la funzione Documenti > file > nuovo… > documento… è possibile selezionare il documento che si intende creare. [ok] per confermare.
Documento non associato a commessa o ordine cliente
La maschera di generazione del documento permette di forzare numerazione e data. Il programma effettua un controllo di coerenza tra data e numero in relazione all’ultimo documento emesso. [ok] per confermare.
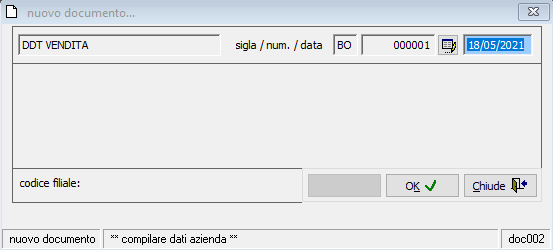
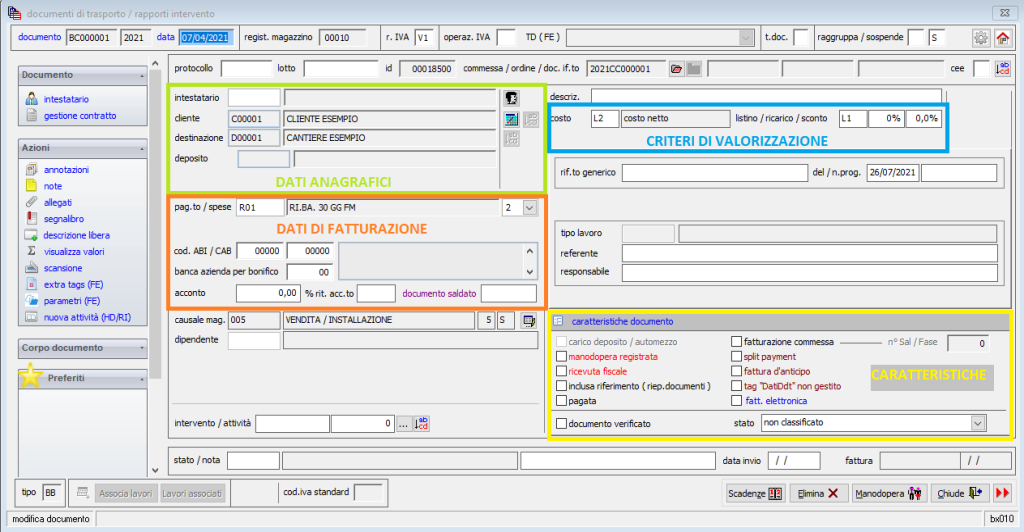
Dati di testa
Il documento si apre nella scheda relativa ai dati di testa.
I dati principali contenuti nella prima scheda sono:
- Data: la data di emissione del documento,
- regist. magazzino: il numero di registrazione di magazzino associata al documento (non è possibile variare tale dato),
- r. IVA: il registro IVA utilizzato per l’eventuale fatturazione del documento,
- operaz. IVA: viene alimentato dal campo “posizione IVA” presente in anagrafica cliente; non è modificabile sul singolo documento,
- t.doc.: indica il tipo di documento (maschera) che sarà utilizzata; il campo è alimentato da definizione documenti; i valori ammessi sono “7” per documento RLE e “W” per bollettini,
- raggruppa: permette di definire i criteri di accorpamento in fase di fatturazione calcolata; a parità di cliente e valore contenuto in tale campo, il programma predefinisce il raggruppamento dei documenti. Es.: se nello stesso periodo si emettono 4 documenti allo stesso cliente e si ha la necessità di creare due fatture distinte accorpando i documenti a coppie, sarà sufficiente valorizzare il campo “raggruppa” con la stessa lettera o numero in due dei quattro documenti. Il programma, attraverso la fatturazione calcolata creerà in automatico due fatture distinte associando i documenti con lo stesso valore,
- protocollo: un numero di protocollo aggiuntivo e non sostitutivo del numero di documento,
- lotto: il lotto associato alle voci contenute nel documento,
- intestatario: [opzionale] è compilabile con un’anagrafica cliente. Se compilato e diverso dal cliente, “vince” rispetto al cliente in fase di fatturazione e stampa,
- cliente: il cliente di fatturazione,
- destinazione: il luogo di consegna,
- deposito: il magazzino di approvvigionamento (reparto) del materiale caricato nel documento (campo vuoto identifica il magazzino centrale),
- pagamento: di norma importato dall’anagrafica e forzabile attraverso i pulsanti F3 ricerca / F4 gestione,
- spese: permette di indicare quali spese saranno addebitate nel caso di fatturazione calcolata del documento,
- ABI/CAB e banca azienda per bonifico: indicano le coordinate bancarie per il pagamento dell’eventuale fattura calcolata,
- Descrizione: una descrizione breve che meglio specifica il documento.
- costo: indica il criterio di valorizzazione automatica del costo relativo al materiale caricato nel documento:
o 1 – costo lordo
o 2 – costo netto
o 3 – costo ultimo
o 4 – costo medio
o 5 – costo attribuito al fornitore principale
o 0 – medio/ultimo
- listino / ricarico / sconto - è possibile stabilire quale listino generale di vendita ( L1…L3 ) o listino particolare (F3) utilizzare. Indicando L4 viene proposto come prezzo il valore del costo maggiorato della percentuale indicata nel campo ricarico, lo sconto è incondizionato e viene proposto a livello di riga in fase di consegna merce (vengono proposti i valori stabiliti per il cliente in gestione anagrafiche),
- riferimento generico – documento del: permette di indicare sull’intero documento e relative righe un riferimento descrittivo e una data,
- referente e responsabile: attraverso il pulsante F4 è possibile richiamare il contatto principale relativo all’anagrafica cliente, con il tasto F3 uno dei contatti alternativi,
- causale magazzino: la causale che identifica il tipo di movimento di magazzino, di norma non va variato,
- dipendente: il codice dipendente (F3/F4) associato al documento,
- agente e provvigione: codice agente e relativa provvigione,
- attività: identificativo dell’attività associata al documento.
Caratteristiche documento
Buona parte dei check riferiti a quest’area sono associati al documento fattura che condivide la maschera con i documenti di trasporto. Di seguito indichiamo check e funzioni principali compatibili con ddt e bollettini.
- Check “manodopera registrata”: si attiva in automatico quando sono presenti righe di manodopera nel documento. Non è selezionabile manualmente.
- Check “documento verificato”: permette di indicare che il documento è passato attraverso un processo di validazione,
- Check “inclusa riferimento”: indica che il documento è stato inserito nel riepilogo documenti di una fattura. E’ anche selezionabile a mano.
- Menu a discesa “stato”: permette di definire uno stato sul documento emesso.
Dati di trasporto
La seconda scheda propone informazioni di trasporto e di eventuale addebito (nel caso di fatturazione calcolata del documento).
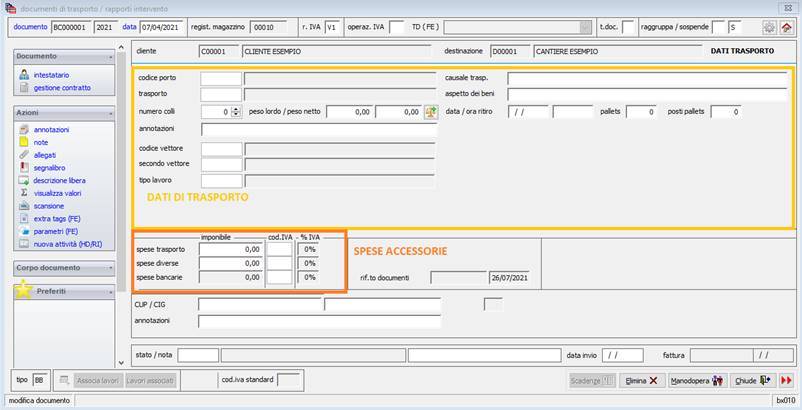
I dati presenti sono:
- porto: F3/F4 per ricerca e gestione,
- trasporto: F3/F4 per ricerca e gestione,
- causale trasporto: campo di testo auto-tabellante (F3 per ricerca e gestione)
- aspetto dei beni: campo di testo auto-tabellante (F3 per ricerca e gestione)
- numero colli: campo numerico,
- peso lordo e peso netto: calcolabili in automatico sulla base degli articoli caricati in ddt con il pulsante a destra,
- data e ora ritiro: indicabili a mano,
- annotazioni: campo descrittivo,
- vettore e secondo vettore: F3/F4 per ricerca e gestione,
- pallets e posti pallets: campi numerici,
- spese trasporto e cod. IVA: importo fatturabile nel caso di fatturazione calcolata del documento,
- spese diverse e cod. IVA: importo fatturabile nel caso di fatturazione calcolata del documento,
- spese bancarie e cod. IVA: importo fatturabile nel caso di fatturazione calcolata del documento; l’importo viene definito in scheda archivi -> azienda e il controllo in prima pagina ddt consente di stabilire quando viene addebitato,
- CUP e CIG: dati importati da ordine o commessa.
Scheda materiale
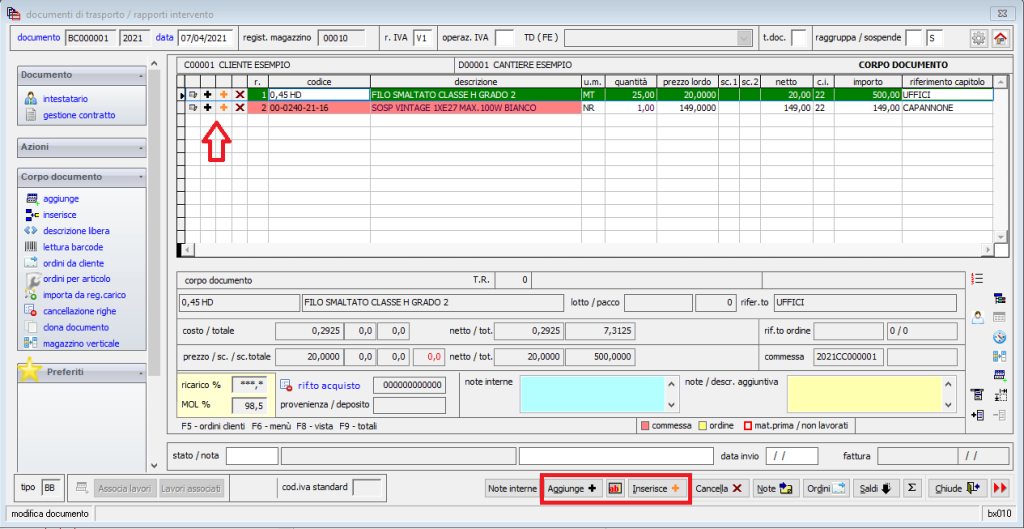
Utilizzando [Aggiunge] / [Inserisce] è possibile indicare la merce consegnata:
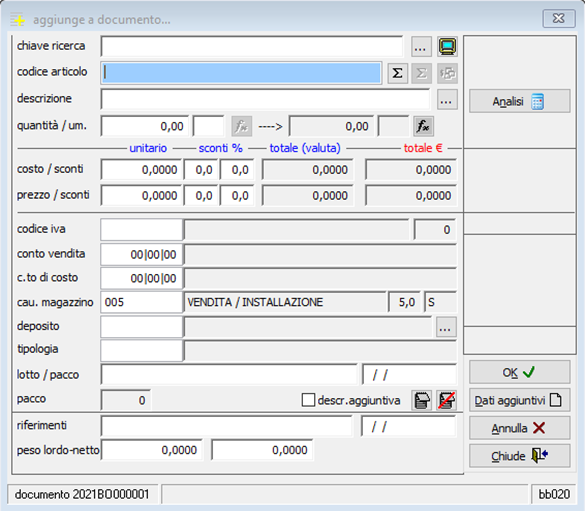
Dati gestiti:
- chiave ricerca - è possibile indicare il testo da cercare ( come parte iniziale del campo ):
o testo+F3 = ricerca nel gruppo merceologico
o testo+F4 = ricerca nella categoria articolo
o codice EAN13 ( anche parziale ) + F7 = ricerca in base al codice ean13
o testo+F8 = ricerca nella famiglia.
- richiama visualizzazioni filtrate memorizzate in precedenza
- codice articolo: indicare direttamente il codice articolo; sono previste diverse possibilità di ricerca:
o indicare la parte iniziale del codice ed utilizzare F3 per richiamare la ricerca rapida in base al codice articolo
o indicare la parte iniziale del codice ed utilizzare F4 per richiamare gestione articoli posizionandosi sul primo articolo con il codice che soddisfi il criterio di ricerca
o indicare uno o più caratteri ( sono ammessi * ? ) ed utilizzare F5 per richiamare il menù di ricerca e stabilire in che campo cercare il testo immesso scegliendo fra:
a) codice articolo
b) codice articolo produttore
c) descrizione
d) famiglia
e) categoria
f) marca
g) serie
h) gruppo merceologico
o utilizzare F6 per visualizzare gli articoli presenti in un eventuale listino personalizzato del cliente del documento
o utilizzare F7 per visualizzare gli articoli presenti nel listino particolare / promozionale del cliente del documento, qualora non esista alcun listino particolare / promozionale verranno visualizzati tutti gli articoli
o utilizzare F8 per richiamare un articolo dall’elenco distinte o utilizzare F9 per richiamare un articolo visualizzando l’elenco kit
o indicando uno o più caratteri ed utilizzando Ctrl+F3 viene richiamata la ricerca generica articoli, lo standard prevede di cercare il testo immesso come parte iniziale del codice articolo. E’ possibile spostare e ridimensionare le colonne della griglia, un click sull’intestazione colonna, cambia l’ordine di visualizzazione che verrà memorizzato, selezionando il controllo memorizza ordinamento, dopo questa operazione il testo immesso prima dell’utilizzo di Ctrl+F3 viene cercato come parte iniziale del campo utilizzato per l’ ordinamento memorizzato
-  utilizzando questo pulsante è possibile selezionare l’articolo dall’elenco degli articoli in giacenza in magazzino, vengono analizzati i movimenti di magazzino e rilevati gli articoli con giacenza positiva nel reparto indicato in testa documento,
utilizzando questo pulsante è possibile selezionare l’articolo dall’elenco degli articoli in giacenza in magazzino, vengono analizzati i movimenti di magazzino e rilevati gli articoli con giacenza positiva nel reparto indicato in testa documento,
-  permette di visualizzare ( e movimentare ) articoli con giacenza positiva nel magazzino centrale a prescindere dal deposito / reparto indicato in testa documento
permette di visualizzare ( e movimentare ) articoli con giacenza positiva nel magazzino centrale a prescindere dal deposito / reparto indicato in testa documento
- descrizione - oltre a mostrare la descrizione dell’ articolo selezionato consente di effettuare ricerche, basta saltare la richiesta codice articolo e:
o indicare la parte iniziale della descrizione e premere F3 per richiamare ricerca rapida in base a descrizione articolo,
o indicare la parte iniziale della descrizione ed utilizzare F4 per richiamare gestione articoli posizionandosi sul primo articolo con la descrizione che soddisfa il criterio di ricerca,
o indicare un testo ed utilizzare F7 per visualizzare gli articoli con la descrizione che contiene il testo indicato. Quest’ultima ricerca prevede l’utilizzo di operatori logici che permettono di combinare / escludere parole dalla ricerca, gli operatori ammessi sono [+] [-] e [;] dove:
+ consente di combinare le parole ( es. lampada+rossa per estrarre dall’ archivio tutti gli articoli che contengono nella descrizione sia la parola lampada che la parola rossa )
- consente di escludere la seconda parola ( es. lampada-rossa per estrarre dall’ archivio tutti gli articoli che contengono nella descrizione la parola lampada ma non la parola rossa )
; consente di considerare alternativamente le parole ( es. lampada;applique per estrarre dall’archivio gli articoli che contengono nella descrizione la parola lampada, la parola applique o entrambe ) E’ possibile, entro certi limiti combinare operatori per effettuare estrazioni in base a criteri più complessi. Qualche esempio:
“LAMPADA+LED+ROSSA;LAMPADA+VERDE-LED” per estrarre dall’archivio le lampade a led rosse o le lampade verdi a patto che non siano a led…
“LAMPADA+ROSSA;LAMPADA+VERDE-12V” per estrarre dall’archivio qualsiasi lampada rossa e tutte le lampade verdi tranne quelle funzionanti a 12 volt…
A prescindere dal tipo di ricerca fatta si presentano 3 casi
1. Nessun articolo corrisponde al criterio immesso
2. Solo un articolo corrisponde al criterio immesso, il codice verrà automaticamente recuperato ed immesso nel campo
3. Più articoli corrispondono al criterio immesso, l’utente potrà selezionare dall’ elenco l’articolo desiderato per recuperarne il codice.
- quantità / unita di misura - indicare la quantità prevista ( normalmente riferita all’ unità di misura unica o principale ) e la relativa unità di misura
Nota: l’unità di misura è liberamente modificabile solo se in anagrafica articoli non è stata immessa un’unità di misura relativa alla vendita ed il coefficiente di trasformazione, in tale caso le unità di misura non sono modificabili ed il prezzo totale viene calcolato utilizzando la quantità relativa all’unità di misura utilizzata per la vendita.
Sono comunque utilizzabili:
F3 per visualizzare la giacenza fisica in sede / magazzino centrale
F4 per indicare la quantità valutando un’espressione matematica immessa nell’ apposita finestra (es. 5+7+4-10 = 6 )
quantità / unita misura ( vendita ) - i campi visualizzano quantità ed unità di misura utilizzate in fase di vendita ( proposta / installazione ), vengono rilevate dall’ archivio articoli. Il prezzo di vendita è, in questo caso, riferito alla quantità vendita. La funzione è da utilizzarsi quando l’articolo viene acquistato ( e gestito a magazzino ) con un unità di misura diversa da quella utilizzata quando viene venduto ( es. piastrelle - compro a scatole e vendo a metri quadri con prezzo / mq )
-  invece di indicare la quantità come valore è possibile utilizzare una formula per determinarla; immettere nell’apposita finestra qualsiasi espressione matematica valida utilizzando operatori e parentesi, il pulsante [Verifica] valuta la formula immessa ed il pulsante [Applica] utilizza il risultato come quantità. La formula è memorizzata nel corpo documento e, utilizzando report personalizzati, può essere stampata.
invece di indicare la quantità come valore è possibile utilizzare una formula per determinarla; immettere nell’apposita finestra qualsiasi espressione matematica valida utilizzando operatori e parentesi, il pulsante [Verifica] valuta la formula immessa ed il pulsante [Applica] utilizza il risultato come quantità. La formula è memorizzata nel corpo documento e, utilizzando report personalizzati, può essere stampata.
- costo / sconti - riporta i valori ottenuti dalla valutazione gerarchica dei listini d’acquisto, i valori sono liberamente modificabili; con F3 si possono analizzare le più recenti operazioni di carico per acquisto con la possibilità di riprendere i valori dall’operazione selezionata, con F4 viene visualizzato l’ elenco dei valori derivanti dalla valutazione di tutti i listini d’acquisto, con F5 vengono analizzate le operazioni di carico con riferimento al LOTTO immesso in fase di registrazione in magazzino,
- prezzo / sconti - riporta prezzo e sconti rilevati dalla valutazione gerarchica dei listini vendita, i valori possono essere modificati liberamente.
- codice IVA (#) - viene proposto il codice che determina l’aliquota o l’esenzione applicata all’ articolo; il codice viene proposto considerando: codice (o art. esenzione) indicato in fase di apertura commessa o ordine, codice indicato in anagrafica committente (cliente), codice indicato in gestione articoli, codice IVA predefinito (indicato nell’ archivio azienda),
- conto vendita (#) - sottoconto di ricavo utilizzato dalla successiva registrazione contabile.
- centro di costo (#) - centro di costo utilizzato dalla successiva registrazione contabile.
(#) - le informazioni vengono, ovviamente, utilizzate solo in caso di successiva emissione di fattura dettagliata, in tutti gli altri casi la valutazione viene effettuata considerando i valori predefiniti stabiliti nell’ archivio azienda
- causale magazzino - causale della registrazione di magazzino
- deposito - stabilisce a livello di riga il magazzino / reparto dal quale viene prelevata la merce consegnata in cantiere
- tipologia – prelevata da anagrafica articolo ma modificabile all’occorrenza
- lotto / pacco - è possibile indicare il numero di lotto ( 8 caratteri ) per conservare un riferimento alla consegna ( garanzia, eventuali contestazioni… ) , il pacco indica il numero di pacco utilizzato dalla procedure packing list (consente di gestire sia il packing list che le etichette soprapacco )
- riferimenti - per esigenze di raggruppamento o stampa è possibile indicare un riferimento libero a livello di riga, il riferimento è composto da un testo ( 40 caratteri ) e da una data. Nel caso di riferimento a commessa, il pulsante F3 permette di selezionare un riferimento già utilizzato per la commessa.
- peso lordo / netto - è possibile indicare il peso lordo e netto a livello di riga documento ( in base alla configurazione del report di stampa il peso indicato dovrà essere unitario - peso per quantità consegnata - o totale - peso totale riga documento-)
- descrizione aggiuntiva - i controlli sono riferiti a note ( o descrizione aggiuntiva ) relative alla singola riga documento; la casella di controllo viene selezionata se per l’ articolo scelto è stata indicata, nell’ archivio articoli, una nota / descrizione aggiuntiva. Il primo pulsante consente di visualizzare / modificare il testo proposto, il secondo elimina il testo. Se un articolo non prevede, a livello di archivio, una nota (o descr. aggiuntiva) è possibile l’indicazione diretta utilizzando il primo pulsante - se previsto dal report le note possono essere riportate sul documento.
Utilizzando [OK] si conferma l’inserimento, con [Annulla] si rinuncia all’ inserimento con la possibilità di indicare un nuovo articolo, [Chiude] chiude la finestra, [Dati aggiuntivi] permette l’indicazione di informazioni utilizzate, normalmente, da procedure personalizzate.
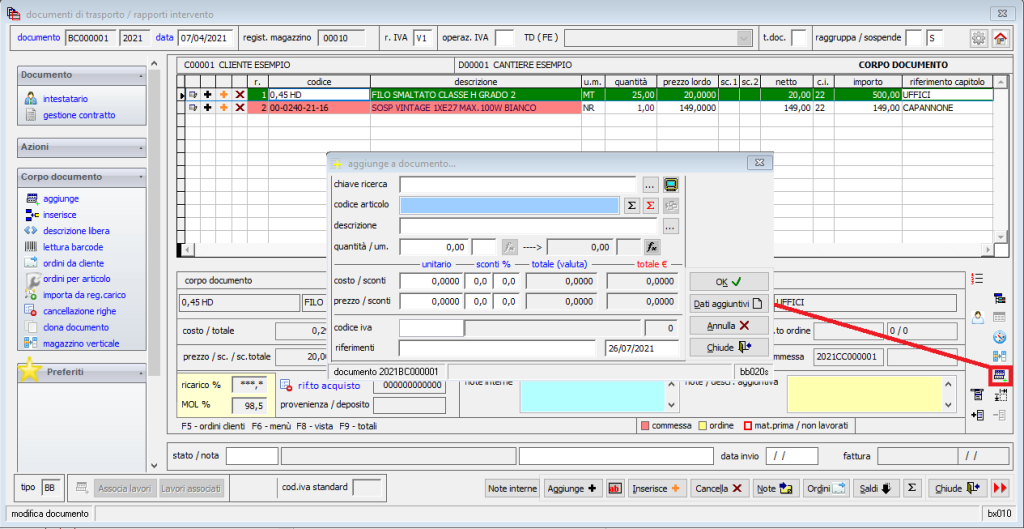
Utilizzando la funzione di [Aggiunta “veloce” articolo] è possibile indicare comunque la merce consegnata ma viene utilizzata una finestra ridotta che consente di immettere / modificare un numero limitato d’informazioni, i restanti dati verranno compilati automaticamente dalla procedura.
Questo metodo non offre la flessibilità di quello esposto in precedenza, può essere utilizzato per velocizzare l’inserimento o per utente poco esperti. Vengono, comunque, rese disponibili le funzioni di ricerca esposte in precedenza.
Utilizzando il pulsante [saldi] è possibile prelevare dagli articoli in giacenza nel deposito di prelievo il materiale desiderato.
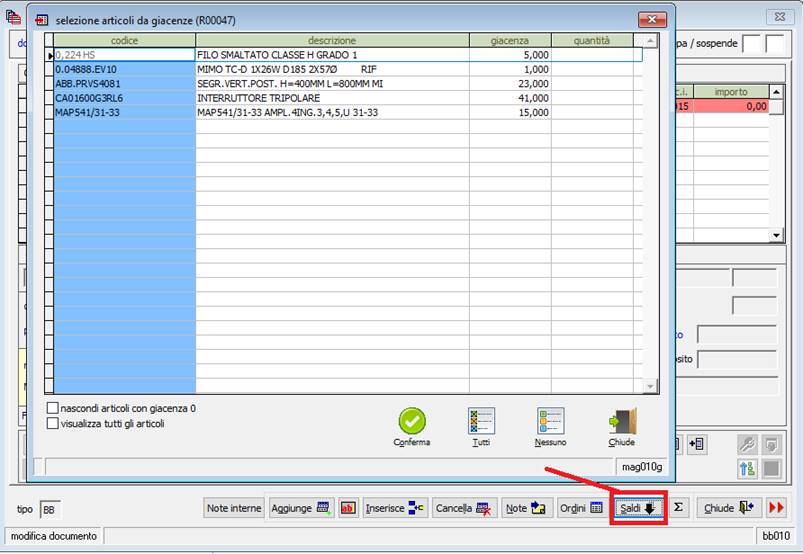
La maschera permette, attraverso i due check in basso a sinistra di visualizzare solo gli articoli con giacenza positiva oppure di visualizzare anche gli articoli mai movimentati.
La quantità può essere scritta direttamente in maschera in corrispondenza della riga desiderata. Utilizzando la funzione [tutti] il programma scrive nella colonna quantità la stessa quantità disponibile in giacenza. Il pulsante [nessuno] resetta la colonna quantità. Il pulsante [conferma] attiva la procedura di importazione nel documento.
Altre funzioni:
F9 - visualizza il valore della merce consegnata in cantiere
F8 - alterna diverse visualizzazioni (**)
F6 - richiama il menù azioni (**)
Sono previste quattro diverse modalità di visualizzazione dati, se il livello utente lo consente, è possibile utilizzare F8 per passare ciclicamente da una modalità all’ altra:
vista standard -> 1^ vista magazzino -> 2^ vista magazzino -> vista agente
Ogni vista si caratterizza per la natura dei dati gestiti ed è evidenziata da un diverso colore, normalmente viene memorizzata l’ultima vista attiva
• vista standard - numero riga, codice e descrizione articolo, unità di misura e quantità (vendita), prezzo lordo, 1° / 2° sconto ( vendita ), prezzo netto, codice IVA
• 1^ magazzino - numero riga, codice e descrizione articolo, unità di misura e quantità (vendita), causale registrazione magazzino, numero lotto, riferimento
• 2^magazzino - num. riga, codice e descrizione articolo, un. misura e quantità (magazzino), unità di misura e quantità (vendita), numero pacco (packing list)
• vista agente - numero riga, codice e descrizione articolo, unità di misura e quantità (vendita), prezzo lordo, percentuale ed importo provvigione agente
Manodopera e costi extra
Di norma, qualunque documento riferito a commessa consente la possibilità di registrare contestualmente ore di manodopera e costi extra.
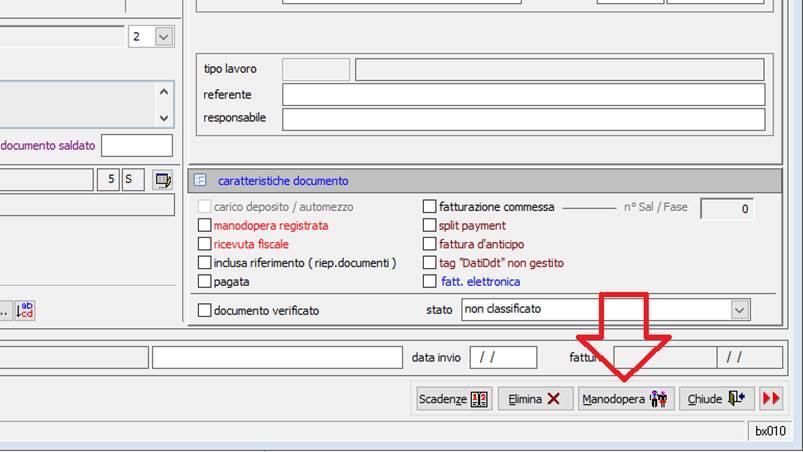
Il pulsante è presente si presenta con forme diverse in prima e ultima scheda del documento.
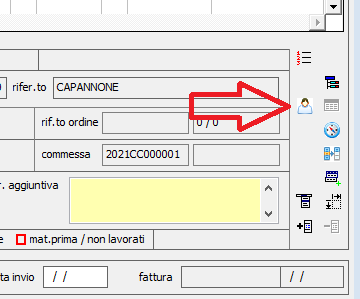
Le righe di manodopera e costi extra registrate in questo modo e costi extra vengono così non solo associate alla commessa ma anche al documento (ddt o bollettino tecnico).
Il pulsante [manodopera] apre la griglia che segue.
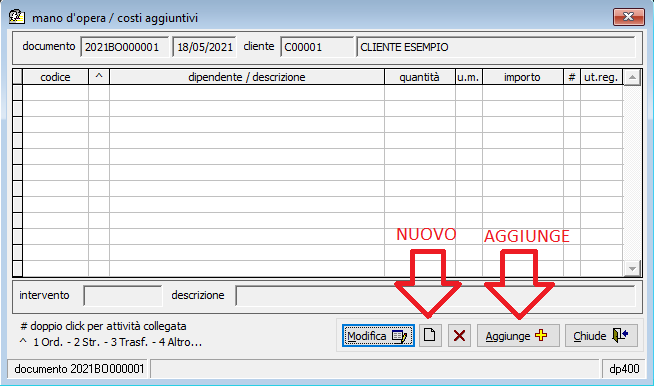
· Pulsante [nuovo]: permette di inserire una registrazione di manodopera o costo extra nella commessa e di replicarla sull’intera squadra.
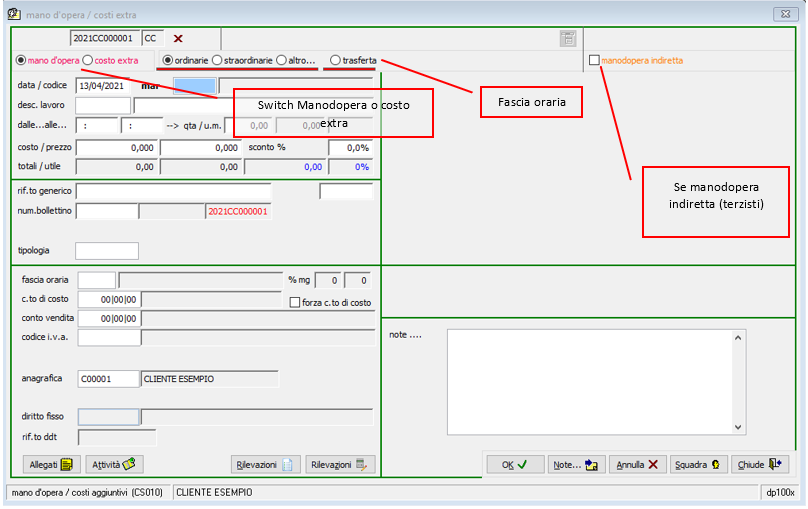
Dati richiesti: (obbligatori)
o data registrazione
o codice dipendente (voce di costo) - F3 ricerca / F4 gestione
o codice lavorazione: è possibile utilizzare i dati immessi nella tabella lavorazioni ( F3 ricerca / F4 gestione ) o indicare direttamente la descrizione lavoro.
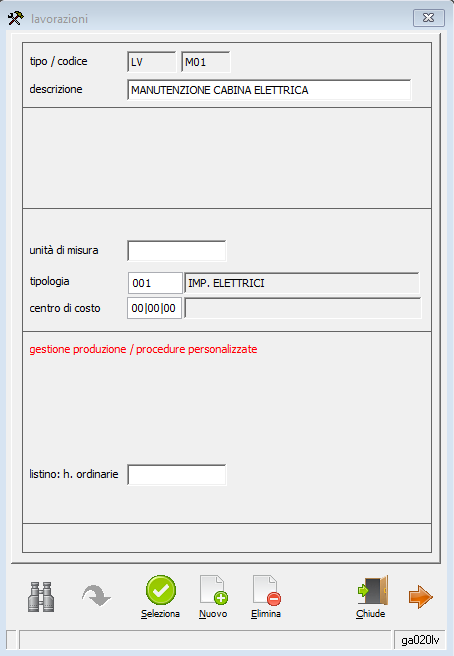
La tabella lavorazioni permette di indicare:
- descrizione,
- unità di misura,
- tipologia,
- centro di costo,
- listino h: prezzo lavorazione.
o dalle…alle… - è possibile immettere l’orario di inizio e fine lavoro, in questo caso la procedura calcola in automatico la quantità ( n. ore )
o quantità - se non viene indicato l’orario è possibile immettere direttamente la quantità
o unità di misura - gestita solo per costi extra ( in caso di manodopera è fissa in ore
o costo / costo unitario - normalmente ripreso da tabella dipendenti
o prezzo / sconto - prezzo ripreso da tabella dipendenti o calcolato in base al listino manodopera o preso da tabella lavorazioni
o riferimento (40 caratteri) inseribile liberamente, con F3 è possibile utilizzare riferimenti indicati in precedenza
o numero bollettino - un testo (12 caratteri) per riferirsi ad un eventuale bollettino cartaceo rilasciato dall’operatore al committente
o tipologia – informazione tabellata (F3 ricerca / F4 gestione). Viene ereditata da lavorazione se compilata.
o Fascia oraria – (F3 ricerca / F4 gestione) permette di attribuire una fascia oraria alla registrazione. La fascia oraria permette di applicare una variazione percentuale a costo e prezzo della registrazione.
o centro di costo - (F3 ricerca / F4 gestione) per ottenere situazioni analitiche è possibile indicare il c.to di costo, viene proposto quello ripreso dalla tabella dipendenti o da tabella lavorazioni
o forza centro di costo – permette di forzare il centro di costo a tutti i partecipanti della squadra indipendentemente dal centro di costo predefinito del dipendente.
o conto di vendita - (F3 ricerca / F4 gestione) utilizzato nel caso di fatturazione dettagliata, permette di associare il conto di ricavo della registrazione
o codice i.v.a. - (F3 ricerca / F4 gestione) utilizzato nel caso di fatturazione dettagliata
o anagrafica - solo per procedure personalizzate
o riferimento ddt – (F3 ricerca / F4 recenti) permette di associare (a posteriori) la registrazione a un ddt/bollettino già emesso.
o Note - integrazione descrizione lavoro ( descrizione costo extra )
Pulsanti:
[Allegati] richiama gestione documentale per collegare uno o più file alla registrazione ( es. foto dei lavori eseguiti / rilevazioni … )
[Attività] crea una nuova attività che riporta i riferimenti della commessa e della registrazione.
[Annulla] rinuncia alla registrazione ( senza chiudere la finestra )
[Squadra] elenco partecipanti - a prescindere dall’indicazione in testa commessa è possibile, prima di confermare, utilizzare squadra per duplicare la registrazione per ogni partecipante al lavoro
[OK] conferma registrazione
[Chiude] chiude la finestra
- Pulsante [aggiunge]: permette di inserire fino a 4 registrazioni di manodopera e una di costo extra in contemporanea all’interno della commessa.
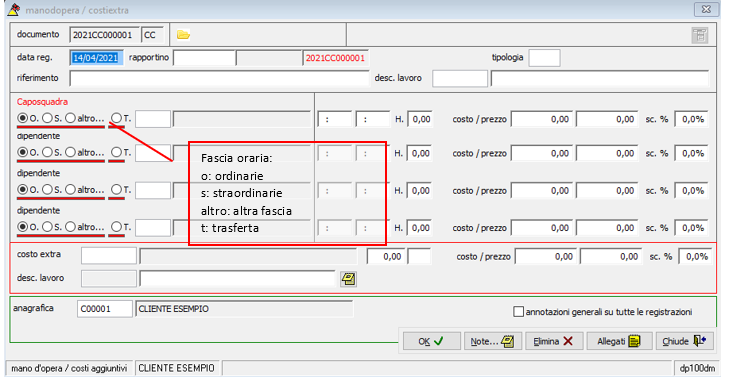
Dati richiesti: (obbligatori)
o data registrazione
o rapportino - un testo (12 caratteri) per riferirsi ad un eventuale bollettino cartaceo rilasciato dall’operatore al committente
o tipologia - informazione tabellata (F3 ricerca / F4 gestione).
o riferimento (40 caratteri) inseribile liberamente, con F3 è possibile utilizzare riferimenti indicati in precedenza
o desc. lavoro - è possibile utilizzare i dati immessi nella tabella lavorazioni ( F3 ricerca / F4 gestione )
o indicare direttamente la descrizione lavoro.
o codice dipendente - F3 ricerca / F4 gestione
o dalle…alle… - è possibile immettere l’orario di inizio e fine lavoro, in questo caso la procedura calcola in automatico la quantità ( n. ore )
o quantità - se non viene indicato l’orario è possibile immettere direttamente la quantità
o costo / costo unitario - normalmente ripreso da tabella dipendenti o prezzo / sconto - prezzo ripreso da tabella dipendenti o calcolato in base al listino manodopera
o costo extra - F3 ricerca / F4 gestione o quantità - quantità riferita al costo extra
o unità di misura - gestita solo per costi extra ( in caso di manodopera è fissa in ore
o costo / costo unitario - normalmente ripreso da tabella dipendenti
o prezzo / sconto - prezzo ripreso da tabella costi extra
o desc. Lavoro – la descrizione del lavoro associato all’utilizzo della voce di costo. E’ possibile utilizzare i dati immessi nella tabella lavorazioni ( F3 ricerca / F4 gestione )
o indicare direttamente la descrizione lavoro.
o anagrafica - solo per procedure personalizzate.
o annotazioni generali su tutte le registrazioni – estende le note generali a tutte le registrazioni della maschera.
Pulsanti:
[OK] conferma registrazione
[Note] integrazione descrizione lavoro ( descrizione costo extra )
[Elimina] rinuncia alla registrazione ( senza chiudere la finestra )
[Allegati] richiama gestione documentale per collegare uno o più file alla registrazione ( es. foto dei lavori eseguiti / rilevazioni … )
[Chiude] chiude la finestra
Il menu laterale contiene funzioni comuni a buona parte dei documenti gestibili attraverso questa maschera.
Documento
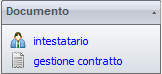
- Intestatario: permette l’inserimento di un intestatario manuale “a perdere” solo per finalità di stampa. Richiede report personalizzati
- Gestione contratto: permette di aprire il contratto associato al documento.
Azioni
Si attiva in automatico navigando nella prima e nella seconda scheda.
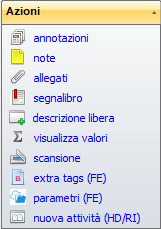
- Annotazioni: permette di compilare note di piede del documento.
- Note: permette di compilare note di testa del documento; per i bollettini di intervento, tale nota diventa la descrizione dettagliata dell’intervento eseguito.
- Allegati: apre la gestione allegati.
- Segnalibro: permette di associare al documento una stringa di testo di 10 caratteri.
- Descrizione libera: aggiunge nella scheda dettaglio una riga descrittiva libera non valorizzata.
- Visualizza valori: apre un prospetto che mostra costo, prezzo, ricarico, MOL e ricavo del documento.
- Scansione: esegue la scansione diretta di un documento cartaceo. Attenzione compatibile solo con scanner di rete con protocollo TWAIN.
- Extra tags (FE): solo per fatture, permette di gestire gli extra tag relativi alla fattura elettronica.
- Parametri (FE): solo per fatture, permette di gestire i parametri della fatturazione elettronica.
- Nuova attività (HD/RI): crea un’attività di tipo Help Desk associata agli stessi cliente, cantiere e commessa associati al documento.
Corpo documento
Si attiva in automatico passando alla scheda materiale.
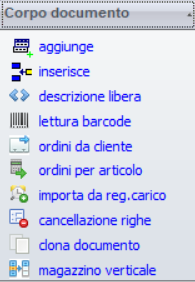
- Aggiunge: aggiunge una riga al documento
- Inserisce: inserisce una riga sopra alla riga attiva nella scheda materiale.
- Descrizione libera: aggiunge una riga descrittiva nella scheda materiale.
- Lettura barcode: effettua l’acquisizione dei dati da lettore codice a barre.
- Ordini da cliente: permette di evadere ordini da cliente associati all’anagrafica del documento.
- Ordini per articolo: funzione aggiuntiva che permette di consultare gli ordini aperti per articoli e procedere con l’evasione.
- Importa da reg. carico: consente l’importazione delle righe di materiale da una registrazione di carico (acquisto).
- Cancellazione righe: apre una maschera che consente di effettuare una cancellazione massiva delle righe inserite.
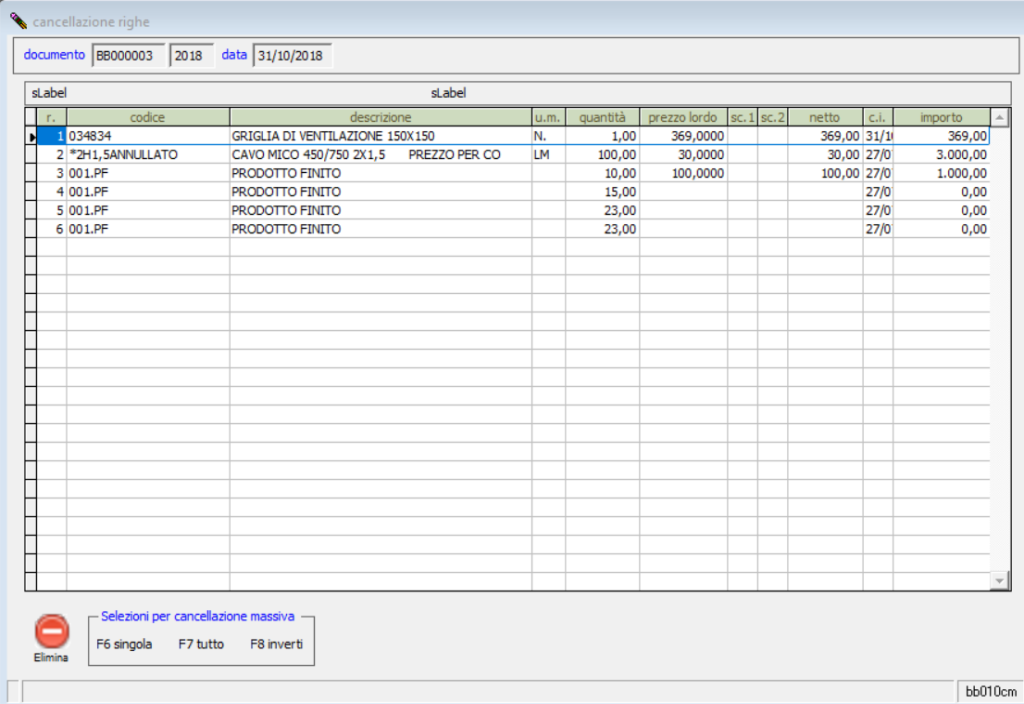
Per eseguire la cancellazione è necessario utilizzare i pulsanti di selezione (F6,F7,F8) e poi premere il pulsante “elimina”.
- Clona documento: permette di effettuare l’importazione delle righe presenti in un documento precedentemente creato, all’interno del documento corrente.
- Magazzino verticale: genera una lista di prelievo da passare al magazzino verticale automatico.
Preferiti
Il menu “preferiti” si presenta vuoto e permette di definire un elenco di funzioni specifiche per l’utente che accede. Per aggiungere funzioni al menu “preferiti” è sufficiente fare clic con il pulsante destro del mouse sulle voci di menu presenti nei contenitori “documento”, “azioni” e “corpo documento”.
Sempre con il clic di destro del mouse sulla voce presente nel menu “preferiti” avviene la rimozione della funzione.
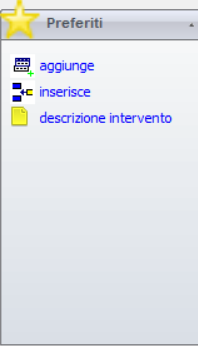
E’ possibile stampare il documento utilizzando il pulsante presente nella barra strumenti. E’ possibile stampare o inviare via email il documento, le opzioni previste sono le stesse della normale stampa documenti.
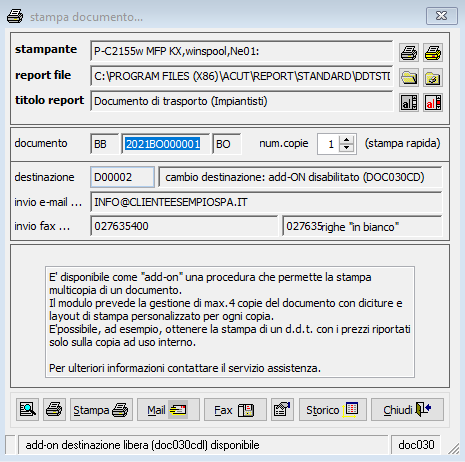
Documenti riferiti a commessa
Documento di consegna in cantiere
Il documento riferito a commessa è creabile attraverso le seguenti funzioni:
- modulo documenti > file > nuovo… > documento
- modulo commesse > file > consegna con ddt
- maschera commessa > menu laterale “contabilità/documenti” > ddt / rapportino

Solo nei primi due casi il programma mostra la maschera sopra riportata che permette di effettuare la forzatura di numero e data e di selezionare la commessa.
Il documento collegato a commessa eredita diversi dati da essa:
- Intestatario,
- cliente,
- destinazione,
- deposito,
- pagamento,
- commessa,
- criteri di valorizzazione costo/prezzo,
- CUP e CIG.
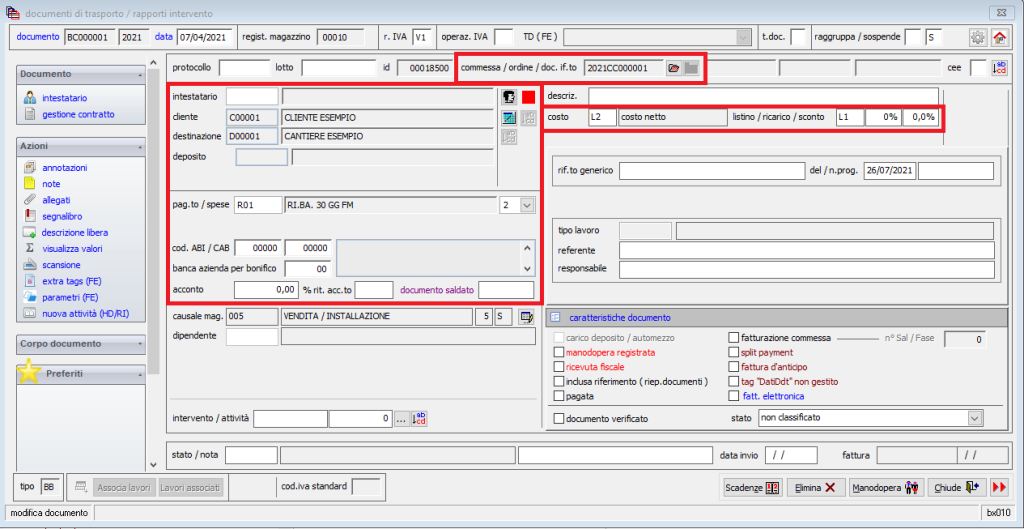
Nel caso il documento sia riferito a una commessa a contratto, il programma, in fase di creazione, chiede se si desidera analizzare il materiale previsto in commessa al fine di caricarlo in modo veloce nel ddt.
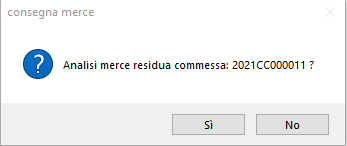
In caso di risposta affermativa, il programma mostra l’elenco del materiale previsto in commessa.
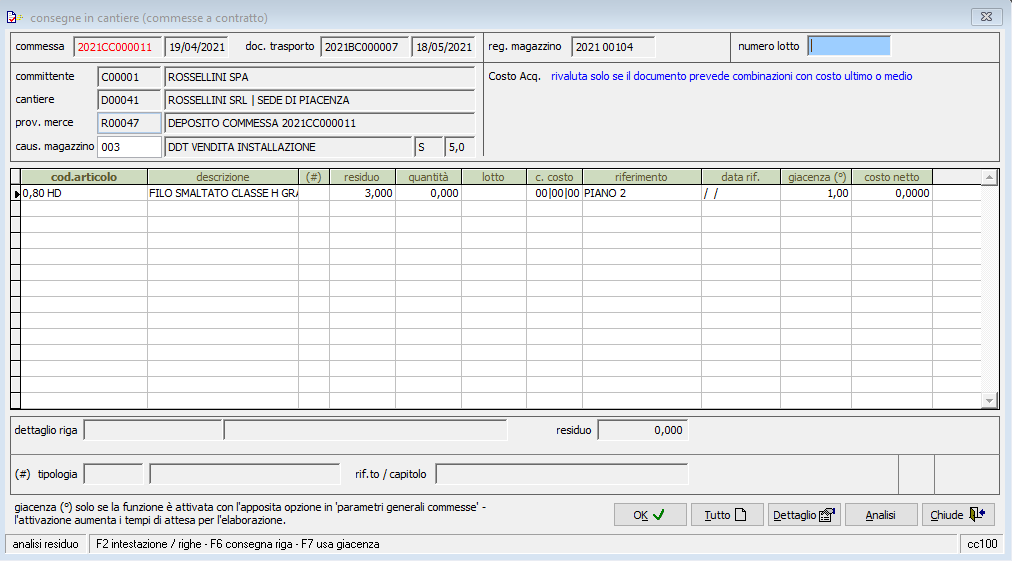
Per inserire le voci previste in commessa è possibile utilizzare il pulsante [tutto], il tasto funzione F6 per evadere la riga, F7 per evadere la riga considerando la giacenza nel magazzino di approvvigionamento, oppure indicare a mano la quantità. Con il tasto [ok] il programma importa in ddt le righe con quantità positiva.
Altro materiale può essere inserito in commessa con le stesse modalità previste per qualunque ddt e spiegate nei paragrafi precedenti (documento non associato a commessa o ordine cliente).
A un documento emesso e non fatturato può essere cambiato il riferimento alla commessa anche dopo l’inserimento delle righe attraverso il pulsante [assegna a commessa diversa] disponibile nella prima pagina del documento.

Documento di reso da cantiere
Il ddt di reso da cantiere può essere emesso attraverso la voce di menu:
modulo commesse > file > gestione resi.
Il programma obbliga l’utente a scegliere la commessa per la quale si desidera emettere il ddt di reso, poi apre la maschera che contiene il saldo del materiale già consegnato raggruppato per codice articolo e riferimento.
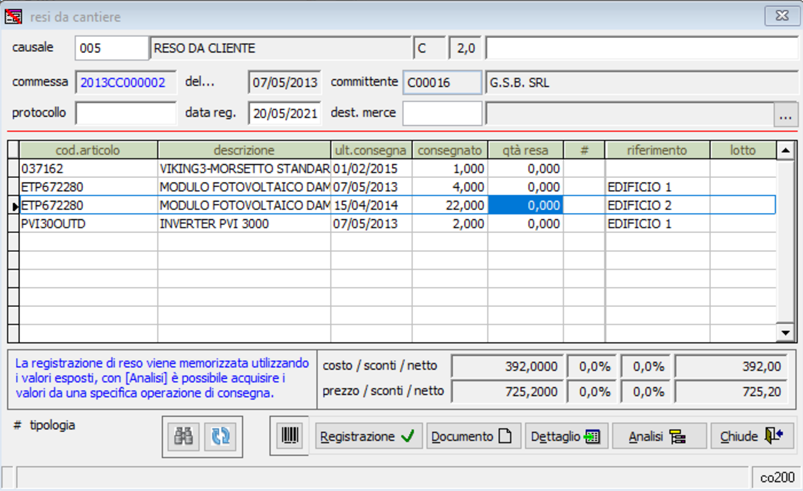
Il reso avviene inserendo nella colonna quantità resa la quantità di materiale che si intende far tornare in magazzino. Le funzioni disponibili sono:
- protocollo: permette di aggiungere al documento di reso un numero di protocollo aggiuntivo e non sostitutivo del numero del documento stesso,
- data reg.: la data di emissione del documento,
- dest. merce: consente di indicare o forzare la destinazione del materiale; in questa fase è consentito destinare il materiale nel magazzino centrale (campo vuoto) o in un reparto (R)
- ![]() binocolo: permette di cercare gli articoli per descrizione; la ricerca può essere fatta utilizzando gli operatori * e ? per indicare rispettivamente qualunque sequenza di caratteri e qualunque carattere (es.: *cavo* troverà articoli la cui descrizione contiene la parola cavo),
binocolo: permette di cercare gli articoli per descrizione; la ricerca può essere fatta utilizzando gli operatori * e ? per indicare rispettivamente qualunque sequenza di caratteri e qualunque carattere (es.: *cavo* troverà articoli la cui descrizione contiene la parola cavo),
-  continua la ricerca: permette di proseguire e cercare altri record che soddisfano la ricerca,
continua la ricerca: permette di proseguire e cercare altri record che soddisfano la ricerca,
- Pulsante [registrazione]: permette di registrare un movimento di magazzino di reso in alternativa a un ddt di reso. Si consiglia solo nel caso il materiale sia stato consegnato in cantiere con un movimento e non con un ddt di consegna in cantiere,
- Pulsante [documento]: emette un ddt di reso cantiere,
- Pulsante [dettaglio]: apre una maschera di modifica dettagli della riga; all’interno di tale maschera è possibile indicare anche la quantità che si intende rendere,
- Pulsante [analisi]: mostra tutte le righe relative alle consegne effettuate dell’articolo.
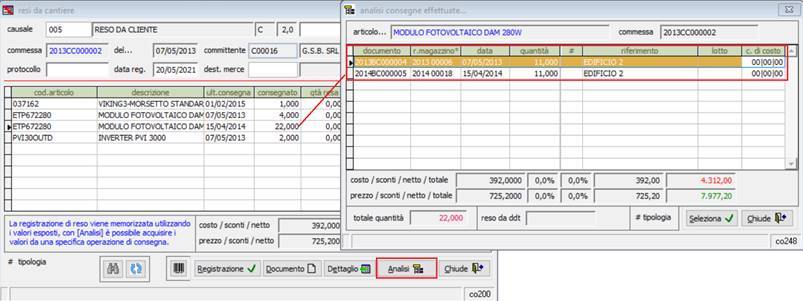
Ogni riga mostra le quantità e i costi relativi alla quantità consegnata, la selezione della riga permette di utilizzare quantità e valori della riga consegnata per il reso da cantiere;
- Pulsante [chiude]: chiude la maschera senza effettuare alcuna registrazione. Come descritto, il pulsante [documento] crea un ddt di reso contenente il materiale selezionato nella maschera “gestione resi”.
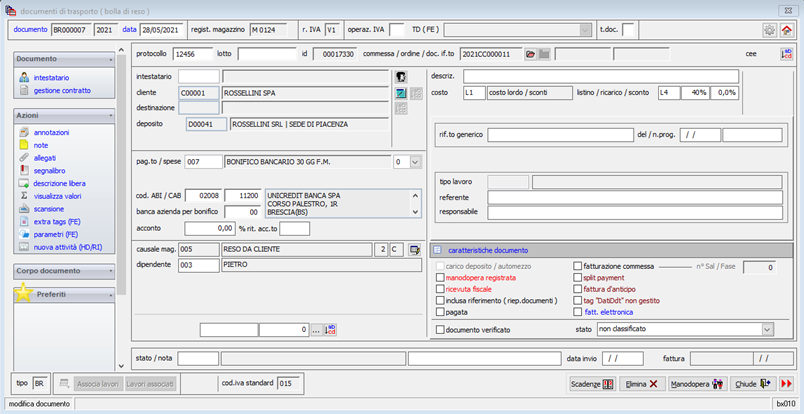
Documento associato a ordine cliente
Oltre alle forzature di numero e data visti precedentemente, in questo caso è possibile anche indicare il numero di ordine cliente che si intende evadere. Nel caso si necessiti di evadere più ordini con lo stesso documento il numero d’ordine dovrà essere lasciato vuoto.
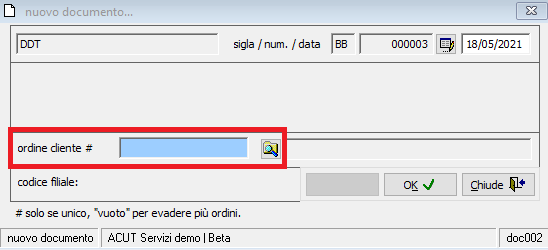
Compilando il numero di ordine in fase di creazione documento, diversi dati presenti nella prima scheda del documento possono venire caricati in automatico sulla base delle informazioni contenute nell’ordine:
- cliente,
- destinazione,
- deposito,
- pagamento,
- coordinate bancarie,
- ordine cliente,
- criteri di valorizzazione costo/prezzo,
- CUP e CIG.
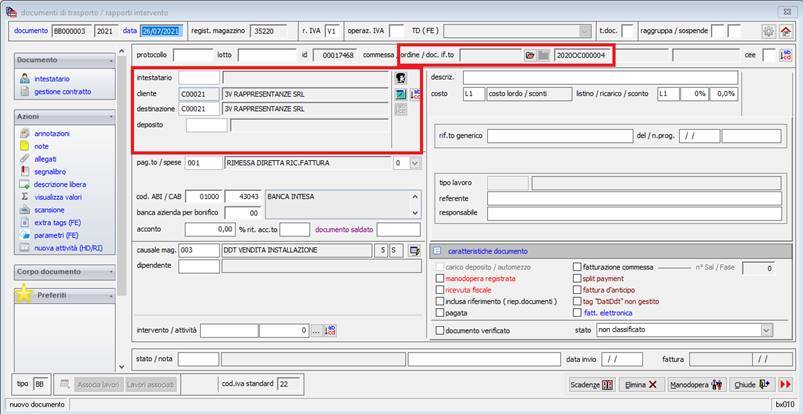
Evasione dell’ordine
L’ordine viene evaso attraverso il pulsante “ordini” disponibile nella terza scheda del documento.
Tale pulsante apre una finestra all’interno della quale è possibile indicare la quantità di materiale che si intende evadere. Il pulsante [ok] conferma l’evasione e carica il materiale nel documento.
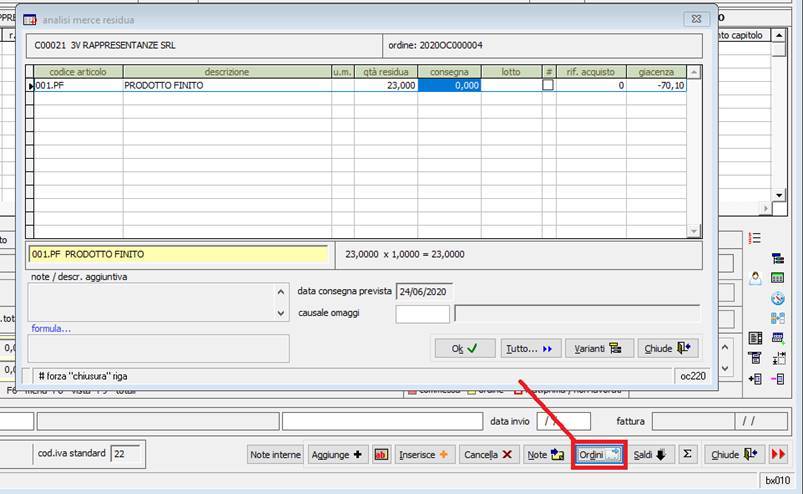
Evasione di più ordini
Nel caso non sia stato indicato l’ordine in fase di creazione documento, il pulsante “ordini” disponibile in terza scheda del documento apre la lista degli ordini aperti per il cliente oggetto del documento.
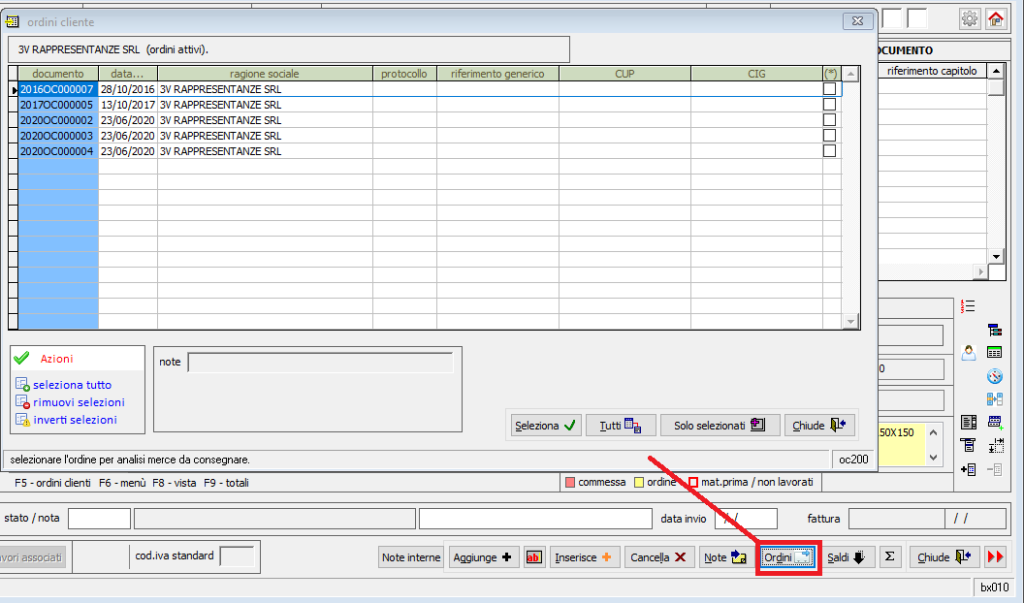
La maschera consente di selezionare un solo ordine (pulsante [seleziona]), tutti (pulsante [tutti]) oppure solo quelli selezionati (pulsante [solo selezionati]). La selezione può essere fatta manualmente oppure con le funzioni di selezione disponibili in basso a sinistra nella maschera.
Nel caso di selezione di più ordini, il programma propone l’elenco del materiale residuo relativo agli ordini selezionati. Indicando in griglia la quantità di consegna e confermando [ok], il programma inserisce nel documento il materiale.
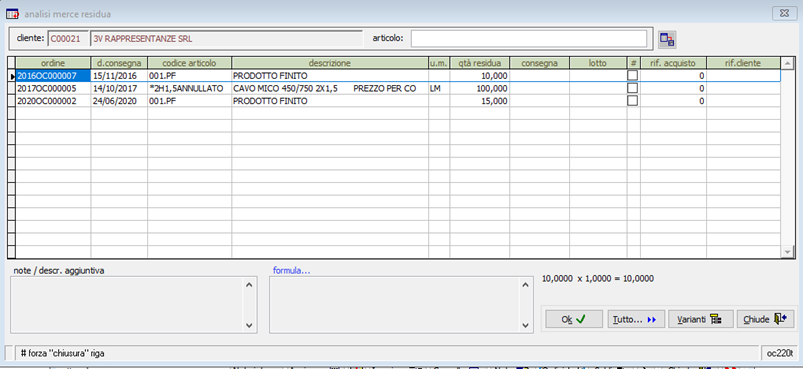
Documento di reso a fornitore
Il documento di reso a fornitore viene creato attraverso la funzione:
Modulo > Documenti > File > nuovo > Documento…
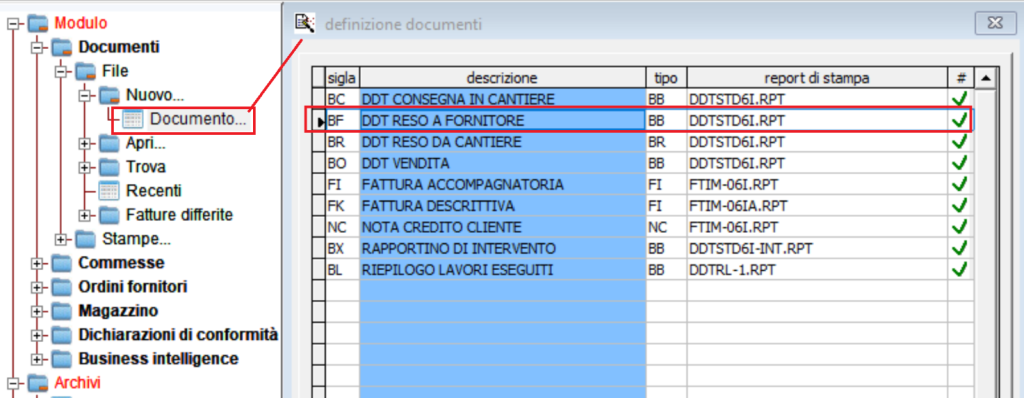
Il documento di reso a fornitore viene compilato come un normale DDT. Il documento di reso a fornitore necessita dell’associazione del documento a un fornitore.
La compilazione prosegue come un normale documento di trasporto.
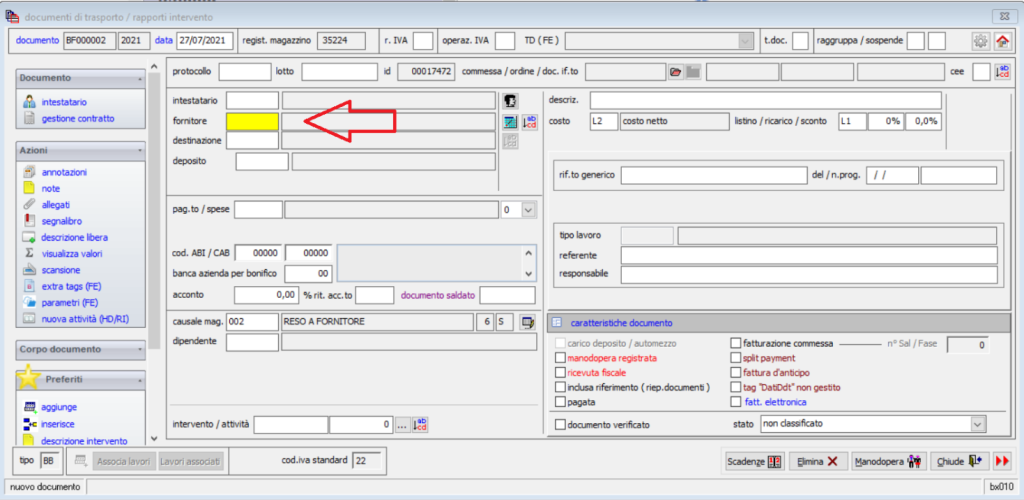
Maschera semplificata
Come specificato nel paragrafo “definizione documenti” della presente guida, la gestione semplificata, si attiva per i soli bollettini di intervento.
La gestione semplificata presenta meno elementi rispetto alla gestione classica. La navigazione è inoltre ridotta a un’unica scheda e il corpo presenta due griglie rispettivamente per materiale e voci extra / manodopera.
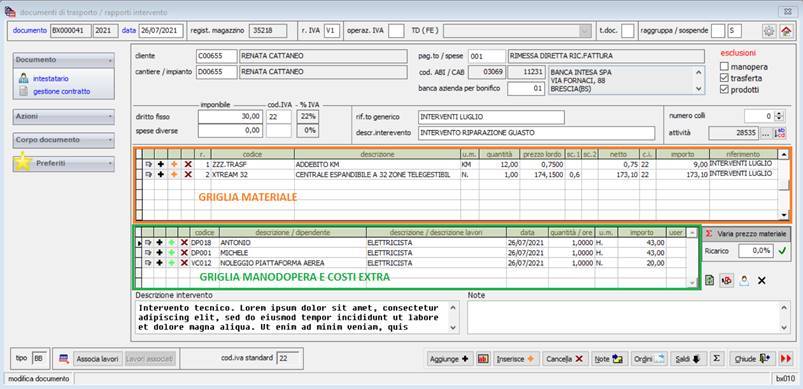
Gli elementi presenti nella pagina sono alcuni di quelli sopra descritti, ridimensionati e ricollocati.