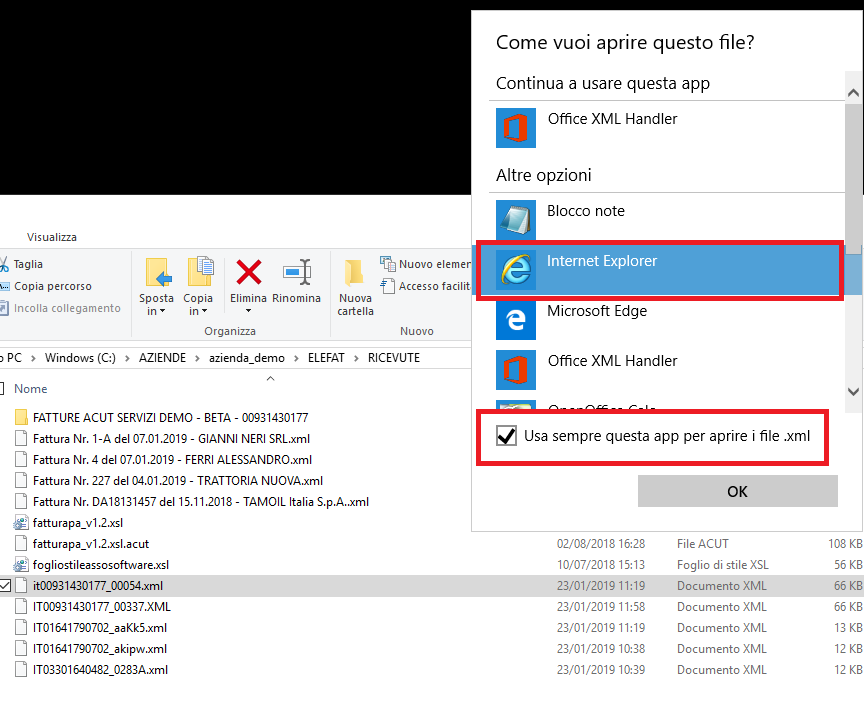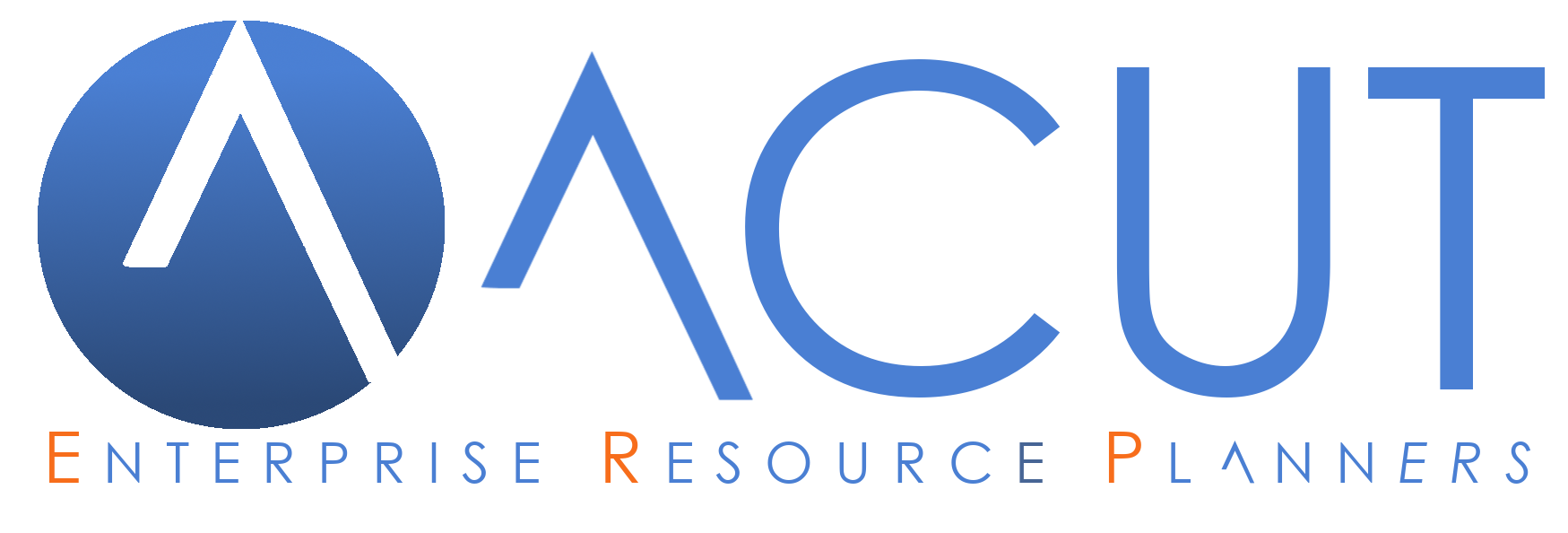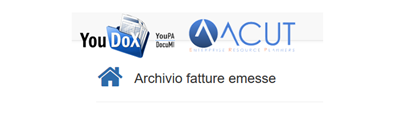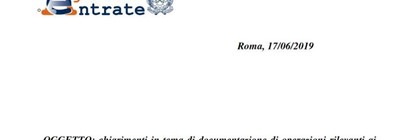Fatture elettroniche ricevute: come leggerle in ACUT
Documenti Fattura elettronica YouDox Contabilità
Attraverso questa guida spieghiamo come scaricare da YouDox le fatture ricevute e visualizzarle in ACUT
Sommario:
- Scaricare la fatture elettroniche ricevute
- Visualizzazione fatture elettroniche ricevute
- Apertura fattura elettronica passiva
- Archiviazione fattura elettronica ricevuta
- Fatture elettroniche archiviate
- Errori
Scaricare le fatture elettroniche ricevute
Per scaricare le fatture ricevute su YouDox procedi come segue:
- lancia l'applicazione YouDox, l'icona azzurra di YouDox si attiva in automatico nella zona tray icons di Windows (in basso a destra, vicino all'ora)
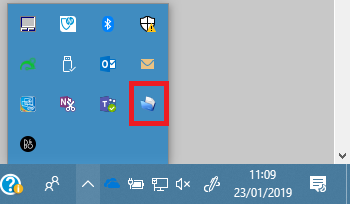
- Fai clic sull'icona azzurra nella zona tray icons di Windows e premi il tasto "play" in corrispondenza della sezione fatture fornitori
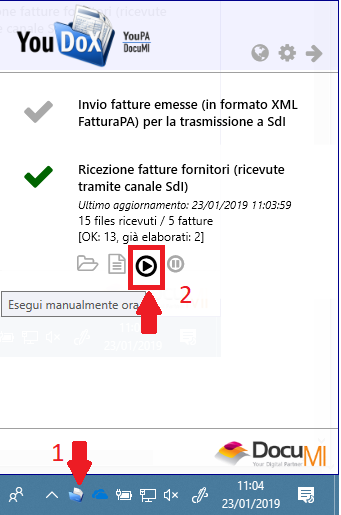
YouDox indica il numero di file ricevuti.
Nota: il numero di fatture elettroniche scaricate potrebbe non coincidere con il numero di file scaricati. Una fattura elettronica può infatti essere trasmessa attraversi l'invio di due diversi file: XML, ovvero la fattura elettronica e P7M, ovvero la fattura elettronica firmata. Solo il file XML sarà utilizzato per la lettura.
Se facendo clic sul tasto "play", YouDox non scarica le fatture presenti sul portale, segui le indicazioni su come risolvere questa situazione: YouDox non scarica le fatture ricevute dai fornitori. - I file XMl relativi alle fatture elettroniche passive vengono così memorizzati nella cartella "ricevute" impostata nella configurazione di YouDox e di ACUT.
Visualizzazione fatture elettroniche ricevute
Aprire la maschera delle fatture elettroniche ricevute attraverso la voce di menu:
Documenti > File > Fatture elettroniche ricevute > Da archiviare 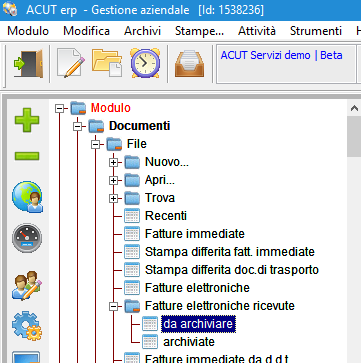
La maschera che si apre è la seguente
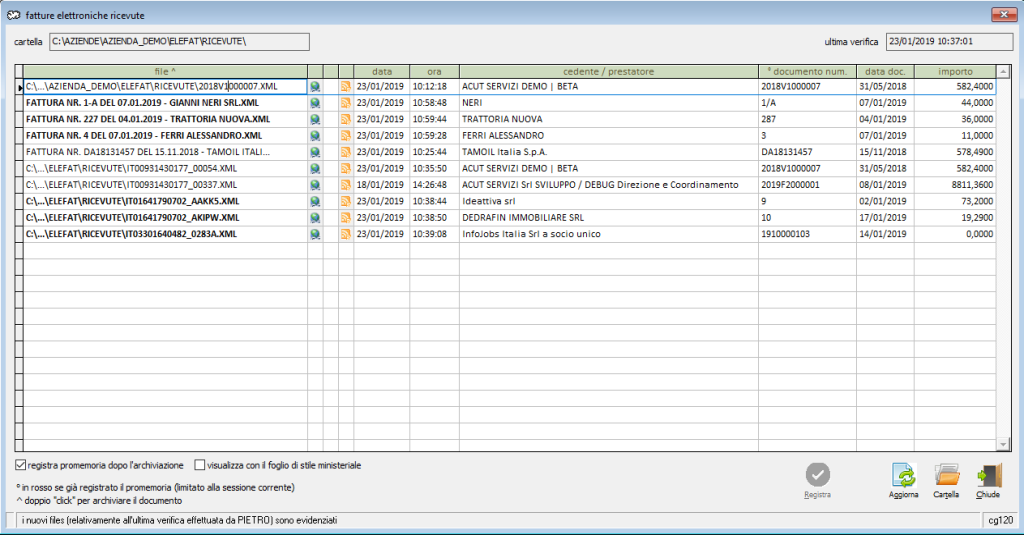
e propone le seguenti colonne:
- file: nome file; è in grassetto quando si tratta di un nuovo file relativamente all'ultimo controllo dell'utente corrente
 tasto per l'apertura del file. Attraverso il clic su questo pulsante è possibile aprire il file XML. La visualizzazione varia a seconda che sia attivo il check "visualizza con il foglio di stile ministeriale" nella parte inferiore della maschera.
tasto per l'apertura del file. Attraverso il clic su questo pulsante è possibile aprire il file XML. La visualizzazione varia a seconda che sia attivo il check "visualizza con il foglio di stile ministeriale" nella parte inferiore della maschera. tasto per registrazione promemoria. Facendo clic su questo tasto il gestionale registra un'attività di promemoria. Tale attività sarà poi visibile nell'elenco attività dell'utente.
tasto per registrazione promemoria. Facendo clic su questo tasto il gestionale registra un'attività di promemoria. Tale attività sarà poi visibile nell'elenco attività dell'utente.- data: data di download del file.
- ora: ora di download del file.
- cedente / prestatore: denominazione del fornitore.
- documento num.: numero della fattura del fornitore. Viene evidenziato in rosso se è già stato registrato un promemoria nella corrente sessione di utilizzo del gestionale.
- data doc.: data riportata nel file XML relativo alla fattura
- importo: totale documento
Apertura fattura elettronica passiva
Facendo clic sul tasto  il programma apre la fattura elettronica interpretata con foglio di stile ministeriale (se attivo il check nella parte inferiore della maschera "visualizza con foglio di stile ministeriale") oppure con un foglio di stile che ricorda le tradizionali fatture cartacee (se non attivo il check nella parte inferiore della maschera "visualizza con foglio di stile ministeriale"). Di seguito le due versioni.
il programma apre la fattura elettronica interpretata con foglio di stile ministeriale (se attivo il check nella parte inferiore della maschera "visualizza con foglio di stile ministeriale") oppure con un foglio di stile che ricorda le tradizionali fatture cartacee (se non attivo il check nella parte inferiore della maschera "visualizza con foglio di stile ministeriale"). Di seguito le due versioni.
Foglio di stile ministeriale:
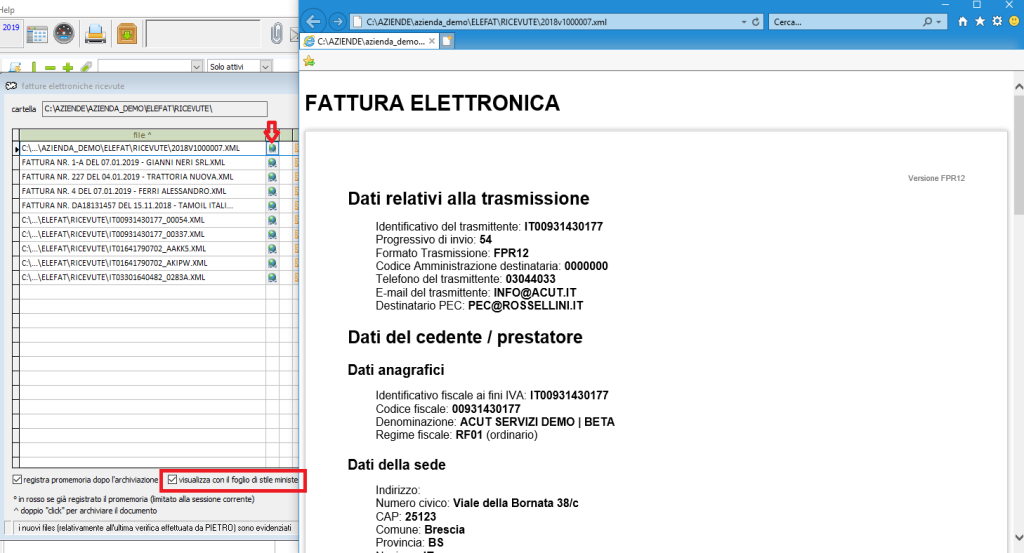
Foglio di stile "fattura tradizionale":
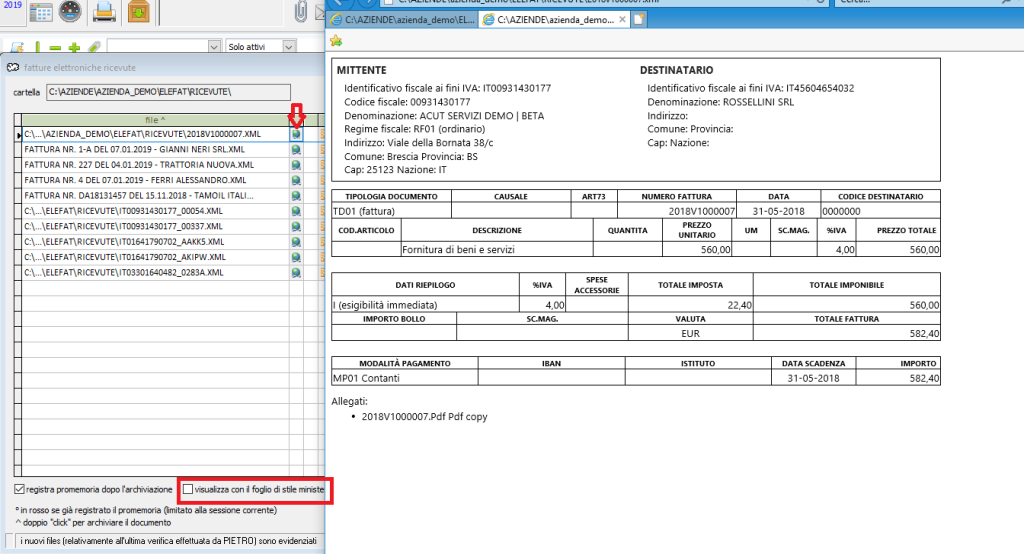
Archiviazione fattura elettronica ricevuta
Una volta gestita, la fattura elettronica ricevuta può essere archiviata. L'archiviazione avviene con il doppio clic sulla riga della fattura in corrispondenza della colonna "file".
Il gestionale chiede una conferma.
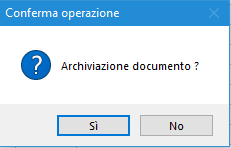
Confermando la fattura viene contrassegnata come archiviata (nome file barrato). Per visualizzare l'elenco delle fatture elettroniche ricevute "pulito", ovvero senza le fatture elettroniche archiviate, è necessario fare clic sul pulsante "aggiorna" disponibile nella parte inferiore destra della maschera.

Registrazione promemoria automatico
Se il check "registra il promemoria dopo l'archiviazione" è attivo, quando si esegue l'archiviazione, si aprirà in automatico il promemoria. Tale promemoria memorizza nella sezione allegati del promemoria stesso il file XML archiviato.
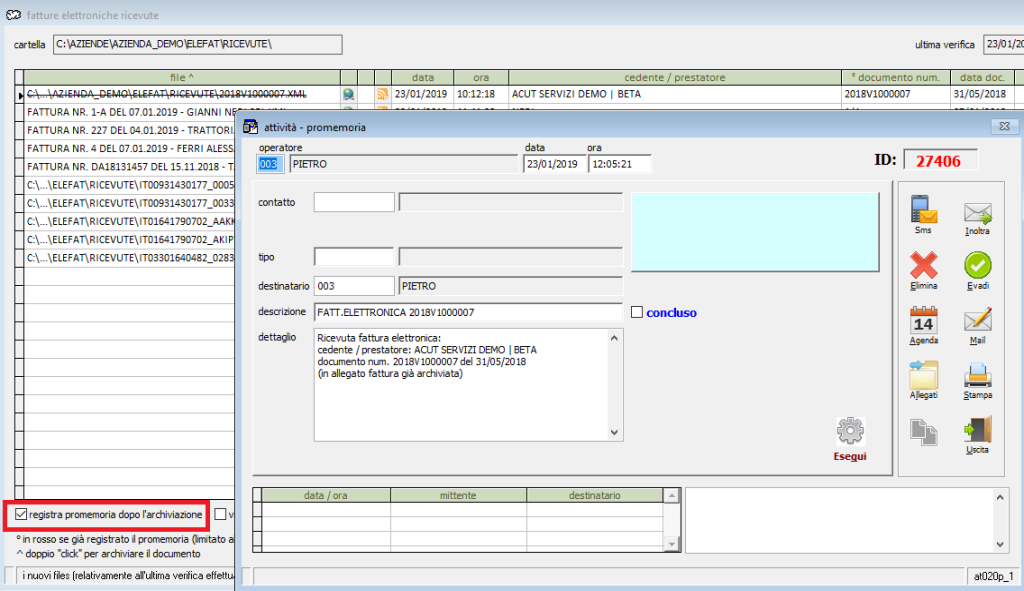
Fatture elettroniche archiviate
Le fatture archiviate spariscono dalla maschera fatture elettroniche ricevute e compaiono nella maschera fatture elettroniche archiviate:
Documenti > File > Fatture elettroniche ricevute > Archiviate
Errori
Il connettore YouDox non scarica le fatture nonostante siano presenti nel portale.
In questo caso aprire l'esplora risorse di Windows. Accedere alla cartella:
C:\Users\nome.utente\AppData\Roaming\DocuMI\Timestamps\
Nota: la cartella "appdata" potrebbe essere nascosta. In tal caso è necessario fare clic sull'opzione "visualizza" > "file nascosti" dell'esplora risorse di Windows.
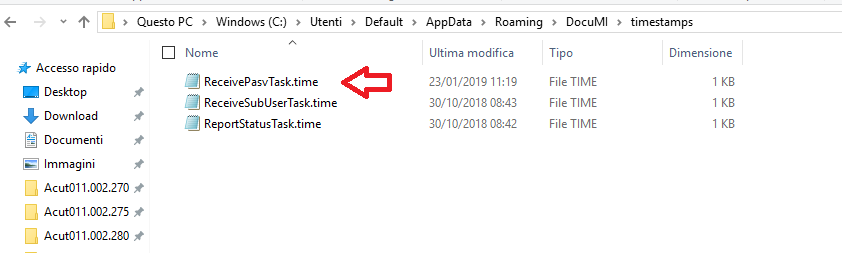
Fare clic di destro sul file "ReceivePasvTask.time" e selezionare l'opzione apri con... blocco note.
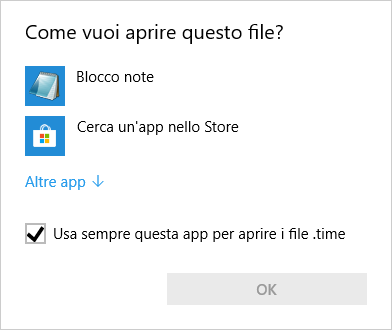
All'interno del file che si apre è necessario sostituire la data con quella dalla quale si desidera partire per il download. Es. Se la data proposta è 20190123 ovvero 23 gennaio 2019, e la prima fattura ricevuta in YouDox è del 7 gennaio 2019, bisognerà scrivere 20190106
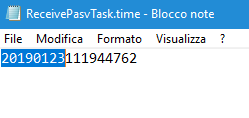
Salvare il file e procedere nuovamente con il download.
XML non visualizzabile.
E' importante che sul PC i file XML siano associati a un'applicazione in grado di leggerli e associarli al relativo foglio di stile.
Un'applicazione disponibile su tutti i PC il grado di fare ciò è Internet Explorer.
Per associare i file XML a Internet Explorer è necessario aprire la cartella che contiene i file XML scaricati. Ovvero la cartella "ricevute". E' possibile fare ciò facendo clic sul pulsante a forma di cartella all'interno del connettore YouDox.
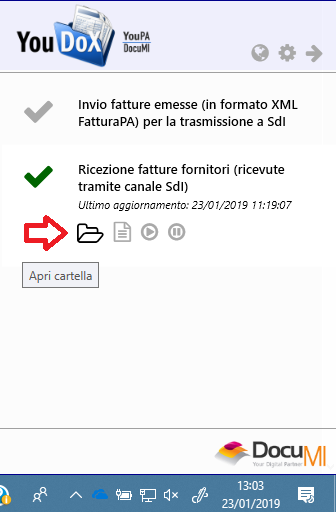
Poi attraverso clic di destro su un file XML, selezionare l'opzione apri con... scegli un'altra app
Selezionare Internet Explorer e selezionare il check "usa sempre questa app per aprire i file .xml"