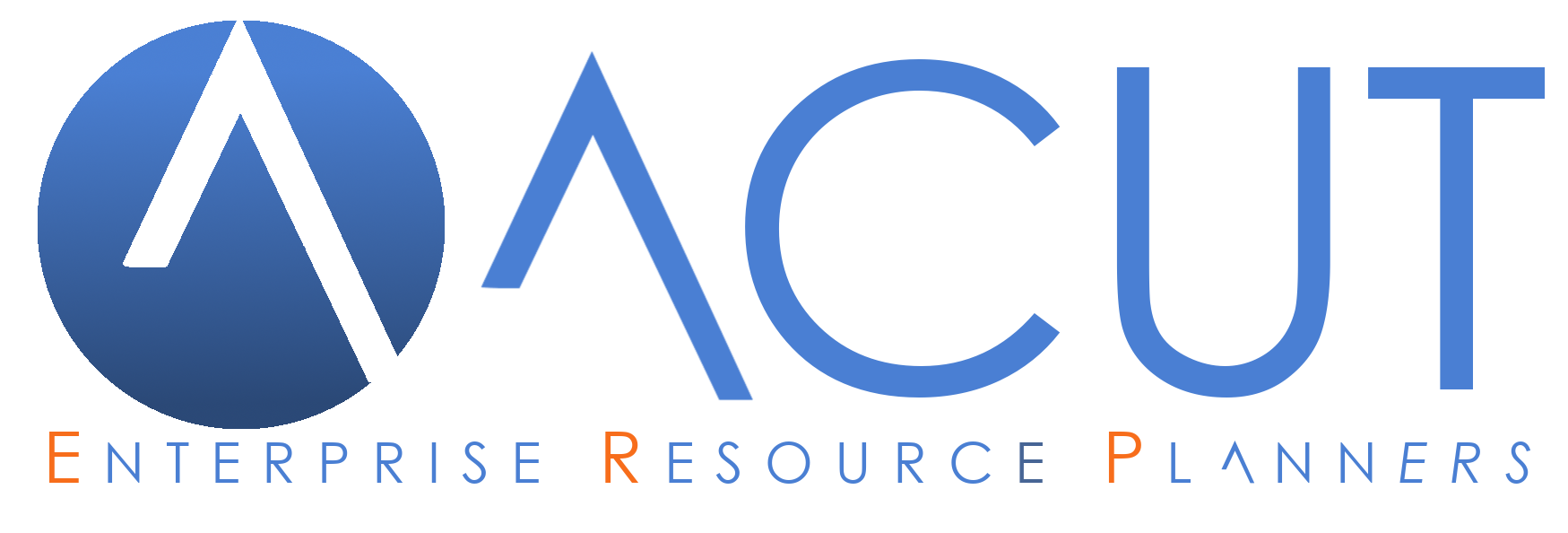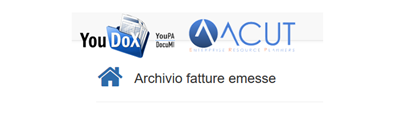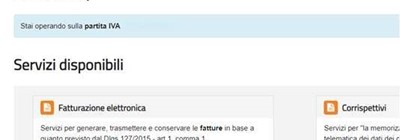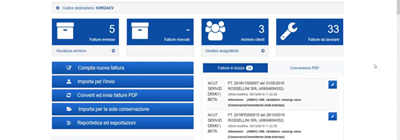Fatturazione elettronica - guida creazione fattura elettronica
Documenti Fattura elettronica Area Amministrazione Documenti
Manuale operativo per la creazione delle fatture elettroniche
La presente guida illustra i passaggi per la generazione di un file XML necessario per assolvere agli obblighi relativi alla fatturazione elettronica.
Se non lo hai ancora fatto, procedi prima con la verifica dei tuoi dati in ACUT seguendo l'apposita guida.
Guarda il video che segue e per maggiori dettagli consulta la guida. Durata video: 4 min, 48 sec.
Nel caso desideri gestire alcuni TAG specifici o nel caso i tuoi clienti ti richiedano l'inclusione di determinati dati all'interno delle fatture elettroniche, consulta il manuale relativo alla compilazione dei TAG
Indice Guida:
Creazione file xml Fattura Elettronica Singola
Per emettere una fattura elettronica relativa a una singola fattura procedere con la creazione della fattura con ACUT Erp nella modalità classica.
Dati Fattura Elettronica
A seconda del tipo di fatturazione (immediata o differita) può variare la posizione dei pulsanti per gestirne le opzioni:
Fattura Immediata
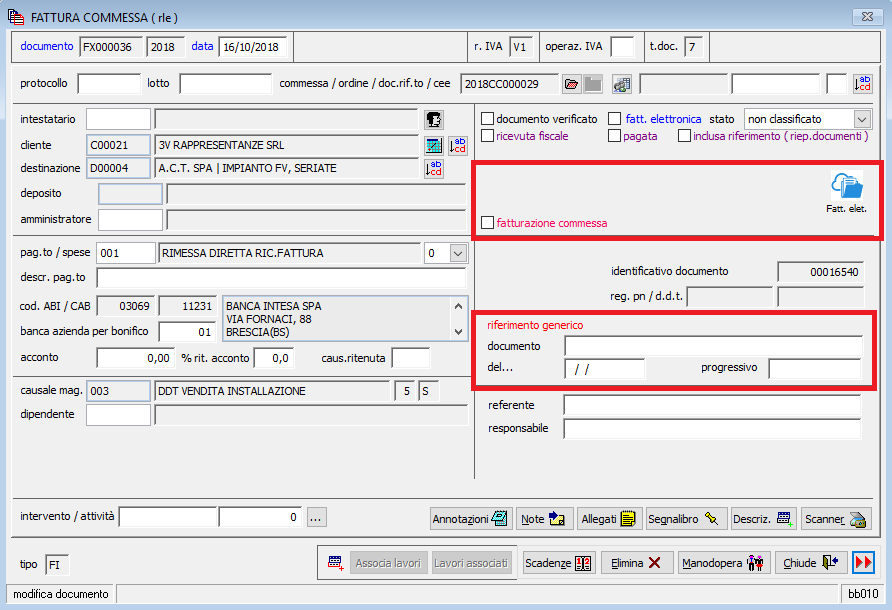
Fattura differita:
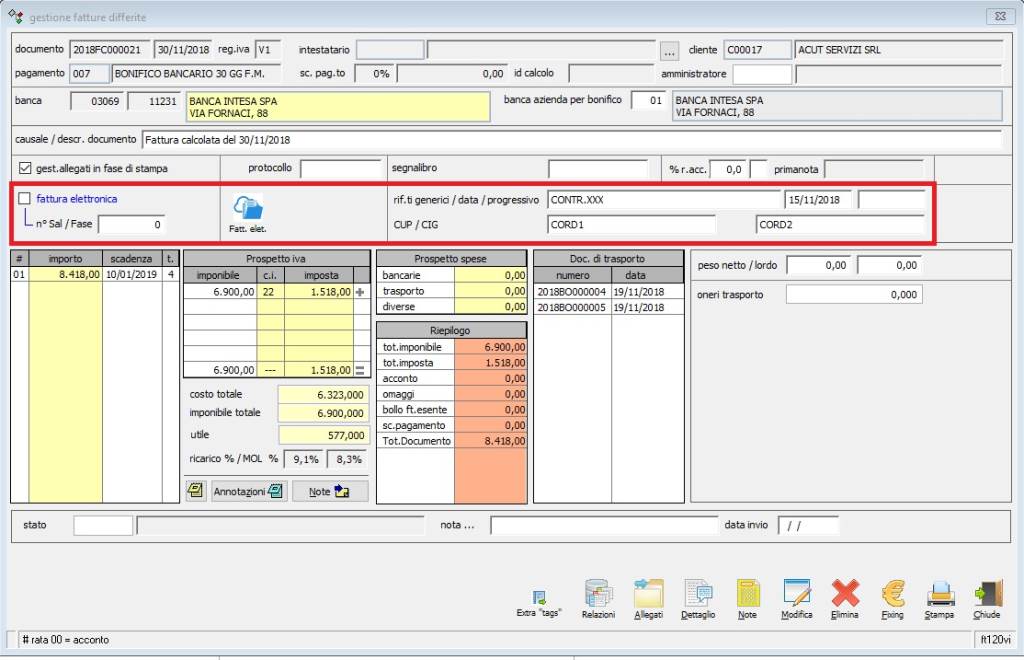
Il campo “fatt. elettronica” viene compilato in automatico dal gestionale a seguito della creazione del file xml (vedasi processo di creazione descritto nei paragrafi successivi).
NB: Se si spunta manualmente il check “fatt. elettronica” la procedura di creazione del file xml non viene eseguita. In determinati casi potrebbe essere l’utente a voler selezionare il check per contrassegnare la fattura come già associata a una fattura elettronica (generata con altri sistemi). E’ altresì possibile deselezionare il check per ricreare un file xml già generato in precedenza su una fattura.
E’ necessario valutare con attenzione i casi nei quali si desidera utilizzare la selezione / deselezione manuale del check “fatt. elettronica”.
Creazione XML
La procedura di creazione del file XML si attiva automaticamente alla chiusura della maschera di anteprima di stampa.
Quindi, con la maschera della fattura aperta, fare clic sul tasto di stampa, lanciare l’anteprima e, dopo averla controllata, chiudere la maschera.
A questo punto si apre la maschera di verifica dati. Questa maschera permette la gestione di alcuni TAG e extra TAG compilabili nel caso il cliente ti richieda di farlo. Invitiamo a consultare la specifica guida che illustra i TAG delle fatture elettroniche.
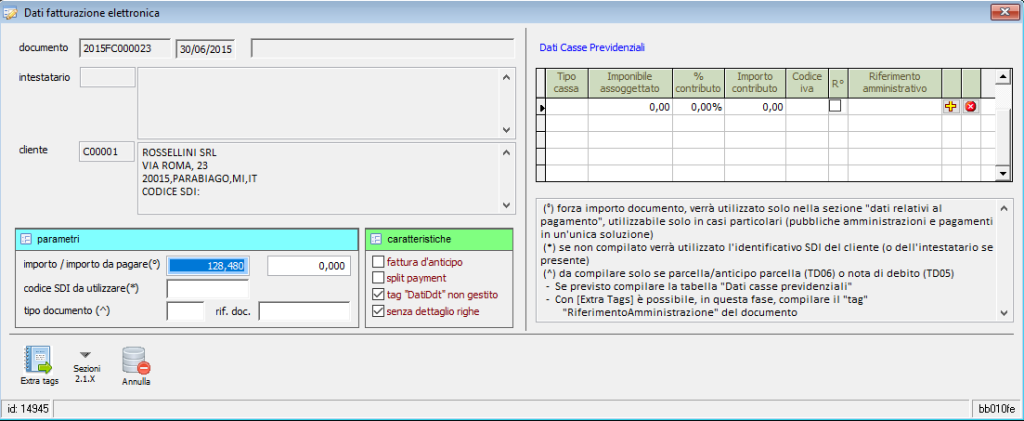
La modifica dei dati della maschera anche in questa fase influisce sulla creazione del file XML.
Per proseguire con la generazione della fattura elettronica è necessario chiudere la maschera anche nel caso non vengano apportate modifiche. I dati saranno salvati in automatico. Per annullare, premere il tasto "annulla".
La maschera che si apre permette la conferma del processo e il salvataggio nei percorsi predefiniti della fattura elettronica.
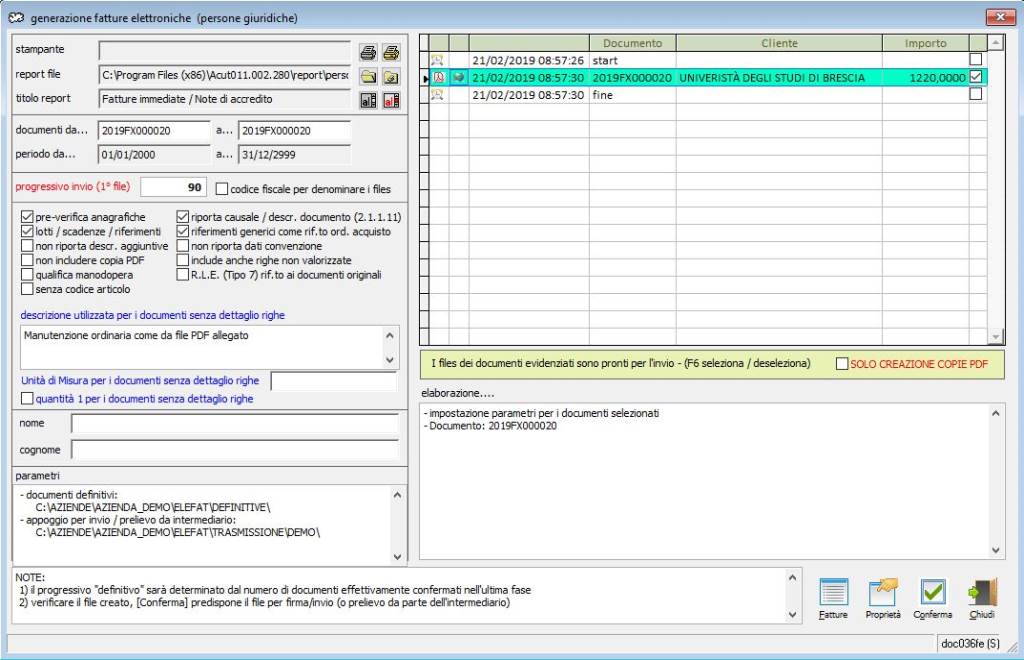
In questa fase il software ha generato in maniera temporanea la fattura elettronica mettendo a disposizione dell’utente la consultazione del file XML e la relativa stampa .pdf.
Nella griglia di destra il gestionale propone le informazioni relative a numero fattura, denominazione del cliente, importo fattura, data e ora di creazione del file provvisorio e due tasti per aprire pdf e XML.
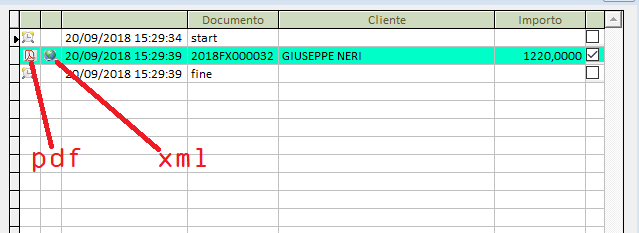
Sulla sinistra sono presenti alcune funzioni e opzioni per la generazione della fattura elettronica:
- Report file: è possibile scegliere la stampa che si desidera allegare alla fattura elettronica. La variazione della stampa comporta la rigenerazione del file attraverso il tasto “Fatture”.
- Progressivo invio (1° file): Il programma gestisce un progressivo invio automatico che non segue la numerazione dei progressivi fattura. E’ possibile forzare il progressivo di invio dalla maschera archivi -> azienda, aprendo la scheda “documenti / listini”. In alternativa la maschera di creazione permette la forzatura del progressivo attraverso la modifica del valore nel campo “progressivo invio (1° file)”.
- Pre-verifica anagrafiche: questa funzione è attiva solo in fase di fatturazione massiva.
- Riporta causale /descr. documento (2.1.1.11): riporta in fattura la causale fattura nel tag descrizione documento. Nel caso si voglia riportare tale TAG è necessario selezionare il check e riprocedere con la generazione del file XML attraverso il tasto "fatture". Puoi richiedere all'assistenza Acut che questo check sia sempre attivo. Si veda guida gestione TAG.
- Riferimenti generici come riferimenti ordine di acquisto. Selezionando questo check i dati inseriti nella sezione "riferimento generico" in fattura vengono usati come riferimenti ordine di acquisto (by-passando così le regole di gestione TAG; si veda guida specifica).
- Non riporta descrizioni aggiuntive. Da selezionare nel caso non si desideri riportare la descrizione aggiuntiva delle righe inserite in fattura. In questo caso sarà riportata solo la descrizione sintetica.
- Non riporta dati convenzione. Selezionando questo check viene omesso dal file XML il riferimento alla commessa.
- Non includere copia PDF. La copia PDF della fattura non viene inglobata nel file XML.
- Include anche righe non valorizzate. Permette di riportare nel file XML anche le righe con valore = 0
- Qualifica manodopera. Selezionando questo check, sulle righe relative a manodopera viene riportata la qualifica del dipendente.
- Senza codice articolo. Permette di non riportare il codice articolo nel file XML.
- R.L.E (tipo 7) rif.to ai documenti originali. Da selezionare nel caso si desideri includere i riferimenti ai documenti di trasporto relativi a righe di materiale importati in fatture di tipo 7 (ovvero fatture commessa).
- Descrizione utilizzata per i documenti senza dettaglio righe: nel caso si desideri omettere il dettaglio delle righe (vedi maschera precedente) è possibile riportare un testo definito dall’utente (MAX 900 caratteri). Se si desidera modificare il testo rispetto a quanto prevede il predefinito, sarà necessario, dopo la modifica utilizzare il tasto “Fatture”.
- Unità di Misura per i documenti senza dettaglio righe: nel caso non venga riportato il dettaglio righe sul documento, è possibile opzionalmente indicare sulla riga inserita in modo automatico dal sistema una eventuale unità di misura.
- Quantità 1 per i documenti senza dettaglio righe: quando il dettaglio righe non viene passato al file XML, la riga automatica, attraverso questo check può avere, all’occorrenza, quantità uguale a 1.
- Utilizza il codice fiscale per denominare i files: gli XML creati hanno come nomenclatura l’identificativo fiscale (Partita IVA) più il progressivo di invio. Selezionando questo check il programma non utilizza la partita IVA ma il Codice Fiscale.
- Lotti / scadenze / riferimenti: la selezione di questo check riporta nella fattura elettronica i tag relativi a lotti, scadenze e riferimenti di riga. La deselezione comporta la rigenerazione del file attraverso il tasto “Fatture”.
- Nome e cognome: questi dati sono compilati in automatico se è attiva la gestione dell’azienda come persona fisica.
Nota bene: la selezione e la variazione di uno o più dei parametri sopra citati necessita della rigenerazione del file XML attraverso il tasto "fatture".
E' possibile, richiedendolo al servizio di assistenza, predefinire tali parametri in modo da non doverli variare e quindi creare nuovamente il file XML.
Nella sezione “parametri” sono riportati i percorsi dove il programma memorizza i file a seguito della conferma.
Il tasto “Fatture” rielabora i file sulla base delle eventuali variazioni apportate alla maschera.
Il tasto “Conferma” salva il file nelle cartelle “documenti definitivi” e “cartella fatture confermate per invio / upload”.
Per l'invio al Sistema di Interscambio (SDI) attraverso YouDox, consulta la specifica guida.
E' prevista anche un'opzione per produrre solo copia PDF e non il file XML.

Creazione XML fatturazione elettronica massiva (più fatture contemporaneamente)
Selezione parametri
Per la generazione delle fatture elettroniche in modo massivo viene utilizzata la stessa maschera che porta alla conferma della fattura elettronica singola.
La voce di menu in questo caso è: Modulo -> Documenti -> Fatture elettroniche.
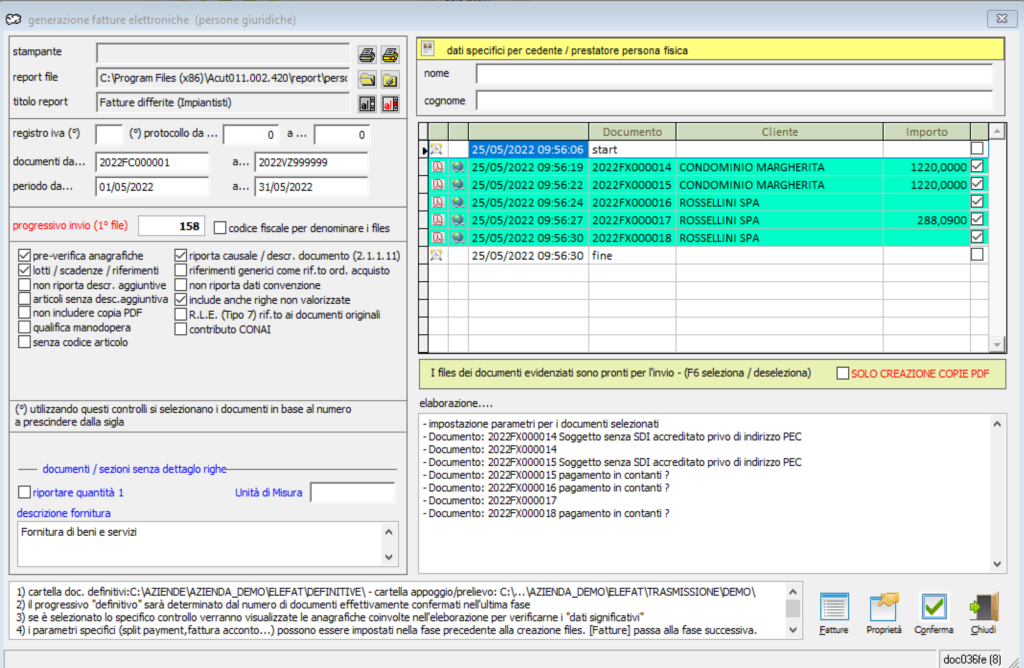
All’interno della maschera è possibile impostare i seguenti parametri:
- Report file: è possibile scegliere la stampa che si desidera allegare alla fattura elettronica. La stampa scelta può essere in funzione dei documenti confermati o in funzione della sigla di documento. Vedi punto seguente.
- Registro IVA: filtra i documenti relativi a uno specifico registro IVA.
- Protocollo da... a...: consente di filtrare i documenti per numero a prescindere dalla sigla. Esempio: se nel registro IVA V1 sono presenti i documenti 2022V1000010 e il documento 2022FC000011, indicando nel campo registro IVA il registro V1 e nell'intervallo protocolli da 10 a 11, il programma proporrà entrambe le fatture. Questo non è possibile con il filtro che segue, "documenti da... a..." dove è richiesto un filtro per numero compreso di sigla, quindi nell'esempio sopra riportato, prima V1, poi FC.
- Documenti da… a…: attraverso questi campi è possibile selezionare l’intervallo di fatture che si desidera generare. Per una selezione di tutti i documenti si dovrà impostare da campo vuoto a campo 2018ZZ999999 (per il 2018 o 2019ZZ999999 per il 2019, e così via…). Per filtrare la sigla documento sarà sufficiente indicare il range attraverso il quinto e sesto carattere. Per esempio per la selezione delle fatture differite si dovrà indicare da 2018FC a 2018FC999999 (per il 2019 da 2019FC a 2019FC999999).
- Progressivo invio (1° file): Il programma gestisce un progressivo invio automatico che non segue la numerazione dei progressivi fattura. E’ possibile forzare il progressivo di invio dalla maschera archivi -> azienda, aprendo la scheda “documenti / listini”. In alternativa la maschera di creazione permette la forzatura del progressivo attraverso la modifica del valore nel campo “progressivo invio (1° file)”.
- Pre-verifica anagrafiche: questa funzione permette di eseguire un controllo sulla correttezza della codifica dei clienti associati alle fatture selezionate.
- Riporta causale /descr. documento (2.1.1.11): riporta in fattura la causale fattura nel tag descrizione documento. Puoi richiedere all'assistenza Acut che questo check sia sempre attivo. Si veda guida gestione TAG.
- Riferimenti generici come riferimenti ordine di acquisto. Selezionando questo check i dati inseriti nella sezione "riferimento generico" in fattura vengono usati come riferimenti ordine di acquisto (by-passando così le regole di gestione TAG; si veda guida specifica).
- Non riporta descrizioni aggiuntive. Da selezionare nel caso non si desideri riportare la descrizione aggiuntiva delle righe inserite in fattura. In questo caso sarà riportata solo la descrizione sintetica.
- Non riporta dati convenzione. Selezionando questo check viene omesso dal file XML il riferimento alla commessa.
- Non includere copia PDF. La copia PDF della fattura non viene inglobata nel file XML.
- Include anche righe non valorizzate. Permette di riportare nel file XML anche le righe con valore = 0
- Qualifica manodopera. Selezionando questo check, sulle righe relative a manodopera viene riportata la qualifica del dipendente.
- Senza codice articolo. Permette di non riportare il codice articolo nel file XML.
- R.L.E (tipo 7) rif.to ai documenti originali. Da selezionare nel caso si desideri includere i riferimenti ai documenti di trasporto relativi a righe di materiale importati in fatture di tipo 7 (ovvero fatture commessa).
- Descrizione utilizzata per i documenti senza dettaglio righe: nel caso si desideri omettere il dettaglio delle righe (vedi maschera precedente) è possibile riportare un testo definito dall’utente (MAX 900 caratteri). Se si desidera modificare il testo rispetto a quanto prevede il predefinito, sarà necessario, dopo la modifica utilizzare il tasto “Fatture”.
- Unità di Misura per i documenti senza dettaglio righe: nel caso non venga riportato il dettaglio righe sul documento, è possibile opzionalmente indicare sulla riga inserita in modo automatico dal sistema una eventuale unità di misura.
- Quantità 1 per i documenti senza dettaglio righe: quando il dettaglio righe non viene passato al file XML, la riga automatica, attraverso questo check può avere, all’occorrenza, quantità uguale a 1.
- Utilizza il codice fiscale per denominare i files: gli XML creati hanno come nomenclatura l’identificativo fiscale (Partita IVA) più il progressivo di invio. Selezionando questo check il programma non utilizza la partita IVA ma il Codice Fiscale.
- Lotti / scadenze / riferimenti: la selezione di questo check riporta nella fattura elettronica i tag relativi a lotti, scadenze e riferimenti di riga. La deselezione comporta la rigenerazione del file attraverso il tasto “Fatture”.
- Nome e cognome: questi dati sono compilati in automatico se è attiva la gestione dell’azienda come persona fisica.
Nella sezione “parametri” sono riportati i percorsi dove il programma memorizza i file a seguito della conferma.
Il tasto “Fatture” permette di procedere con la fase successiva.
Se la funzione di pre-verifica anagrafiche delle fatture è stata lasciata selezionata, il clic sul pulsante “Fatture”, apre la maschera di verifica dati anagrafici.
In questa maschera il programma propone i clienti associati alle fatture trovate dal sistema sulla base delle selezioni e propone i dati che potrebbero determinare un potenziale scarto della fattura.
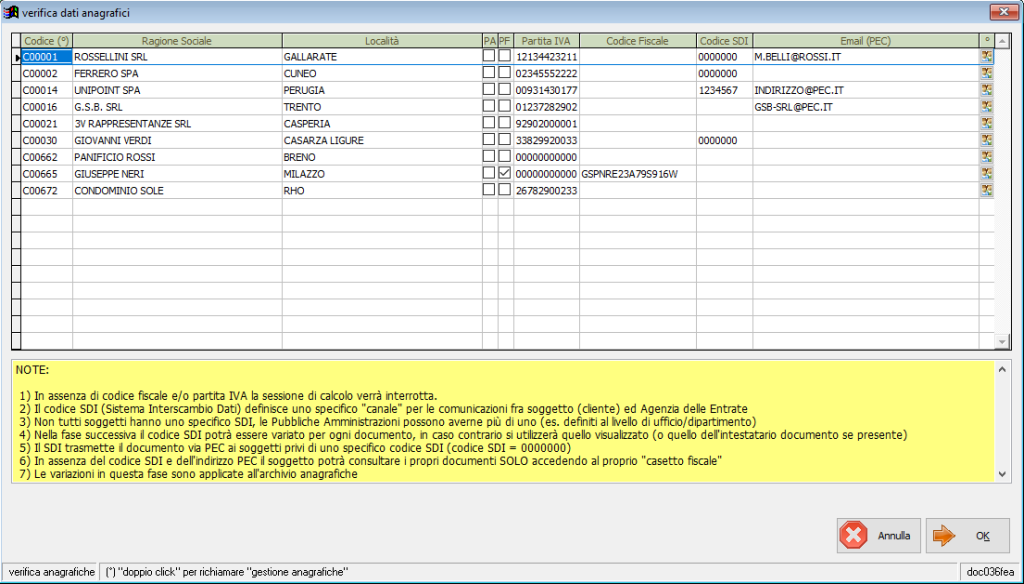
Il programma in questa fase richiede che almeno uno tra codice fiscale o partita IVA del cliente siano compilati. In aggiunta a queste informazioni possono essere compilati i dati relativi a codice destinatario associato al Sistema di Interscambio (SDI) e Posta Elettronica Certificata (PEC).
Per la compilazione o la variazione dei dati sopra citati è possibile attraverso il doppio clic sul codice anagrafica accedere direttamente alla scheda cliente e attraverso il clic sul tasto presente nell’ultima colonna “°” aprire i contatti alternativi per la registrazione dell’indirizzo PEC. Per la codifica dell’indirizzo PEC, si veda sezione precedentemente descritta nel presente manuale.
Qualunque variazione apportata in questa fase viene applicata direttamente alla scheda anagrafica cliente.
Per rinunciare al processo di creazione massiva delle fatture elettroniche è possibile usare il tasto “Annulla”.
Per proseguire, premere “OK”.
La maschera che si apre in caso di conferma propone l’elenco delle fatture selezionate in base ai filtri precedenti.
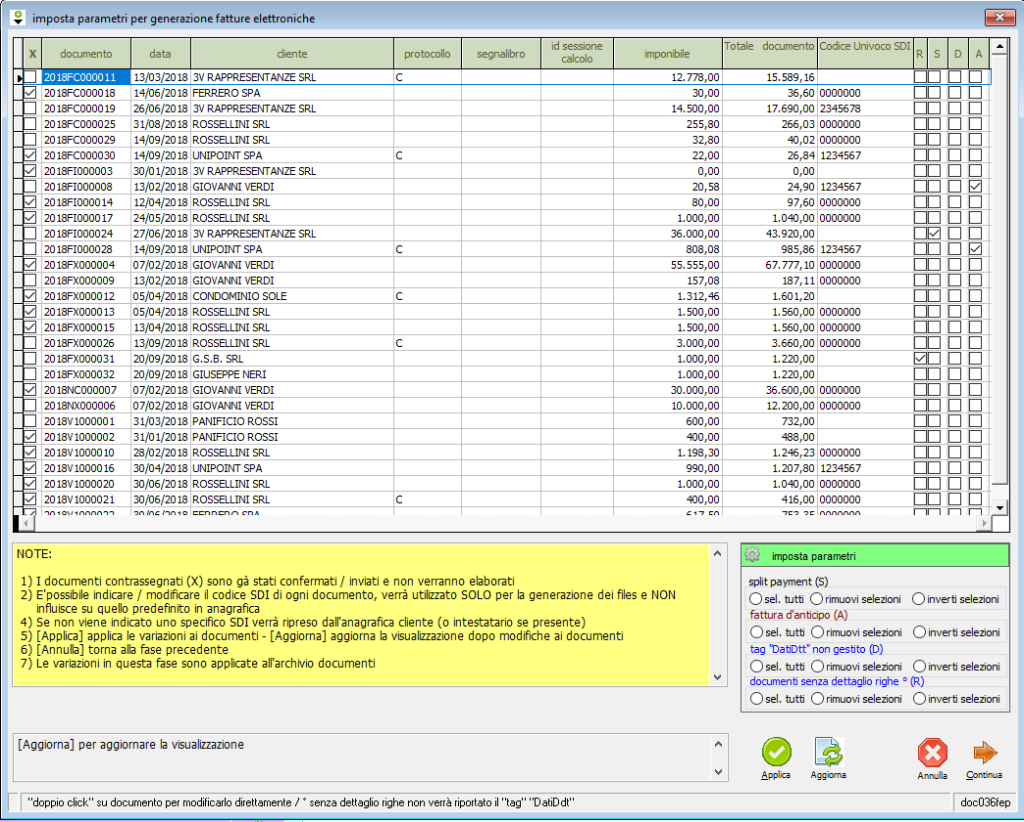
In questa maschera è possibile modificare singolarmente o massivamente i dati delle fatture proposte.
Le colonne della griglia permettono di:
- Colonna “X”: indica se la fattura è già stata elaborata o confermata come fattura elettronica. La presenza di questo check determina la non creazione della fattura elettronica nella fase successiva. Il campo è in sola lettura. Per forzare questo parametro è necessario procedere con l’apertura del documento (si veda punto seguente).
- Documento: è il numero di fattura / nota di accredito. Il doppio clic sul numero permette di aprire il singolo documento per apportare variazioni specifiche sulla fattura. In questo caso è quindi possibile operare su tutte le informazioni della fattura come se si stesse generando una fattura elettronica singola (vedi sopra). Nel caso di variazioni all’interno del singolo documento, sarà necessario utilizzare il tasto “Aggiorna” per vedere tali modifiche in griglia.
- Data: la data della fattura.
- Cliente: la denominazione del cliente.
- Protocollo: il protocollo indicato in fattura (C per le ritenute di acconto).
- Segnalibro: l’eventuale segnalibro presente sulla fattura.
- Id sessione calcolo: il numero di sessione calcolo assegnato alla fattura.
- Imponibile: l’imponibile al netto delle imposte.
- Totale documento: il valore della fattura / nota di accredito comprensivo di imposta.
- Codice Univoco SDI: il codice destinatario. L’eventuale variazione di questo campo può essere apportata direttamente in griglia. Tale variazione non influisce sull’anagrafica ma sulla singola fattura. Per convalidare l’impostazione è necessario utilizzare il tasto “Applica” o “Continua”
- Colonna “R”: non riporta il dettaglio righe. L’eventuale variazione di questo campo può essere apportata direttamente in griglia. Per convalidare l’impostazione è necessario utilizzare il tasto “Applica” o “Continua”
- Colonna “S”: le scadenze vengono riportate in caso di split payment al netto dell’IVA. L’eventuale variazione di questo campo può essere apportata direttamente in griglia. Per convalidare l’impostazione è necessario utilizzare il tasto “Applica” o “Continua”
- Colonna “D”: non viene riportato il TAG con gli estremi dei ddt fatturati. L’eventuale variazione di questo campo può essere apportata direttamente in griglia. Per convalidare l’impostazione è necessario utilizzare il tasto “Applica” o “Continua”
- Colonna “A”: fattura di anticipo. L’eventuale variazione di questo campo può essere apportata direttamente in griglia. Per convalidare l’impostazione è necessario utilizzare il tasto “Applica” o “Continua”.
I parametri relativi alle colonne R, S, D, A possono essere impostati in maniera massiva attraverso le funzioni di “seleziona tutti”, “rimuovi selezioni” e “inverti selezioni” disponibili nel box in basso a destra. Anche in questo caso sarà necessario utilizzare il tasto “Applica” o “Continua” per rendere definitive le modifiche. Il tasto “Annulla” interrompe il calcolo.
Per proseguire, utilizzare il tasto “Continua”. Saranno elaborate le sole fatture non contrassegnate dalla selezione sulla colonna “X”.
Conferma Fatture Elettroniche
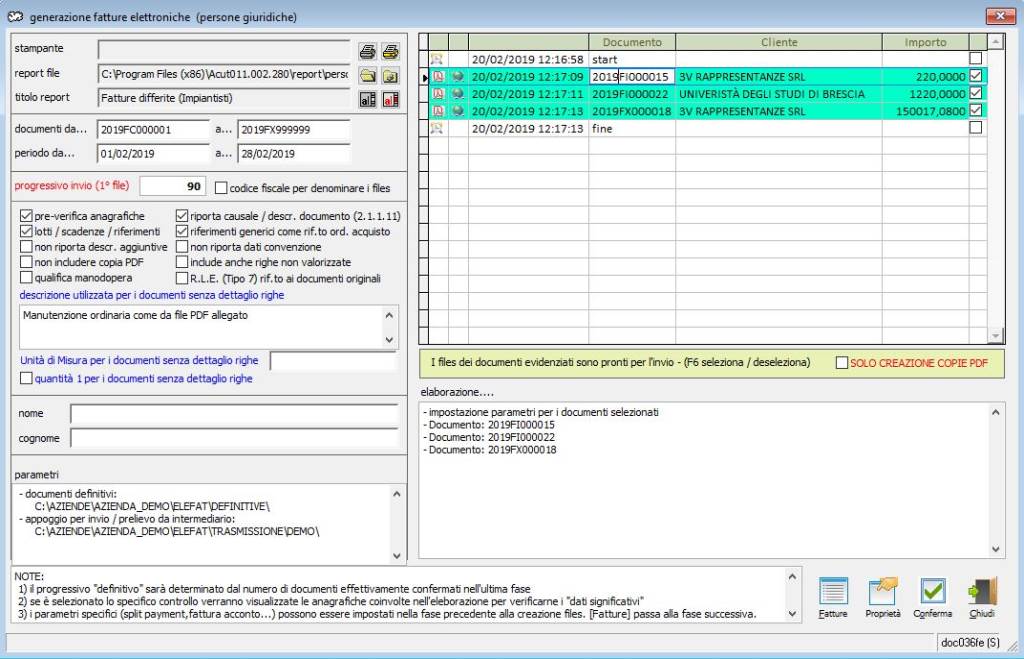
Come per la fatturazione elettronica singola è possibile consultare il file pdf e XML di ciascuna fattura temporanea generata.
Inoltre, in questa fase è possibile selezionare e deselezionare le fatture attraverso il tasto F6 o il check presente in griglia.
Le fatture deselezionate non saranno confermate. Per la creazione dei file XML nei percorsi previsti, è sufficiente utilizzare il tasto “Conferma”.
Per l'invio al Sistema di Interscambio (SDI) attraverso YouDox, consulta la specifica guida.
Messaggi di errore
Di seguito evidenziamo i possibili messaggi di errori relativi a controlli sulla correttezza dei file generati. Alcuni errori permettono comunque la conferma e l'elaborazione del file, altri determinano invece l'interruzione del processo in quanto la fattura non supererebbe i controlli del sistema di Interscambio.
Errori non bloccanti
- Soggetto senza SDI accreditato privo di indirizzo PEC. In fase di elaborazione massiva delle fatture elettroniche il gestionale riporta l’elenco dei documenti elaborati segnalando l’eventuale mancanza del Codice Destinatario e dell’indirizzo PEC. Come spiegato in questo articolo questa situazione non comporta lo scarto della fattura in presenza di almeno uno tra Partita IVA e Codice Fiscale. Nel caso non sia necessario intervenire per la modifica dei parametri, il gestionale utilizzerà il codice convenzionale "0000000" come codice univoco.
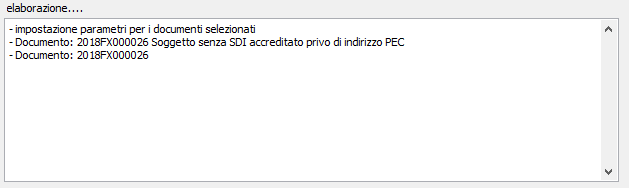
- Pagamento contanti? Questo messaggio compare quando la fattura è priva di codice pagamento. In questo caso la fattura elettronica può essere comunque generata in quanto il gestionale forza la modalità pagamento con 01 ovvero pagamento in contanti. Qualora l'omissione del pagamento non sia volontaria, sarà necessario aggiungere il pagamento (per le fatture immediate) oppure riprocedere con la generazione della fattura (per le fatture differite) e in seguito con il processo di fatturazione
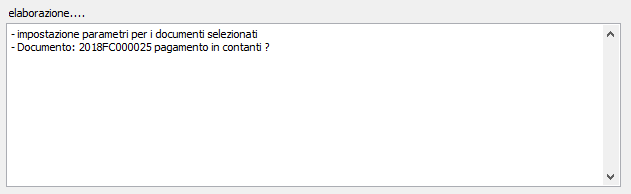
Errori bloccanti
- Cliente senza identificativo fiscale (cod. fiscale / partita IVA). La mancanza all'interno dell'anagrafica cliente di uno tra codice fiscale e Partita IVA determina lo scarto della fattura e l'annullamento dell'operazione.
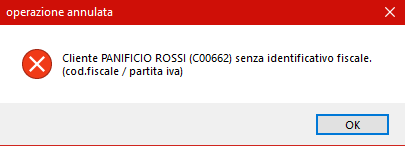
Soluzione: compilare uno tra codice fiscale o Partita IVA in anagrafica cliente. In questo caso sarà necessario procedere nuovamente con l'elaborazione. - Pagamento senza indicazione della modalità. La mancanza nel codice pagamento usato per la fattura della modalità di pagamento determina lo scarto del documento.
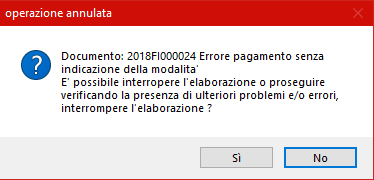
Soluzione: in questo caso sarà necessario compilare il campo modalità di pagamento all'interno della tabella dei pagamenti e riprocedere con l'elaborazione della fattura elettronica. Guarda come si compila. - Esenzione IVA senza la natura IVA compilata. Come specificato sopra, nel caso la fattura abbia imponibili assoggettati a codice di esenzione è necessario indicare la natura dell'esenzione. Quando, in fase di generazione della fattura elettronica, viene evidenziata un'aliquota uguale a zero senza la natura compilata, il programma interrompe il processo.
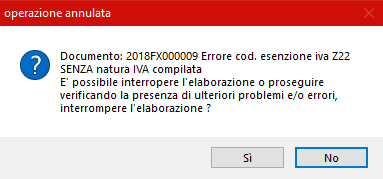
Soluzione: compilare in tabella codici IVA il campo natura esenzione. Guarda come si compila.