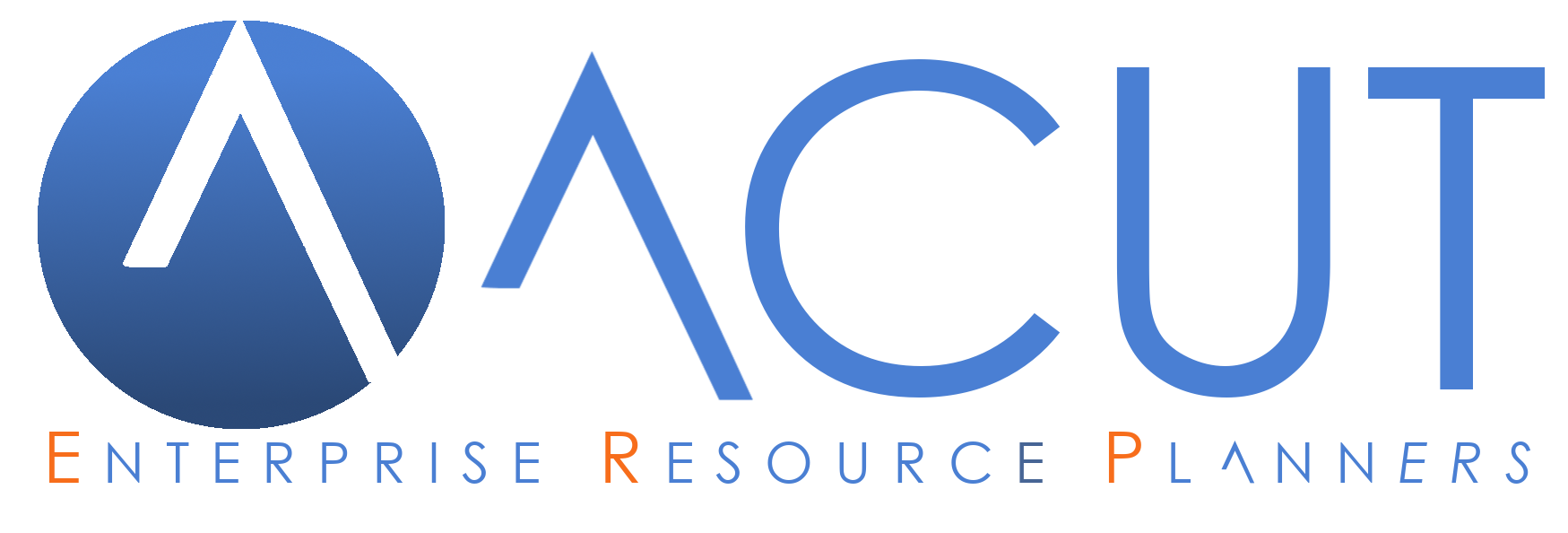Gestione prima nota
Contabilità accodamento Registrazioni contabili
In questa guida sono descritte le modalità di inserimento e consultazione delle registrazioni di prima nota con il programma COGEN.
Le opzioni che permettono di gestire le registrazioni di prima nota sono le seguenti voci, raggiungibili dalla voce “Contabilità” del menu principale:
- Nuovo: per inserire una nuova registrazione
- Apri: per aprire una registrazione già inserita
- Trova: per cercare una registrazione in base a dei filtri
- Recenti: per aprire una registrazione recentemente inserita/visualizzata
2.A. NUOVA REGISTRAZIONE
Da Menu Contabilità>Nuovo.
Scegliendo questa opzione si apre l’elenco delle registrazioni inserite fino a quel momento, in ordine progressivo decrescente (le prime visualizzate in alto sono le ultime che sono state registrate).
Nella parte superiore si inizia la compilazione della nuova registrazione indicando
- data di registrazione
- causale (tasti F3/F4)
- descrizione operazione: compare in automatico secondo la causale scelta ma è possibile modificare o aggiungere informazioni se la causale ha la proprietà “descrizione modificabile”.
Selezionando a questo punto il pulsante “Nuovo”, che si sarà attivato solo dopo avere indicato i dati sopra descritti, si attiverà la maschera di compilazione della prima nota vera e propria. La maschera di gestione della singola prima nota ha un’impaginazione specifica a seconda del tipo di registrazione da inserire. Di seguito analizzeremo i principali tipi di registrazione e le relative maschere di inserimento dati.
2.B. DOCUMENTI IVA (FATTURE / NOTE DI CREDITO)
Sono considerate registrazioni IVA le prime note con causale appartenente ad uno dei seguenti tipi: 1-2-3-4-C (vedasi maschera causale).
La maschera di inserimento di fatture/note di credito (attive e passive) è uguale per tutte le tipologie, si presenta con un’unica grande maschera divisa in sezioni ben precise:
- Dati della fattura
- dettaglio iva
- dettaglio contabile
- scadenze
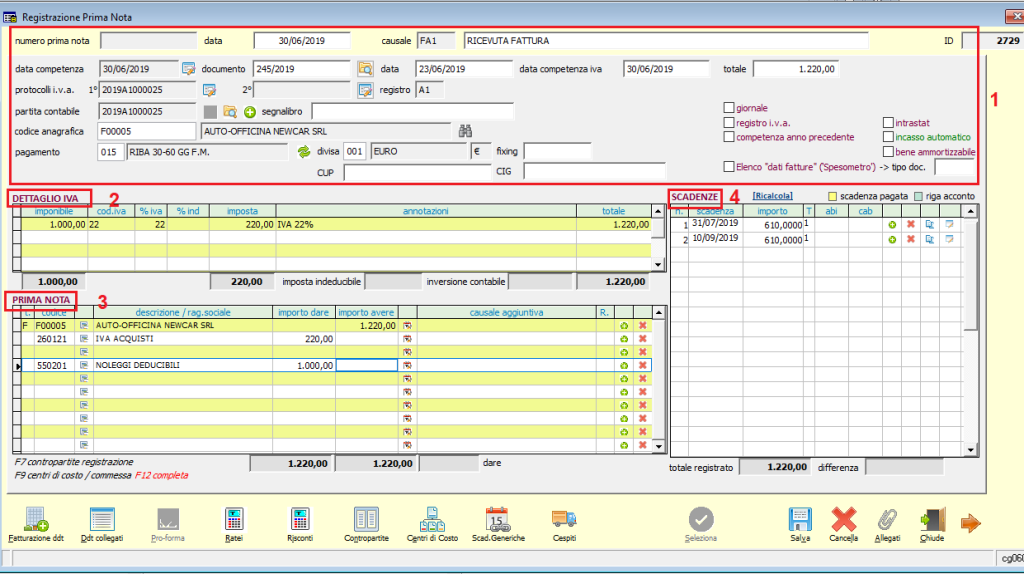
1.DATI DELLA FATTURA

Numero prima nota: numero progressivo automatico
Data (di registrazione) e causale sono riportate dalla pagina precedente.
Data competenza: data di validità ai fini del bilancio. Normalmente è un campo bloccato ma è possibile sbloccarlo su richiesta.
Documento: campo per l’inserimento del numero fattura ricevuta/emessa Il pulsante  accanto al numero del documento permette di effettuare una ricerca all’interno dell’archivio e visualizzare se esiste lo stesso numero di documento già registrato per il nominativo indicato in precedenza.
accanto al numero del documento permette di effettuare una ricerca all’interno dell’archivio e visualizzare se esiste lo stesso numero di documento già registrato per il nominativo indicato in precedenza.
Data competenza Iva: data di validità ai fini della liquidazione iva. Ad es. posso inserire una registrazione con data reg. gennaio ma ai fini iva posso fare in modo che l’imposta venga liquidata in un mese diverso.
Totale: totale del documento, iva compresa
Protocolli IVA: il primo viene sempre compilato, mentre il secondo è valido solo per le registrazioni con inversione contabile (es. Reverse Charge, Extraue, ecc..). Sono assegnati automaticamente in base al registro Iva che è stato compilato direttamente nella causale. Il pulsante presente accanto ad ogni numero permette di assegnare manualmente il numero in caso di necessità di recupero di progressivo. Il programma effettuerà comunque un controllo per evitare di inserire numeri già presenti in archivio.
Partita contabile: campo finalizzato alla creazione/saldo della partita nello scadenziario (univoco per scadenza). Viene assegnata automaticamente e per convenzione è uguale al protocollo iva, ma nel caso si renda necessario, è possibile assegnarla manualmente ( ). Con il pulsante
). Con il pulsante  è possibile visualizzare un elenco delle partite ancora aperte registrate per il nominativo selezionato e attraverso la selezione dei check in griglia e il tasto “salva”, il programma associa alle scritture selezionate la partita della registrazione corrente. Questa funzione è utile nel caso in cui l’incasso/pagamento si verifichi prima della registrazione della fattura.
è possibile visualizzare un elenco delle partite ancora aperte registrate per il nominativo selezionato e attraverso la selezione dei check in griglia e il tasto “salva”, il programma associa alle scritture selezionate la partita della registrazione corrente. Questa funzione è utile nel caso in cui l’incasso/pagamento si verifichi prima della registrazione della fattura.
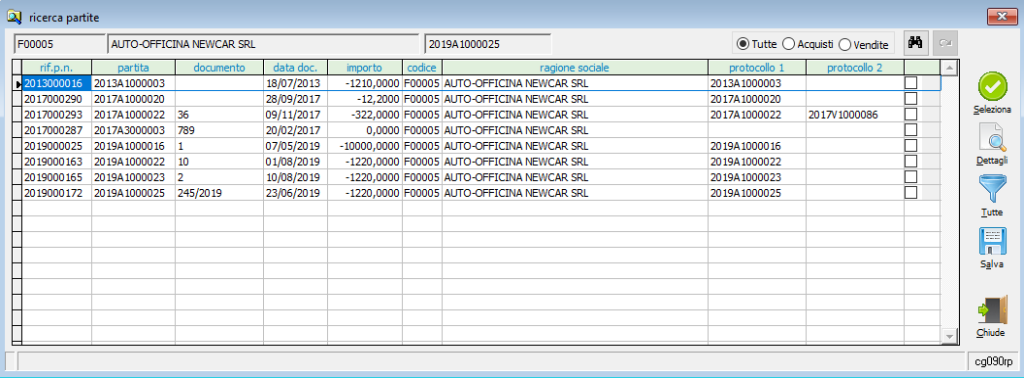
Infine il tasto  consente di collegare delle partite libere dall’elenco mostrato.
consente di collegare delle partite libere dall’elenco mostrato.
Segnalibro: campo finalizzato alla personalizzazione di stampe o procedure di contabilità
Codice anagrafica: può essere compilato premendo F3 (o F4) selezionando la relativa anagrafica (il programma proporrà in automatico la tipologia di anagrafica associabile con quella particolare operazione). Con il pulsante  è possibile effettuare ricerche sulle anagrafiche (alfabetica, contatto, località e partita Iva).
è possibile effettuare ricerche sulle anagrafiche (alfabetica, contatto, località e partita Iva).
Pagamento: campo per la selezione del codice pagamento, a seconda dei parametri inseriti nel tipo pagamento, il programma calcolerà le corrette scadenze.
Divisa: campo che permette di gestire la moneta, normalmente è automatica poiché già compilata in anagrafica cliente/fornitore.
Agente: campo che contiene l’informazione relativa all’Agente, nel caso di fattura di vendita
Cup: Codice Unico di Progetto, nel caso di fattura di vendita Pubblica Amministrazione
Cig: Codice Identificativo Gara, nel caso di fattura di vendita Pubblica Amministrazione
FLAG:
Giornale: flag non editabile, che il programma compila in automatico quando la registrazione è stata stampata in modo definitivo sul Libro Giornale (o Giornale bollato).
Registro IVA: flag non editabile, che il programma compila in automatico quando la registrazione è stata stampata in modo definitivo sul relativo registro IVA (o Giornale bollato).
Competenza anno precedente è collegato alla generazione degli elenchi Iva clienti/fornitori (successivamente spesometri), procedure ormai superate e non più esistenti.
Intrastat: campo selezionabile per rendere la registrazione oggetto di procedura Intrastat, non più disponibile.
Bene ammortizzabile: campo selezionabile per includere la fattura nella Stampa elenco fatture” del modulo cespiti.
Elenco dati fatture (Spesometro)+ Tipo Doc: campi relativi a procedura Spesometro superata.
2. DETTAGLIO IVA

In questa sezione l’utente deve:
- inserire nel campo IMPONIBILE i parziali per codice iva presenti sul documento
- compilare il campo CODICE IVA selezionando il codice con F3/F4.
Per ciascuna colonna, in basso vengono riportati i totali al momento inseriti e in presenza di squadratura rileva l’importo in rosso; è possibile forzare per continuare nel caso in cui la squadratura riguardi ad esempio un piccolo arrotondamento.
E’ possibile inserire importi negativi a patto che il totale documento non sia negativo. Le diverse aliquote inserite con i relativi parziali imponibili verranno poi stampate all’interno dei registri IVA e nella relativa liquidazione.
3. PRIMA NOTA
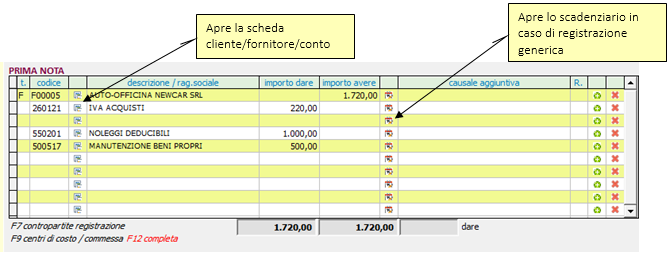
In questa sezione si compila la prima nota vera e propria; questa sarà composta da almeno 3 righe:
1. la prima, non modificabile, contiene il codice dell’anagrafica (già inserito nei dati fattura)
2. la seconda e la terza riga, non modificabili, contengono i conti iva: la seconda riporta in automatico il conto iva generico (iva acquisti/iva vendite/iva in sospensione). La terza riga è compilata solo in presenza di inversione contabile;
3. dalla quarta riga in poi saranno presenti i conti di costo o ricavo.
Nel caso in cui i parametri aziendali siano stati compilati correttamente, le prime 3 righe saranno già compilate. La parte riguardante i costi/ricavi potrebbe essere già compilata nel caso in cui sia stato associato al nominativo in anagrafica o alla causale un conto standard da utilizzare. L’operatore ha comunque la possibilità di modificare quanto proposto dal programma.
La compilazione della prima nota è comunque molto semplice; una volta indicato il tipo di codice da inserire nella prima colonna (t.) che può assumere come valore “ ” per conti standard, “C” per cliente o “F” per fornitore e dopo avere indicato il codice del conto (o selezionato dalla relativa tabella con F3 / F4) è sufficiente posizionarsi su una delle colonne (dare o avere) e indicare il valore richiesto. Per spostarsi di riga o di colonna è possibile usare sia il mouse che i tasti cursore/tabulatore della tastiera.
F12 completa:
Il passaggio alla sezione successiva è condizionato dal fatto che gli importi inseriti nella colonna DARE e nella colonna AVERE quadrino; a tal fine posizionandosi sulla riga dell’ultimo conto in compilazione e selezionando il tasto funzione F12 il programma effettua una quadratura automatica inserendo nella apposita colonna l’importo necessario a chiudere la prima nota. Il tasto F12 funziona solo se nella riga selezionata non è stato inserito alcun importo.
Il campo Annotazioni attiva la possibilità di associare ad ogni riga inserita una descrizione aggiuntiva alternativa a quella della causale. Se compilato, verrà stampato sul giornale bollato e sulle schede contabili al posto della descrizione della causale.
Con i pulsanti  posti in fondo ad ogni riga è possibile aggiungere righe ulteriori oppure eliminare una riga.
posti in fondo ad ogni riga è possibile aggiungere righe ulteriori oppure eliminare una riga.
4. SCADENZE
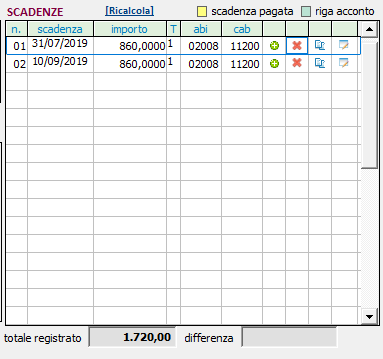
Questa sezione della fattura/nota di credito riguarda le scadenze ai fini della gestione scadenziario clienti e fornitori.
In seguito alla compilazione del campo Pagamento (sezione Dati della fattura) il programma calcola automaticamente le relative scadenze a partire dalla data del documento inserita.
Nella griglia è possibile inserire numerose scadenze per ogni registrazione. Le scadenze possono essere calcolate automaticamente oppure inserite (e compilate) manualmente. Tutte le informazioni presenti in griglia sono modificabili (sequenza, scadenza, importo, tipo, abi e cab). E’ importante ricordare che le scadenze qui inserite saranno poi utilizzate oltre che per le stampe dello scadenzario anche nella procedura guidata di compilazione delle registrazione di pagamento (o incasso).
Alcuni particolari colori possono indicare speciali stati della riga di scadenza:
- giallo: indica che la scadenza è già stata saldata con registrazione di Incasso/Pagamento
- verde: indica che la scadenza è relativa ad una riga di acconto (vale solo per le fatture emesse e accodate direttamente dal modulo Documenti di Acut)
Con il tasto [F6], dopo avere selezionato una scadenza è possibile associare una descrizione aggiuntiva ad ogni riga presente in griglia.
In basso, sotto la griglia, è riportato il totale del documento e il totale già inserito nelle righe di scadenza.
Con i pulsanti  posti in fondo ad ogni riga è possibile aggiungere righe ulteriori, eliminare una riga, duplicare una riga inserita, inserire una nota descrittiva.
posti in fondo ad ogni riga è possibile aggiungere righe ulteriori, eliminare una riga, duplicare una riga inserita, inserire una nota descrittiva.
Con la funzione  è possibile fare ricalcolare in automatico al programma le scadenze, nel caso in cui si torni indietro a variare importi o altre informazioni che possano modifdicarne la scadenza.
è possibile fare ricalcolare in automatico al programma le scadenze, nel caso in cui si torni indietro a variare importi o altre informazioni che possano modifdicarne la scadenza.
ICONE PARTE INFERIORE
Vediamo ora a cosa servono le icone poste nella parte inferiore della maschera, si tratta principalmente di collegamenti a moduli aggiuntivi ma non solo.
 Fatturazione passiva da ddt
Fatturazione passiva da ddt
Modulo (opzionale), valido solo in caso di registrazione Fattura di acquisto: consente la selezione dei documenti di trasporto Fornitore registrati nella gestione Ordini Fornitori o in gestione Magazzino di Acut.
L’operatore ha la possibilità di selezionare un periodo da analizzare per la scelta del/dei ddt fornitore:
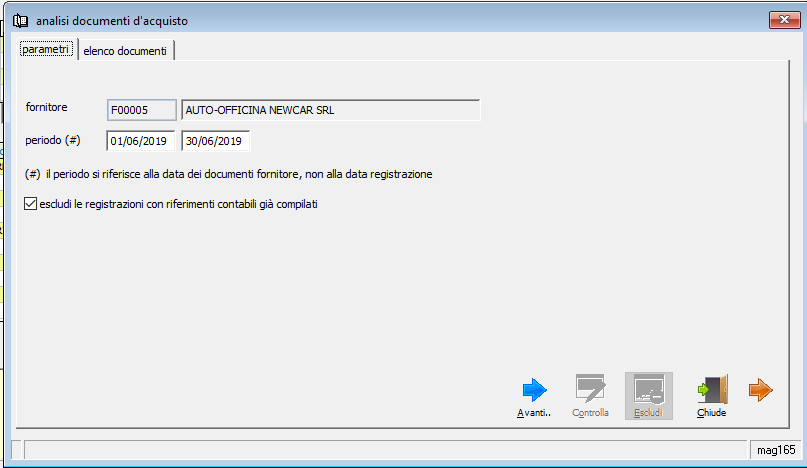
Una volta inseriti i parametri di ricerca il programma permette di vedere i risultati selezionando il pulsante  per il passaggio alla pagina seguente.
per il passaggio alla pagina seguente.
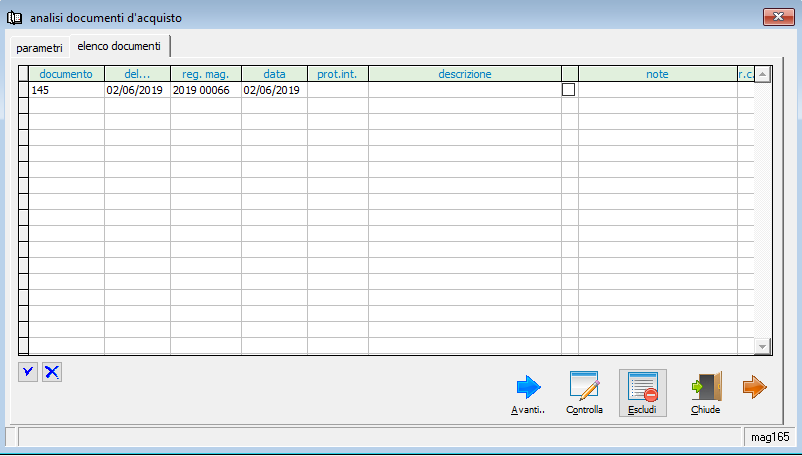
In questa pagina è possibile selezionare i DDT fornitore presenti in magazzino per inserirli nella registrazione della fattura di acquisto, spuntando la riga del/dei ddt desiderati. (i tasti V e X permettono la selezione TUTTI o NESSUNO).
Cliccando sul pulsante “CONTROLLA” il programma permette di aprire per ciascuna riga la relativa registrazione di carico per acquisto presente in magazzino.
Una volta selezionato il ddt, premendo sulla Freccia Blu “Avanti”, il programma apre una maschera che permette di visualizzare l’anteprima del dettaglio ddt che si sta importando:

A questo punto l’operatore sarà stato in grado di effettuare un controllo dei prodotti presenti nella fattura e della loro corrispondenza con quanto indicato nei ddt registrati. Chiudendo l’anteprima il programma ripropone la maschera precedente nella quale è necessario premere Conferma per proseguire con l’importazione e poi confermare la registrazione della prima nota con SI.
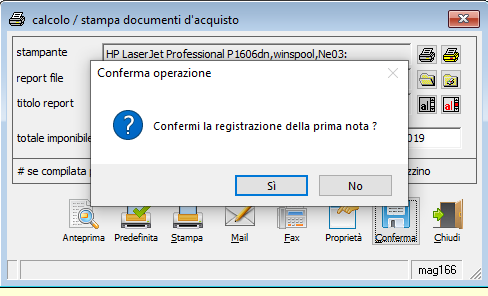
A questo punto la sezione prima nota sarà compilata in automatico, se i conti di costo saranno correttamente associati in fase di registrazione Carico per Acquisto, altrimenti sarà sempre possibile modificare le righe manualmente.
 Ddt collegati Visualizza i ddt collegati in caso di fatturazione passiva da Ddt (vedi punto precedente)
Ddt collegati Visualizza i ddt collegati in caso di fatturazione passiva da Ddt (vedi punto precedente)
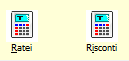 Ratei e Risconti Modulo (opzionale) per la determinazione di un rateo/risconto in prima nota, vedasi guida specifica https://learning.acut.it/tutorial/ratei-e-risconti
Ratei e Risconti Modulo (opzionale) per la determinazione di un rateo/risconto in prima nota, vedasi guida specifica https://learning.acut.it/tutorial/ratei-e-risconti
 Contropartite Questa funzione permette di visualizzare le contropartite di ogni singolo conto presente in registrazione.
Contropartite Questa funzione permette di visualizzare le contropartite di ogni singolo conto presente in registrazione.
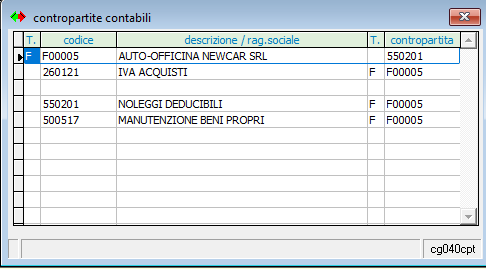
Le contropartite indicate in questa maschera saranno poi disponibili in alcune stampe del programma prima fra tutte la stampa delle schede contabili.
 Centri di costo Questa funzione apre la maschera per la ripartizione dei valori inseriti su Centri di Costo che permette di ottenere stampe specifiche della contabilità ripartita per centro di costo e commesse.
Centri di costo Questa funzione apre la maschera per la ripartizione dei valori inseriti su Centri di Costo che permette di ottenere stampe specifiche della contabilità ripartita per centro di costo e commesse.
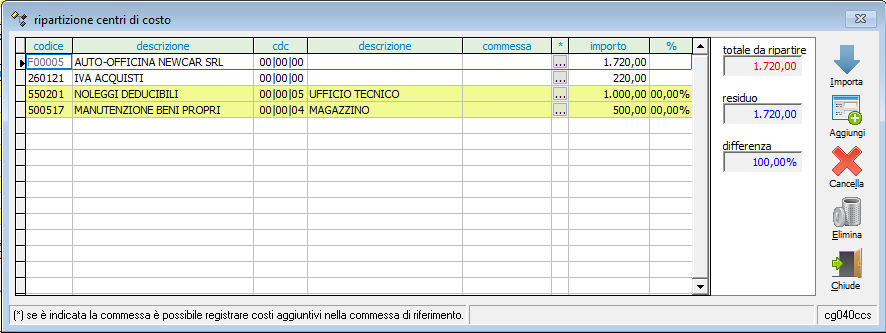
In questa maschera vengono automaticamente riportati i conti compilati nella parte contabile con i valori inseriti e l’operatore può associare ad ogni riga di conto uno o più Centri di costo. Normalmente questa operazione viene eseguita per i conti di costo/ricavo però il programma non blocca questa attività che è quindi possibile per ogni tipo di codice di piano dei conti. Una volta compilato il Centro di costo (colonna [cdc]) va confermato o modificato l’importo; nell’ultima colonna è aggiornata la colonna con la percentuale che è stata assegnata ad un singolo centro di costo; quest’ultima colonna può anche essere utilizzata per il calcolo della colonna [importo]; sarà sufficiente mettere a zero il valore della colonna [importo] e compilare solo quella della percentuale [%]. Una volta che il valore iniziale è stato completamente ripartito, le righe interessate saranno colorate in giallo.
Le opzioni disponibili in questa maschera sono le seguenti:
 Permette di inserire la ripartizione partendo dall’elenco dei centri di costo disponibili e inserendo per ognuno la percentuale da associare rispetto al valore iniziale
Permette di inserire la ripartizione partendo dall’elenco dei centri di costo disponibili e inserendo per ognuno la percentuale da associare rispetto al valore iniziale
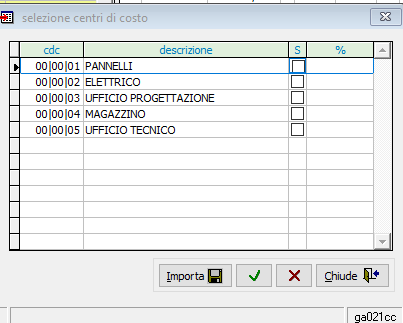
una volta inserite le percentuali e selezionato i centri di costo richiesti, si seleziona il pulsante [Importa] per confermare quanto inserito
 dopo essersi posizionati su una riga nella maschera, selezionando questo pulsante il programma duplica la riga selezionata e si predispone per l’inserimento di un nuovo centro di costo; questa opzione si usa quando il valore inserito su un singolo conto va ripartito su più centri di costo
dopo essersi posizionati su una riga nella maschera, selezionando questo pulsante il programma duplica la riga selezionata e si predispone per l’inserimento di un nuovo centro di costo; questa opzione si usa quando il valore inserito su un singolo conto va ripartito su più centri di costo
 cancella solo la riga selezionata
cancella solo la riga selezionata
 cancella l’intera ripartizione visualizzata e riporta i dai ai valori iniziali prima della ripartizione
cancella l’intera ripartizione visualizzata e riporta i dai ai valori iniziali prima della ripartizione
Nel caso in cui a livello di Piano dei Conti sia stata fatta una associazione tra un conto ed un centro di costo, al momento della compilazione della parte contabile della prima nota il programma effettuerà l’assegnazione al centro di costo impostato, senza necessità di aprire la finestra di ripartizione manualmente; questa sarà aperta automaticamente al momento della conferma dell’intera registrazione che può essere effettuata una volta salvata la prima nota. Nella stessa maschera di gestione dei centri di costo e con la stessa logica è possibile associare ad un conto contabile una o più commesse (vedere gestione Commesse).
 Scad. Generiche: Questo pulsante apre la maschera dello scadenziario generico: in presenza di scadenze registrate nello scadenziario generico è possibile chiudere una o più partite con la registrazione contabile oggetto di registrazione.
Scad. Generiche: Questo pulsante apre la maschera dello scadenziario generico: in presenza di scadenze registrate nello scadenziario generico è possibile chiudere una o più partite con la registrazione contabile oggetto di registrazione.
 Cespiti: Modulo (opzionale) per la determinazione di un cespite in fase inserimento fattura di acquisto e successiva gestione degli ammortamenti periodici, vedasi guida specifica MANUALE CESPITI
Cespiti: Modulo (opzionale) per la determinazione di un cespite in fase inserimento fattura di acquisto e successiva gestione degli ammortamenti periodici, vedasi guida specifica MANUALE CESPITI
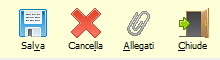
Salva: memorizza la registrazione inserita
Cancella: elimina completamente la registrazione inserita
Allegati: apre la maschera di gestione allegati per allegare documenti/scansioni alla registrazione di prima nota.
Chiudi: chiude la maschera di registrazione
 Freccia: pulsante per accedere alla pagina successiva
Freccia: pulsante per accedere alla pagina successiva
Nella seconda pagina della prima nota è presente una sezione per definire il tipo di acquisto; questa determinazione è finalizzata ad ottenere i dati per la Dichiarazione IVA annuale che si possono stampare dai registri IVA degli Acquisti (stampa per tipo).
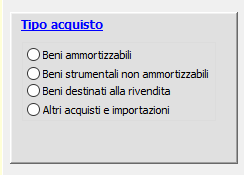
2.B.1 Accodamento fatture di vendita da documenti Acut ERP
Abbiamo visto nel paragrafo precedente la maschera della fattura di vendita e di acquisto dalla funzione “Nuovo”.
Per gli utenti che utilizzano il gestionale ACUT Erp per la parte documentale, e quindi inseriscono le fatture di vendita (immediate, da ddt, da commessa o da manutenzioni), la contabilizzazione delle fatture clienti in COGEN avviene automaticamente attraverso una funzione che si chiama ACCODAMENTO: tale funzione per trasformare una fattura di vendita in scrittura contabile CLIENTE a RICAVO.
Da menu Contabilità>Accodamento>Fatture
La maschera che si presenta è la seguente:
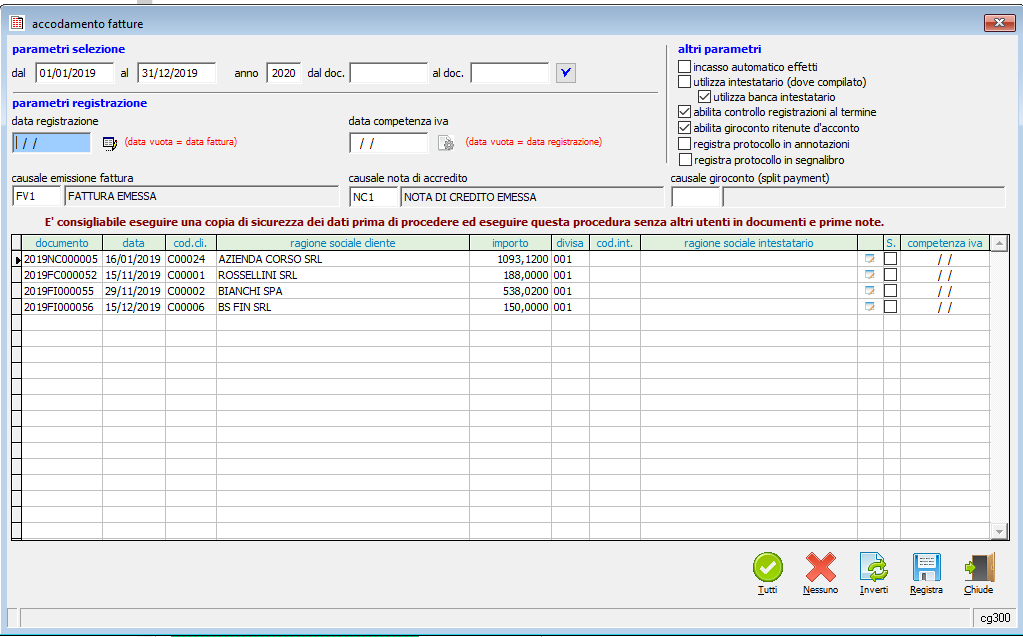
Questa maschera mostra tutte le fatture inserite nel gestionale Acut ERP che sono in attesa di essere contabilizzate in COGEN. Una volta accodate la maschera sarà automaticamente svuotata.
Parametri selezione
Questa prima sezione contiene dei parametri (data dal/al e documento dal/al) che permettono un filtro. Impostando il filtro e premendo il flag blu in fondo alla riga, il programma selezionerà le fatture presenti nella griglia secondo i parametri impostati. E’ ugualmente possibile selezionare manualmente una o più fatture cliccando con il mouse sul flag blu in fondo alla riga. Infine con i tasti “TUTTI”, “NESSUNO”, “INVERTI” è possibile selezionare in blocco tutte le fatture presenti in griglia, annullare la selezione fatta o invertirla.
Parametri registrazione
Data registrazione: la data presente in questo campo determina la data di registrazione contabile delle scritture che si generano in seguito all’accodamento. Il programma presenta di default la data corrente. Di norma è consigliabile che ogni fattura di vendita sia contabilizzata con data di registrazione della fattura stessa, per fare ciò basterà lasciare vuoto il campo (vedasi indicazione in rosso “data vuota=data fattura”).
Per lasciare il campo vuoto è sufficiente premere sul tasto  accanto al campo e cancellare la data presente.
accanto al campo e cancellare la data presente.
Data competenza iva: la data presente in questo campo determina la data di competenza iva nella registrazione contabile delle scritture che si generano in seguito all’accodamento. Permette quindi di far sì che una fattura emessa in un certo mese (data registrazione) venga liquidata ai fini iva nella liquidazione di un mese diverso. Per impostare la data di competenza iva uguale alla data fattura per tutte le fatture presenti in griglia è sufficiente premere il tasto 
Nella colonna “competenza iva” è altresì possibile impostare manualmente la data per ogni fattura presente.
Causale emissione fattura: in questo campo il programma presenta di default la causale di contabilizzazione fattura di vendita presente nella tabella dei parametri aziendali. Questa causale determina la scelta del sezionale iva sul quale annotare le fatture di vendita da accodare. Di norma è presente la causale FV1 riferita al registro ordinario V1; qualora fossero presenti delle fatture da contabilizzare su registro diverso basterà variare manualmente la causale.
Causale nota di credito: in questo campo il programma presenta di default la causale di contabilizzazione nota di credito cliente presente nella tabella dei parametri aziendali. Questa causale determina la scelta del sezionale iva sul quale annotare le note di credito da accodare. Di norma è presente la causale NC1 riferita al registro ordinario V1; qualora fossero presenti delle note di credito da contabilizzare su registro diverso basterà variare manualmente la causale.
N.B: per entrambe le suddette causali, il programma confronta il registro presente in ogni fattura da accodare (determinato a livello di parametri del tipo documento) e qualora si tentasse di contabilizzare una fattura con una casuale avente registro diverso il programma bloccherà l’accodamento mostrando un messaggio.
Causale giroconto (split payment): questo campo è da compilare solo nel caso in cui si debba accodare una fattura con IVA in split payment (scissione dei pagamenti) per generare un giroconto iva automatico. In caso contrario il campo va lasciato vuoto. Vedasi manuale specifico SPLIT PAYMENT
Altri parametri
Incasso automatico effetti: se selezionato il programma, oltre a generare la scrittura contabile di emissione fattura, genererà anche la scrittura di emesso effetto. Si sconsiglia di utilizzare questa funzione poiché esiste una più completa gestione dell’emissione degli effetti che spiegheremo in apposito capitolo.
Utilizza intestatario (dove compilato): se una fattura presenta nel campo “cliente” un soggetto e nel campo “intestatario” un secondo soggetto, è possibile attraverso questo flag, fare in modo che la scrittura contabile di emessa fattura venga generata a nome del soggetto Intestatario e non Cliente (Si pensi ad esempio ad una fattura con Cliente condominio ma con Intestatario Amministratore di condominio)
Utilizza banca intestatario: se una fattura presenta nel campo “cliente” un soggetto e nel campo “intestatario” un secondo soggetto, è possibile attraverso questo flag, fare in modo che la scrittura contabile di emessa fattura venga generata utilizzando la banca di appoggio presente nella anagrafica dell’intestatario e non del cliente.
Abilita controllo registrazioni al termine: questo flag è presente di default e permette di attivare un controllo sulla correttezza di tutti i dati presenti in fase di accodamento.
Abilita giroconto ritenuta d’acconto: questo flag è presente di default e permette di generare in automatico una scrittura di giroconto dell’importo della ritenuta d’acconto, se presente in una o più fatture da accodare. Nel caso in cui non ci fossero fatture con ritenuta il flag non genera alcuna scrittura ulteriore quindi è neutro. Vedasi manuale specifico RITENUTE ACCONTO
Registra protocollo in annotazioni: se presente, questo flag inserisce nel campo “annotazioni” della maschera Apri Registrazione il numero di registrazione (ID) e il numero protocollo iva della fattura di vendita
Registra protocollo in segnalibro: se presente, questo flag inserisce nel campo “segnalibro” della registrazione di prima nota il numero protocollo iva della fattura di vendita.
TASTO REGISTRA 
Una volta selezionate le fatture da accodare, attraverso il tasto “REGISTRA” avviene la contabilizzazione delle fatture che saranno di conseguenza eliminate dalla maschera di accodamento. Se tutto il processo si è concluso correttamente comparirà il messaggio “Accodamento terminato”.
Prima di premere il tasto “registra” consigliamo vivamente di controllare che nessun utente stia utilizzando Acut Erp e COGEN in quel momento in quanto la procedura richiede un accesso esclusivo ad entrambe le procedure.
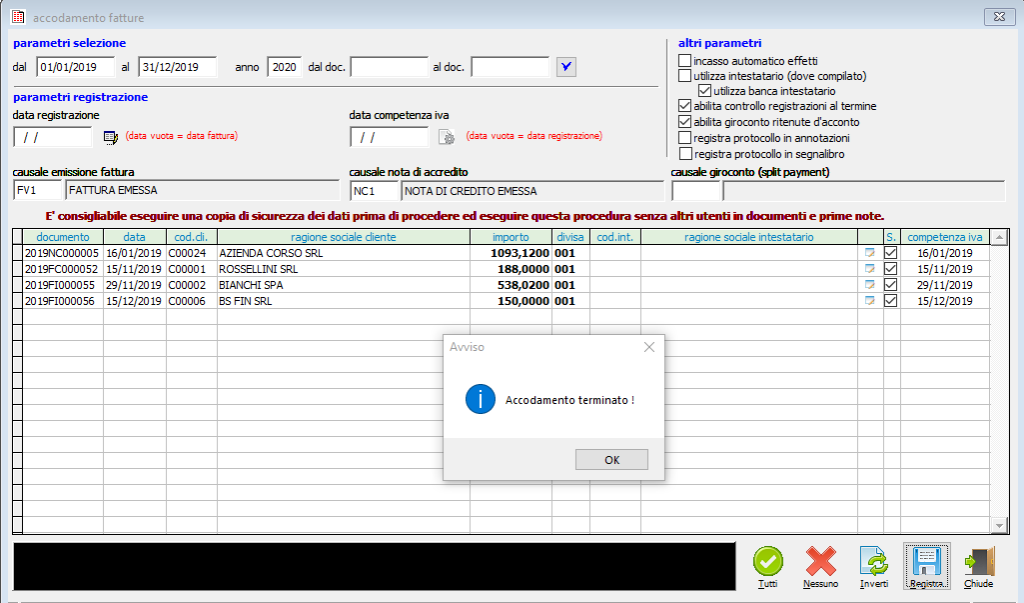
Per visualizzare le scritture contabilizzate si dovrà andare in CONTABILITA’> APRI
Le registrazioni poste in alto sono le più recenti e si riferiscono quindi alle fatture appena contabilizzate:

Cliccando su ogni singola voce sarà possibile aprire la registrazione relativa.
ELIMINARE UNA REGISTRAZIONE DI EMESSA FATTURA
In caso di necessità è possibile eliminare la registrazione di una fattura già contabilizzata, purchè non sia presente la relativa registrazione di incasso. In tal caso andrà prima eliminato l’incasso e poi a ritroso l’emissione fattura.
Per eliminare una registrazione di emessa fattura basta entrare nella registrazione stessa (da maschera Contabilità>Apri) e cliccare sul tasto CANCELLA in basso a destra.
La fattura tornerà nella maschera di Accodamento e potranno essere apportate tutte le variazioni necessarie all’interno della fattura dal gestionale Acut ERP. Dopodiché andrà ripetuto il processo di Accodamento.
IMPORTANTE: è fondamentale che una fattura/nota contabilizzata in COGEN corrisponda esattamente alla fattura/nota emessa con il gestionale Acut ERP. Non è consigliabile apportare modifiche alla registrazione dopo l’accodamento a meno che non si tratti di informazioni puramente contabili, ad esempio il conto di ricavo. Per qualsiasi variazione relativa a importi, tipo di pagamento o altre informazioni già comunicate all’Agenzia delle Entrate tramite l’invio della fattura elettronica xml, si consiglia l’eliminazione della registrazione contabile, la modifica in Acut ERP del documento e il successivo accodamento in COGEN.
PASSI SUCCESSIVI ALL’ACCODAMENTO:
1) Se la fattura/nota contabilizzata ha come modalità di pagamento Bonifico o Rimessa diretta, vedasi paragrafo “Incassi e pagamenti”
2) Se la fattura/nota contabilizzata ha come modalità di pagamento Ricevuta Bancaria, vedasi paragrafo “Gestione emissione RI.BA.”
2.B.2 Fatture elettroniche ricevute
Abbiamo visto come si inserisce una fattura di acquisto da zero con la funzione “nuovo”. Da menu Contabilità>Fatture elettroniche ricevute> Ricevute è possibile importare automaticamente in Cogen le fatture di acquisto ricevute sul sistema Acut Youdox. Se si utilizza un diverso sistema di ricezione l’importazione in Cogen sarà possibile solo salvando manualmente le fatture in un preciso percorso. Per capire come funziona il modulo si rimanda a specifico manuale al link FATTURE ELETTRONICHE RICEVUTE
2.C. Incassi e pagamenti
Questi tipi di registrazione utilizzano una causale di tipo I – P – E (vedasi maschera causale).
La registrazione di INCASSO permette di accedere alle partite aperte dei CLIENTI con riferimento alle scadenze con pagamento di tipo 4=Bonifico o 7=Rimessa diretta (per i pagamenti di tipo 1=Ri.BA vedasi paragrafo successivo).
La registrazione di PAGAMENTO invece permette di accedere alle partite aperte dei FORNITORI, indipendentemente dal tipo di pagamento.
IMPORTANTE: le causali di tipo Incasso e Pagamento devono SEMPRE essere utilizzate per chiudere partite derivanti da registrazioni di Fatture/Note di Vendita e Fatture/Note di Acquisto. AI FINI DI UNA CORRETTA GESTIONE SIA DEI MASTRINI CONTABILI, SIA DEGLI SCADENZIARI CLIENTI/FORNITORI, NON DEVE ESSERE UTILIZZATA UNA REGISTRAZIONE DI TIPO GENERICO (GIROCONTO) PER CHIUDERE UN CLIENTE O UN FORNITORE, SALVO CASI ECCEZIONALI
Una volta inserita la data di registrazione, la causale e l’eventuale descrizione aggiuntiva viene aperta una maschera per l’inserimento di alcuni parametri per la selezione dei documenti da pagare.
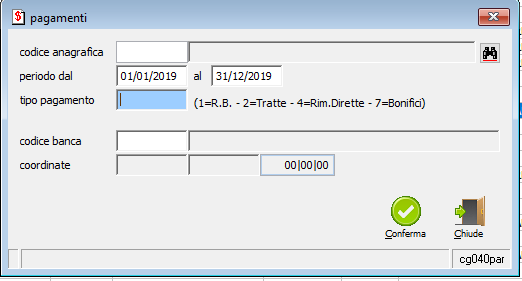
In questa maschera è possibile inserire le seguenti informazioni, comunque tutte facoltative:
Codice anagrafica: codice del cliente/fornitore
Periodo: periodo di selezione delle scadenze da saldare
Codice Banca: selezione delle sole scadenze legate alla banca richiesta
Lasciando questi parametri non compilati, dopo aver premuto Conferma, non verrà effettuata alcuna operazione di filtro ed il programma visualizzerà tutte le scadenze ancora aperte attivando la maschera di gestione degli incassi/pagamenti.
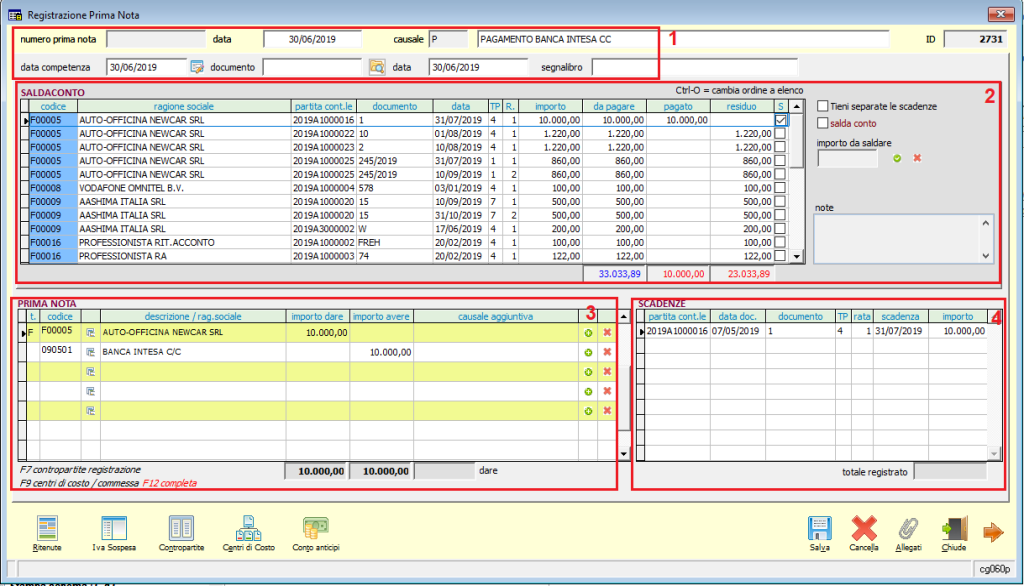
1.INTESTAZIONE
Nella parte superiore della maschera sono presenti la data di registrazione, la causale utilizzata e le date di competenza bilancio e competenza iva.
2. SALDACONTO
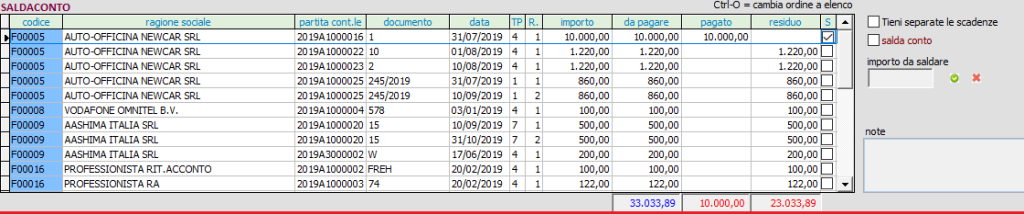
Questa è la sezione principale della registrazione: qui vengono visualizzate le scadenze ancora aperte che possono essere selezionate per l’incasso/pagamento. Nel caso in cui non sia stato inserito alcun filtro all’inizio della registrazione, sono presenti tutte le scadenze di tutti i clienti o fornitori presenti in archivio. Il programma prevede la possibilità di saldare in un’unica registrazione anche clienti/fornitori diversi (a seconda dei parametri inseriti nella schermata iniziale).
Nella griglia delle scadenze le uniche colonne attive per l’operatore sono la colonna [Pagato] e l’ultima [S].
Nella colonna [Pagato] l’operatore può inserire l’importo che è stato incassato/pagato mentre nell’ultima colonna, se selezionata, si indica se la scadenza è da considerarsi comunque saldata anche se l’importo pagato è diverso dal residuo.
Vediamo alcuni esempi:
SALDO TOTALE: In caso di saldo totale di una o più righe è sufficiente apporre il flag e la colonna PAGATO si compilerà automaticamente con il totale pagato, così come la sezione PRIMA NOTA.
ACCONTO: In caso di acconto, non è necessario apporre il flag su [S] ma basta indicare nella colonna PAGATO l’importo relativo all’acconto. Automaticamente la colonna RESIDUO si auto compilerà, così come la sezione PRIMA NOTA.
SALDO CON ABBUONI In caso di incasso/pagamento con un residuo per eccesso o per difetto da imputare a abbuoni attivi/passivi, è possibile chiudere tutta la scadenza apponendo il flag su [S] e contemporaneamente indicare nella colonna PAGATO la cifra esatta incassata/pagata. Avendo selezionato il flag nell’ultima colonna, l’operatore ha indicato di voler comunque chiudere la scadenza; se l’importo pagato sarò diverso dal saldo il programma salderà comunque la scadenza generando un abbuono (attivo o passivo) per arrivare all’importo del saldo. I conti di abbuono da utilizzare verranno prelevati dagli archivi Azienda analizzati all’inizio di questo manuale.

Selezionando l’opzione “Saldaconto” sarà possibile inserire un importo e fare selezionare al programma le scadenze fino a raggiungimento del valore richiesto dopo averle riordinate per scadenza, mentre i pulsanti V e X servono per selezionare tutte le scadenze o nessuna.
PAGAMENTO FATTURA CON RITENUTA D’ACCONTO
Nel caso di registrazione di un pagamento fornitore professionista, con attivo il modulo per le ritenute d’acconto, dopo aver selezionato la partita, il programma aprirà una maschera per la compilazione dei dati della ritenuta d’acconto.

Qui sono riportati alcuni dei dati già inseriti al momento della registrazione della fattura ed è possibile aggiungere ulteriori informazioni (riduzione base imponibile, somme non soggette). Solo alla chiusura di questa maschera, nella sezione PRIMA NOTA sarà presente anche una riga relativa al versamento della ritenuta d’acconto.
3.DATI CONTABILI-PRIMA NOTA
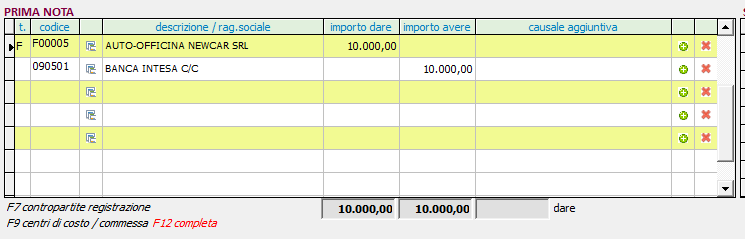
La sezione PRIMA NOTA riepiloga, in base a quanto selezionato nel saldaconto, i conti che dovranno essere memorizzati nella prima nota. Si avranno quindi una serie di righe cumulative una per ogni cliente/fornitore selezionato, poi sarà presente la riga relativa alla Cassa/banca con cui si è effettuato il pagamento e poi le eventuali righe di abbuono. Al fine di evitare discordanze, i dati relativi ai clienti/fornitori non vanno modificati e se necessario, si deve solo completare le righe di cassa/banca e degli abbuoni se i codici non sono stati inseriti dal programma in caso di parametri azienda incompleti.
In questa sezione sono presenti tutte le opzioni che abbiamo già analizzato in precedenza.
4. SCADENZE
La sezione scadenze presenta una griglia con il riepilogo delle scadenze che sono state selezionate nelle fasi precedenti. In questa pagina non sono possibili operazioni di modifica, ma è solo una maschera di visualizzazione dati.
2.D. Gestione emissione RI.BA.
La procedura Acut Cogen permette di gestire tutto il ciclo di emissione delle Ricevute Bancarie clienti tramite il menu dedicato:

Dopo aver effettuato l’accodamento (contabilizzazione) delle fatture di vendita create con il gestionale Acut Erp, per le sole fatture emesse il cui incasso avverrà tramite Ricevuta Bancaria, sono previsti una serie di passaggi che vediamo di seguito:
1) ACCODAMENTO RI.BA.
Il processo di accodamento RI.BA. serva per generare in automatico le registrazioni contabili di chiusura partita cliente e di alimentazione del conto generico EFFETTI IN PORTAFOGLIO.
Da menu CONTABILITA’>ACCODAMENTO> RI.BA.
Si ricorda che, per una corretta gestione degli effetti attivi, le scadenze devono avere tutte compilate il codice ABI e CAB e che all’interno dell’anagrafica siano presenti tutti i campi fiscalmente rilevanti (partita iva, indirizzo e cap). Qualora infatti questi dati non siano presenti, in fase di generazione del file ri.ba (da importare in home-banking) la banca non accetterà il file generato.
Nella seguente maschera il programma mostra tutte le partite generate dall’accodamento fatture, aventi per tipo pagamento 1=Ri.ba. Per ogni fattura accodata possono essere presenti più scadenze se la riba è suddivisa in più tranche.
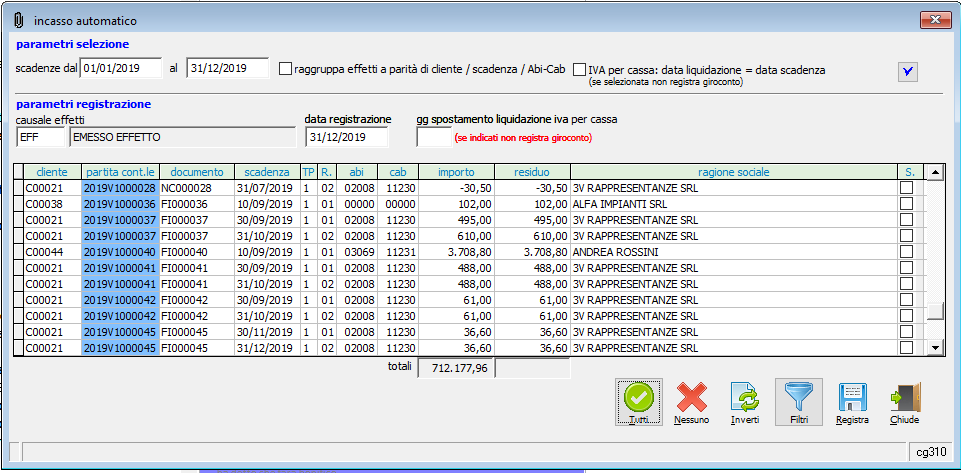
Parametri selezione
- scadenze dal/al: il programma mostra i parametri temporali riferiti all’anno in corso ma è possibile restringere il periodo (ad esempio indicando un mese) e premendo il pulsante in fondo alla riga, verranno rese in grassetto le scadenze che soddisfano i requisiti temporali indicati, tali righe preselezionate dovranno poi essere selezionate con il tasto “TUTTI”.
E’ altresì possibile selezionare manualmente una o più scadenze semplicemente mettendo il flag nel check in fondo alla riga oppure utilizzare i tasti tutti i tasti “TUTTI”, “NESSUNO”, “INVERTI” per selezionare in blocco tutte le fatture presenti in griglia, annullare la selezione fatta o invertirla. Indipendentemente dal tipo di selezione effettuata sarà poi necessario premere il tasto “Registra” per procedere alla contabilizzazione.
- Raggruppa effetti a parità di cliente/scadenza/abi-cab: selezionando questo flag il programma emetterà una sola RI.BA, a fronte di più scadenze presenti con lo stesso codice cliente, codice abi-cab e naturalmente con la stessa data di scadenza.
- Iva per cassa: data liquidazione=data scadenza: a valere per le aziende che operano in regime di iva per cassa o iva in sospensione. Questo flag serve a fare in modo che la fattura/partita vada in detrazione in liquidazione iva al momento della scadenza e non al momento dell’emissione della riba. In tal caso il giroconto cliente a effetti in portafoglio dovrà essere inserito manualmente.
Parametri registrazione
- Causale effetti: in questo campo il programma presenta di default la causale di contabilizzazione effetti presente nella tabella dei parametri aziendali. (si tratta di una semplice causale generica di giroconto che non movimenta registri iva).
- Data registrazione: la data presente in questo campo determina la data di registrazione contabile delle scritture che si generano in seguito all’accodamento ri,ba. Il programma propone la data corrente poiché di norma è corretto indicare la data in cui si crea la presentazione di tutti gli effetti (indipendentemente dalla data delle fatture)
- Gg spostamento liquidazione iva per cassa: a valere per le aziende che operano in regime di iva per cassa o iva in sospensione. In questo campo è possibile indicare il numero di giorni di spostamento per posticipare la competenza iva, ovvero la data in cui la fattura/partita deve andare in liquidazione iva. In tal caso il giroconto cliente a effetti in portafoglio dovrà essere inserito manualmente.
Una volta selezionate le fatture/partite per le quali si vuole emettere Ricevuta Bancaria sarà sufficiente premere il tasto “REGISTRA” e il programma comunicherà che l’accodamento è terminato.
Per visualizzare le scritture contabilizzate si dovrà andare in CONTABILITA’> APRI Le registrazioni poste in alto sono le più recenti e si riferiscono quindi alle ricevute bancarie appena contabilizzate:

Cliccando su ogni singola voce sarà possibile aprire la registrazione relativa in cui la partita del cliente è stata chiusa con contopartita Effetti in portafoglio / Ricevute bancarie.
2) SELEZIONE PORTAFOGLIO
Questa funzione permette di selezionare su quale banca azienda si vuole effettuare la presentazione degli effetti. Se si desidera effettuare più di una presentazione su banche diverse il processo andrà ripetuto.
Da menu Scadenzario> gestione effetti> Selezione portafoglio
PAGINA 1
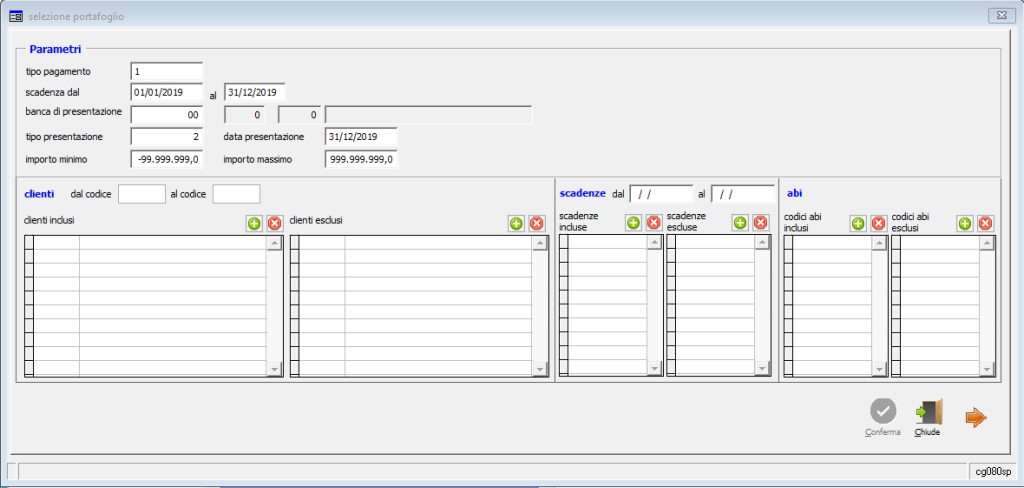
La prima maschera che viene proposta è una maschera di impostazione filtri finalizzata a mostrare gli effetti da presentare nella pagina successiva.
Tipo pagamento: E’ già impostato di default il valore “1” che corrisponde al tipo pagamento RI.BA.
Scadenze dal/al: viene proposto il periodo relativo all’anno in corso. Il programma mostrerà solo gli effetti con scadenza (non emissione) compresa nel periodo indicato. Bisogna avere l’accortezza di allungare il periodo per le presentazioni effettuate gli ultimi mesi dell’anno poiché le scadenze potrebbero andare oltre il 31/12.
Banca di presentazione: con i tasti F3/F4 si deve selezionare la banca azienda sulla quale si vuole effettuare la presentazione.
Tipo presentazione: questo campo è predefinito e non va mai cambiato, il valore “2” che indica lo strumento bancario mediante cui vengono gestiti gli effetti.
Data presentazione: è la data del giorno di presentazione degli effetti, il programma propone la data corrente.
Clienti dal codice al codice: filtro dove è possibile selezionare un intervallo di clienti che potranno essere INCLUSI se si preme il tasto + nella colonna “clienti inclusi”.
La stessa cosa avviene se si vuole invece ESCLUDERE uno o più clienti. Una volta selezionato l’intervallo si preme il tasto + nella colonna “clienti esclusi”. Da entrambe le colonne si possono togliere uno o più nominativi con il tasto X.
Scadenze dal / al: filtro dove è possibile selezionare un intervallo scadenze che potranno essere INCLUSE se si preme il tasto + nella colonna “scadenze incluse”. La stessa cosa avviene se si vuole invece ESCLUDERE una o più scadenze. Una volta selezionato l’intervallo si preme il tasto + nella colonna “scadenze escluse”.
Da entrambe le colonne si possono togliere uno o più scadenze con il tasto X.
ABI: nelle colonne “codici abi inclusi” e “codici abi esclusi” è possibile digitare manualmente negli spazi presenti i codici abi delle banche clienti che si vogliono includere o escludere. Una volta effettuati i filtri oppure se si vogliono presentare regolarmente tutte le ricevute bancarie senza particolari selezioni, basterà premere il tasto 
PAGINA 2
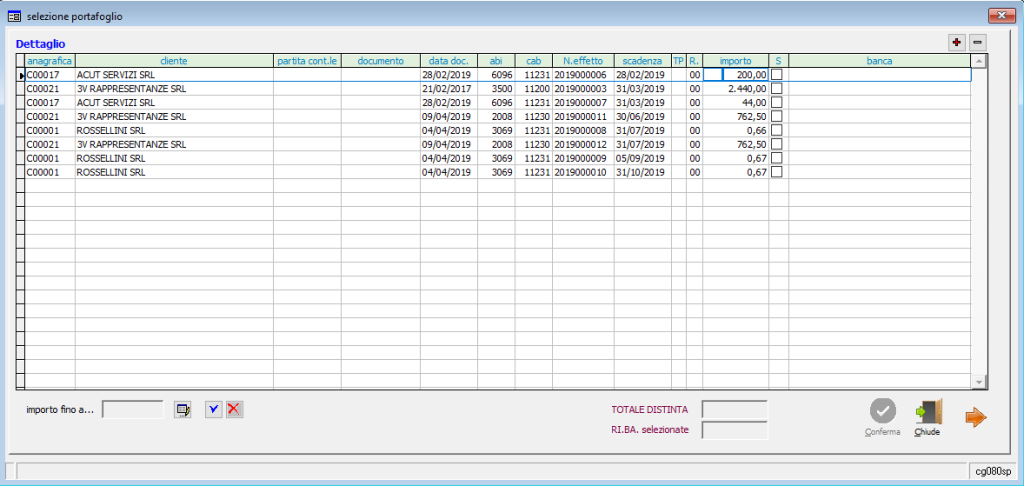
A fronte dei filtri applicati nella prima pagina, la seconda pagina presenta tutti gli effetti per i quali è possibili effettuare la presentazione.
Selezione di tutti i record
La selezione di tutti gli effetti mostrati è possibile attraverso il tasto  , per la deselezione totale invece si utilizza il tasto
, per la deselezione totale invece si utilizza il tasto 
Selezione manuale
La selezione degli effetti può essere fatta manualmente spuntando la casella in corrispondenza di uno o più effetti. Ogni volta che viene spuntato un effetto si aggiorneranno sia il campo “Totale distinta”, sia il campo “RI.BA. selezionate” così da mostrare il totale importo che si è raggiunto.
Selezione automatica con importo
La selezione degli effetti può essere fatta anche in modo automatico inserendo nel campo “importo fino a…” un importo da raggiungere. In questo modo il programma selezionerà solo alcuni effetti, fino a raggiungere l’importo desiderato.
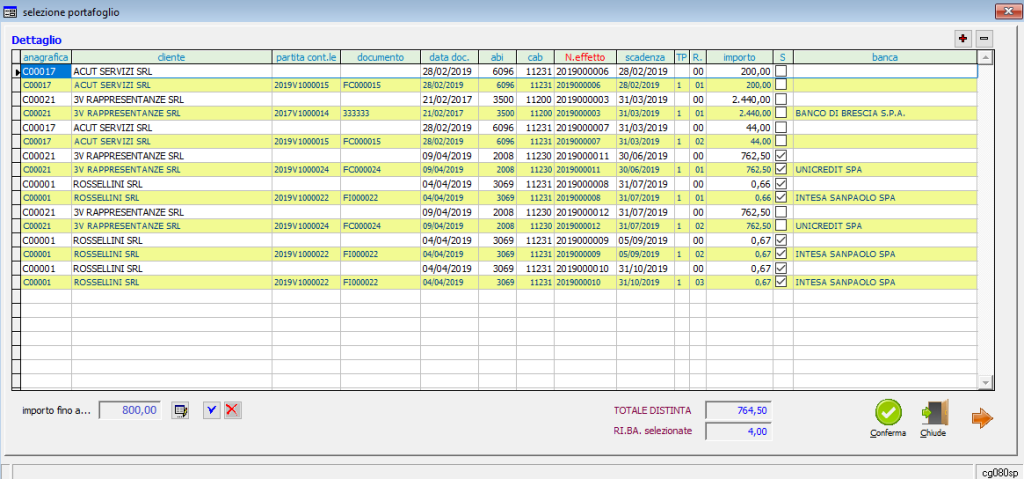
Una volta selezionati gli effetti è necessario premere ![]() per concludere il processo di presentazione. Al termine il programma mostrerà il messaggio: “E’ stata registrata la distinta N. …”
per concludere il processo di presentazione. Al termine il programma mostrerà il messaggio: “E’ stata registrata la distinta N. …”
3) STAMPA DISTINTA
Da menu Scadenzario> gestione effetti> Stampa distinte, è possibile stampare una anteprima o una stampa cartacea/pdf della distinta che si è appena registrata. Si dovrà semplicemente indicare nel campo “numero distinta” il numero che il programma ha mostrato nel messaggio di creazione.
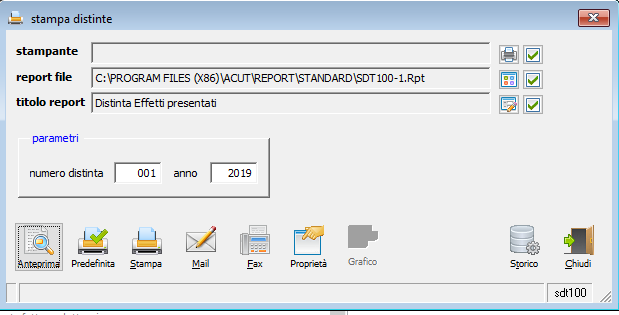
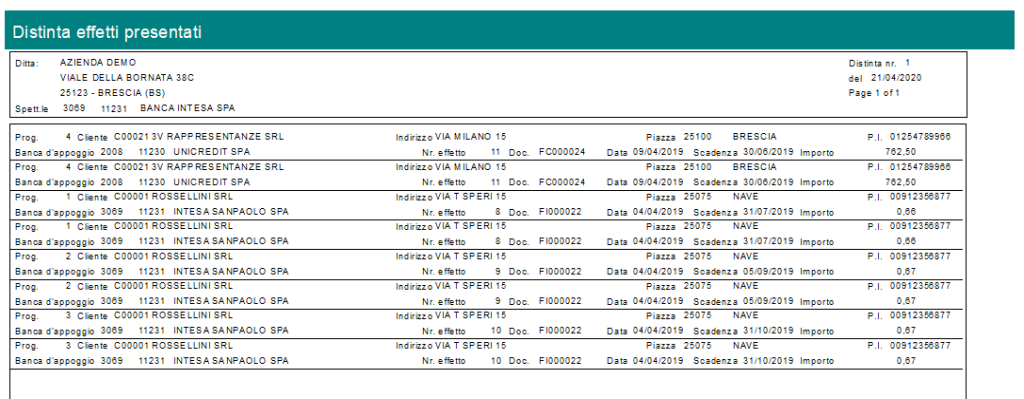
4) CREAZIONE FILE RI.BA.
Da menu Scadenzario> gestione effetti> Creazione File Ri.ba si accede alla funzione di creazione del file TXT, contente la distinta o le distinte appena create con la precedente funzione di “Selezione Portafoglio”. Il file prodotto potrà essere importato nel proprio sistema home banking.
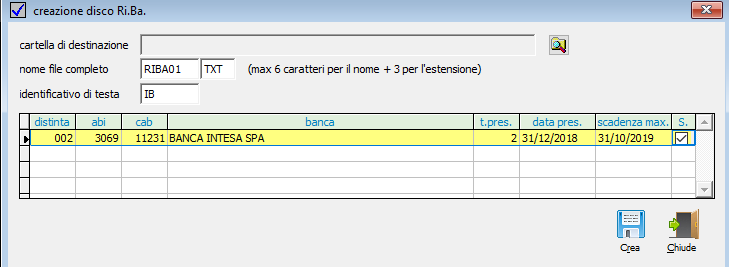
Nel campo “cartella di destinazione”, si deve aprire l’esplora risorse di Windows e selezionare il percorso nel quale salvare il file.
Nel campo “nome file completo” si deve indicare nel primo spazio il nome del file (ad esempio RIBA01,02,03 ecc…) più l’estensione che sarà TXT.
Il campo “Identificativo di testa” presenta un valore predefinito che non deve essere variato.
Successivamente si seleziona la distinta con la spunta in fondo alla riga e si preme il tasto “CREA”. Il programma mostrerà un messaggio di avvenuto salvataggio.
MODIFICA/ELIMINAZIONE DISTINTA RIBA
Una volta creato il file è comunque possibile modificare o eliminare la distinta fino a quando questa non sia stata confermata mediante l’apposita procedura di Presentazione (vedasi punto successivo).
Per modificare una distinta o eliminarla la funzione è Scadenziario>Distinte>Variazione Distinte: il programma proporrà la seguente schermata, riportante tutto l’elenco delle distinte generate con il programma. Le righe gialle rappresentano le distinte confermate e dunque immodificabili in quanto già presentate e confermate in banca.
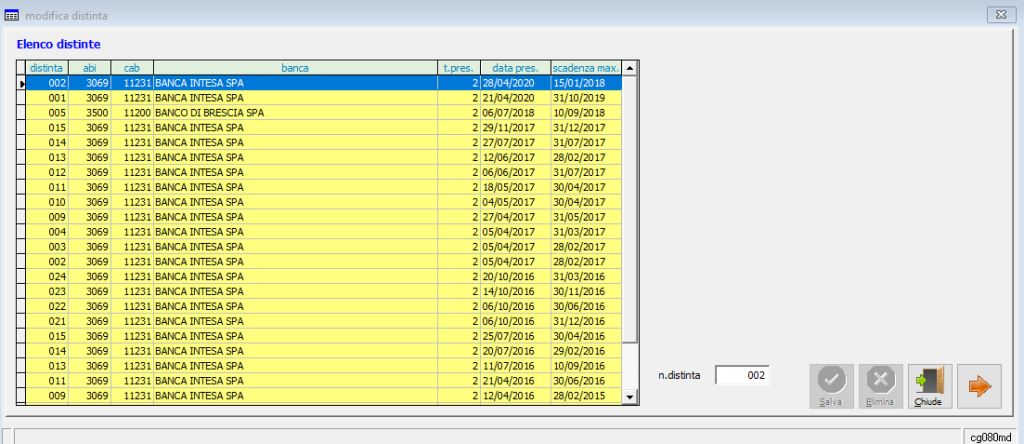
Una volta posizionati sulla distinta da modificare, premendo ![]() il programma proporrà una schermata riportante l’elenco degli effetti componenti la distinta.
il programma proporrà una schermata riportante l’elenco degli effetti componenti la distinta.
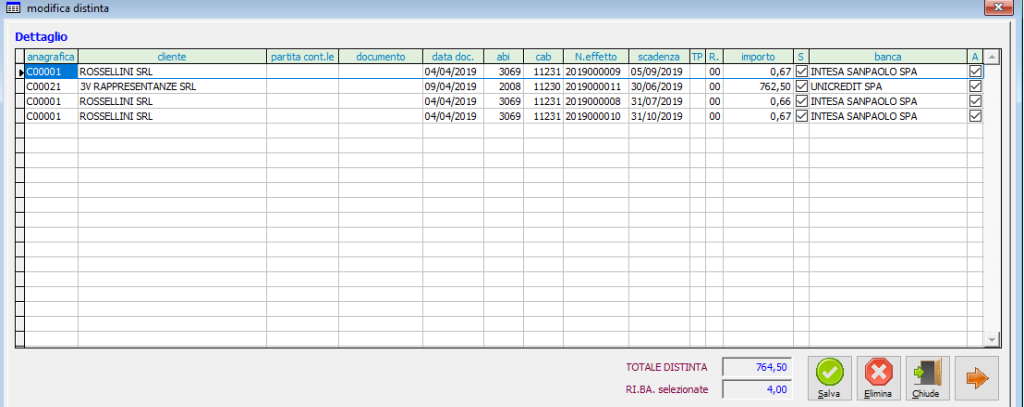
In questa pagina è possibile eliminare la distinta mediante il tasto “Elimina” o in alternativa escludere degli effetti. Per eseguire quest’ultima operazione si dovrà rimuovere il check dalla colonna “S” (l’ultima sulla destra) e premere il tasto “Salva”. Qualora la distinta sia già stata confermata il programma segnalerà tale eventualità, comunque ignorabile.
5) PRESENTAZIONE DISTINTA
Da menu Scadenzario> gestione effetti> Presentazione distinta si accede alla funzione di conferma dell’avvenuta presentazione della distinta o le distinte appena create con la precedente funzione di “Selezione Portafoglio”.
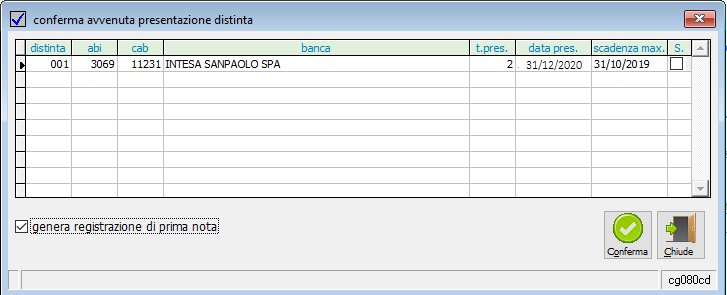
Semplicemente spuntando la casella in fondo alla riga della distinta e premendo “conferma” verrà salvata la distinta come definitiva. Inoltre, spuntando la casella “genera registrazione di prima nota” il programma proporrà la seguente maschera nella quale inserire una semplice causale generica di giroconto. Il conto effetti invece verrà proposto dal programma sulla base dei parametri compilati in Archivi Azienda.
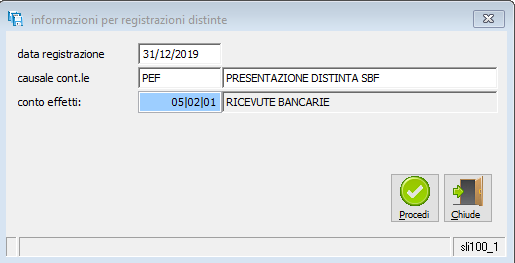
Premendo “Procedi” il programma effettuerà in automatico una registrazione di prima nota per la distinta creata. Da Contabilità>Apri è possibile vedere la registrazione in cui l’importo presentato viene imputato dal conto generico “ricevute bancarie” al conto specifico SBF della banca azienda.
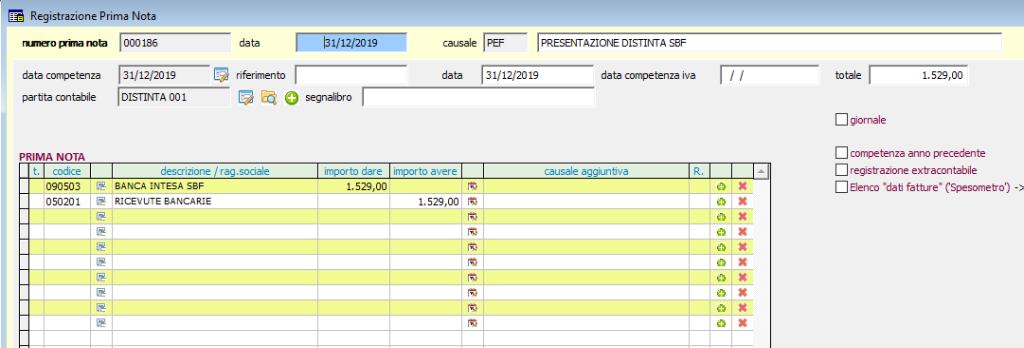
6) ACCREDITO DISTINTA (maturazione effetti a scadenza)
Da menu Scadenzario> gestione effetti> Accredito distinta, è possibile effettuare l’ultimo passaggio di gestione degli effetti ovvero la maturazione.
A scadenza, sarà possibile tramite questa funzione, creare automaticamente delle registrazioni generiche di giroconto per uno o più effetti presentati.
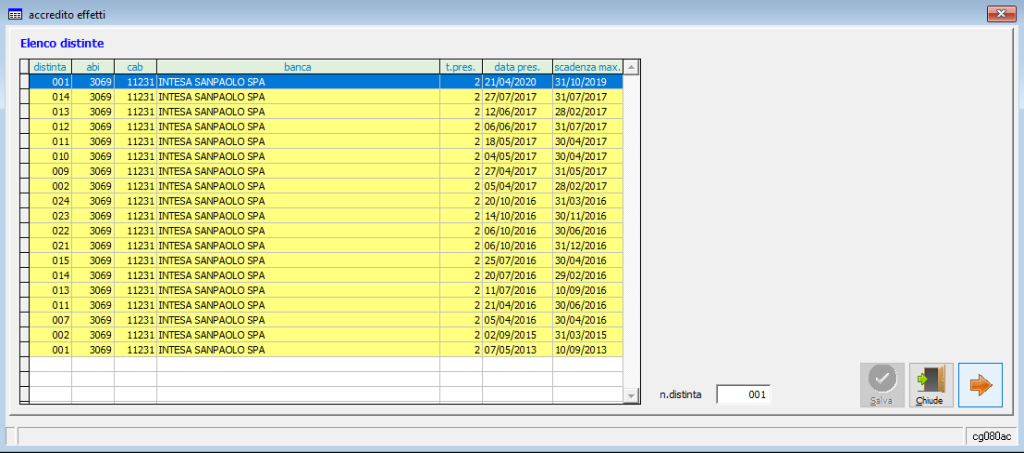
Posizionandosi sulla distinta e premendo la freccia arancione in basso a destra, il programma mostrerà gli effetti contenuti nella distinta. La selezione è già presente per tutti gli effetti, se si vuole deselezionare è sufficiente togliere la spunta manualmente.
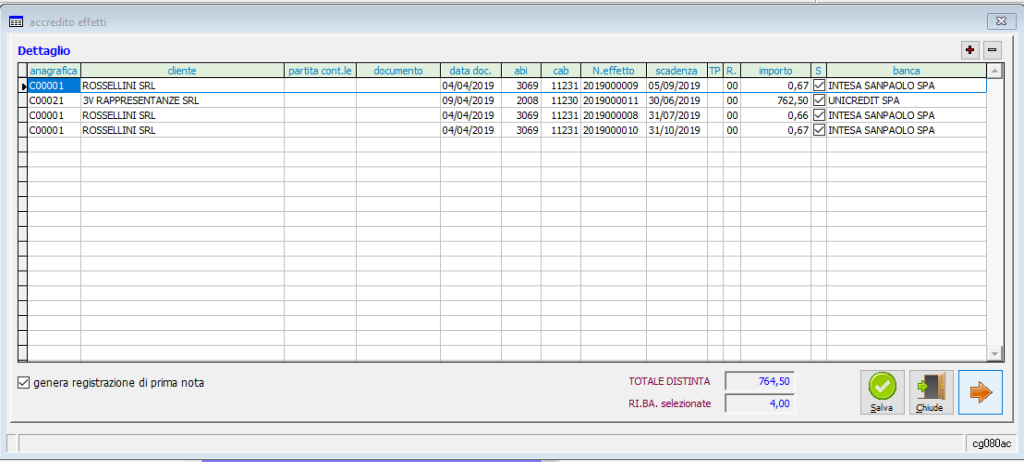
Inoltre, attraverso la spunta su “genera registrazione di prima nota”, il programma proporrà la seguente maschera nella quale inserire una semplice causale generica di giroconto. Il conto banca invece verrà proposto dal programma sulla base dei conti compilati in Banca Azienda.

Premendo “Procedi” il programma effettuerà in automatico una registrazione di prima nota per la distinta maturata. Da Contabilità>Apri è possibile vedere la registrazione in cui l’importo maturato a scadenza viene imputato dal conto SBF della banca azienda al conto corrente ordinario della banca azienda.
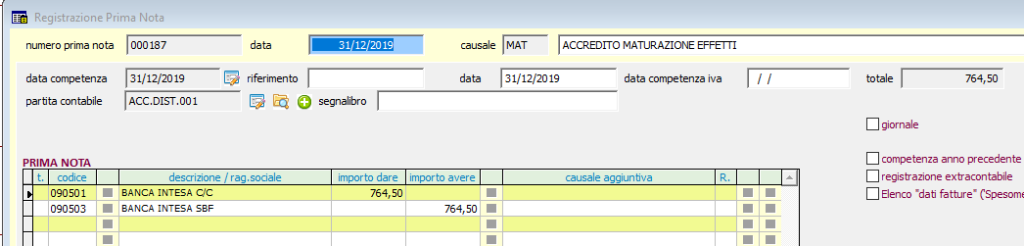
2.E. Registrazione Generica
La registrazione c.d. “generica” è una registrazione con causale di tipo 5. (vedasi tabella causale). Si tratta di una semplice registrazione di giroconto tra due o più conti dove, oltre naturalmente alla data di registrazione, si dovrà compilare esclusivamente la sezione di prima nota. Per quanto riguarda la compilazione della prima nota è possibile fare riferimento a quanto spiegato per le registrazioni di tipo Iva. La differenza sostanziale è l’assenza delle sezioni “Dettaglio IVA” e “Scadenze”.
La prima nota risulta quindi composta principalmente da:
1. intestazione
2. dati contabili
Di seguito un esempio di registrazione generica di spese:
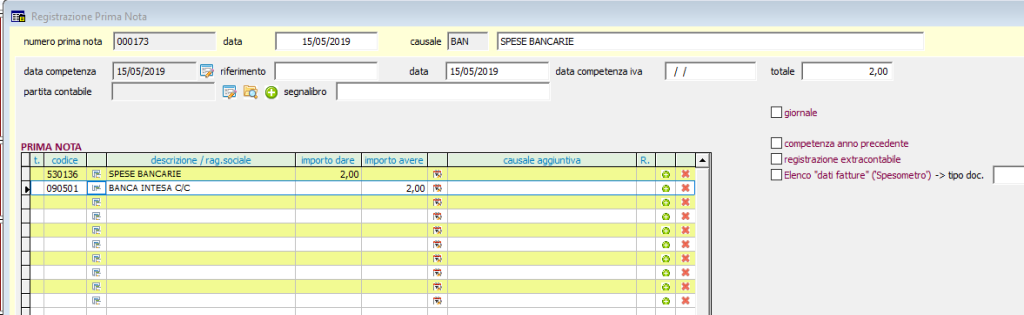
Ricordiamo che per le registrazioni ricorrenti è possibile definire all’interno della causale, nella pagina 3, i conti da movimentare così che in fase di selezione della causale il programma presenti già i conti e la relativa posizione D o A. Confermando, si apre la maschera di prima nota già compilata ed è sufficiente salvare la registrazione.
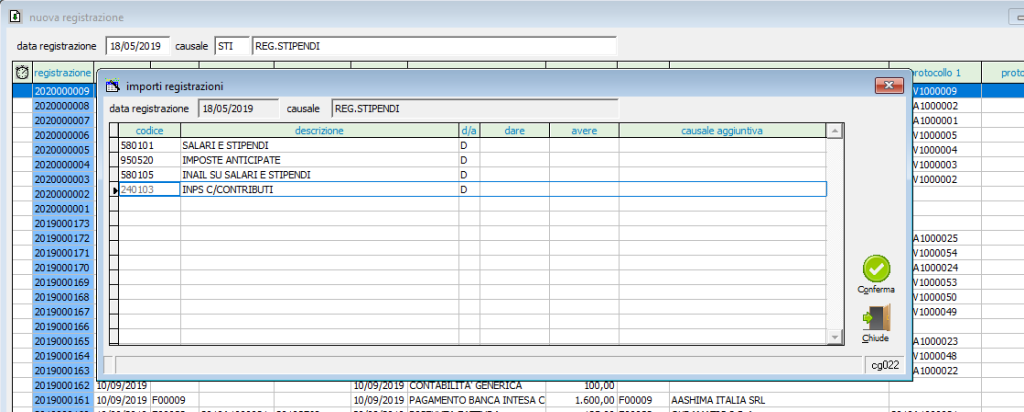
FLAG “REGISTRAZIONE EXTRACONTABILE”

Se selezionata questa opzione, il programma marca come Extracontabile la registrazione che così non comparirà in nessuna stampa fiscale. Solitamente utilizzate per rettifiche temporanee in modo da avere una stampa di bilancio prima della chiusura dell’esercizio.
REGISTRAZIONE GENERICA CON MOVIMENTAZIONE ANAGRAFICA
Come già spiegato in precedenza, le registrazioni che coinvolgono anagrafiche clienti e fornitori devono normalmente essere inserite con causali di vendita/acquisto e incasso/pagamento (vedasi paragrafi precedenti), per una perfetta gestione degli scadenziari.
Tuttavia, nel caso eccezionale in cui si renda necessaria la movimentazione di una anagrafica (clienti o fornitori) in una registrazione generica, il programma chiederà come campo obbligatorio la partita contabile.
Un esempio potrebbe essere la registrazione manuale di ripresa saldi contabili clienti/fornitori quando si inizia ad utilizzare per la prima volta la procedura Acut Cogen. A tal proposito rimandiamo allo specifico manuale SALDI MANUALI
In questo caso, oltre a richiedere la compilazione della partita contabile, il programma aprirà in automatico una maschera per la compilazione della gestione scadenze. L’utente dovrà indicare, per ogni importo inserito in corrispondenza di una anagrafica cliente/fornitore, la suddivisione delle scadenze con il relativo tipo di pagamento.
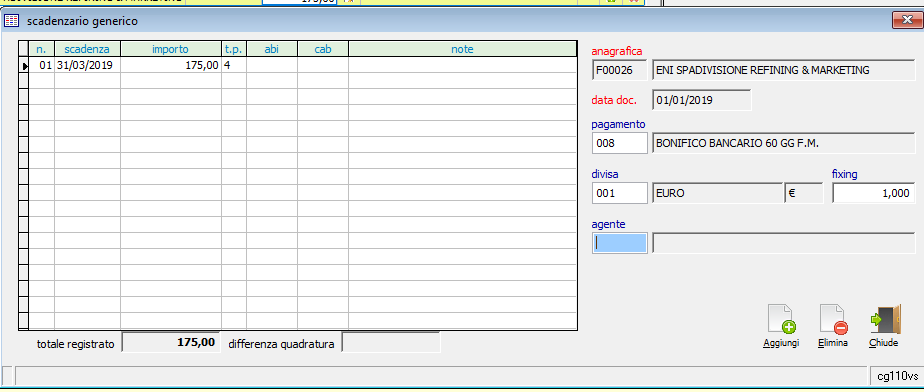
2.F. Insoluti
La causale da utilizzare per registrare un insoluto, a fronte di mancato pagamento di una ri.ba da parte di un cliente, è una causale di tipo A.
Da Contabilità>Nuovo, dopo aver inserito la causale di Insoluto e premuto Nuovo”, il programma presenterà la seguente maschera nella quale sarà obbligatorio indicare il codice anagrafica del cliente che ha effettuato l’insoluto. Il periodo dal/al si riferisce alla scadenza della ricevuta bancaria che è andata insoluta, mentre la banca di appoggio usata per la presentazione ri.ba. è un dato opzionale.
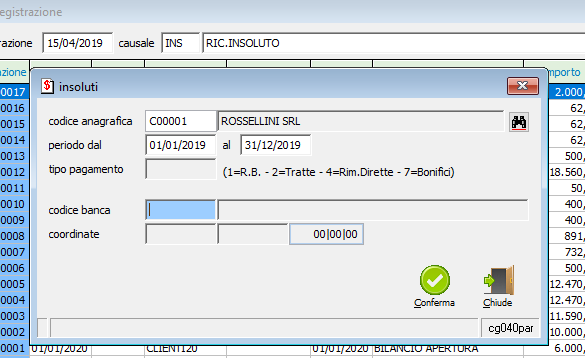
Premendo “conferma” si entrerà nella maschera di registrazione della prima nota. Nella sezione “EFFETTI” il programma propone gli effetti che sono stati presentati verso il cliente selezionato ed eventualmente che sono stati presentati in una specifica banca ed in un determinato periodo: sarà necessario spuntare manualmente la partita insoluta oppure indicare il numero dell’effetto nel menu a tendina 
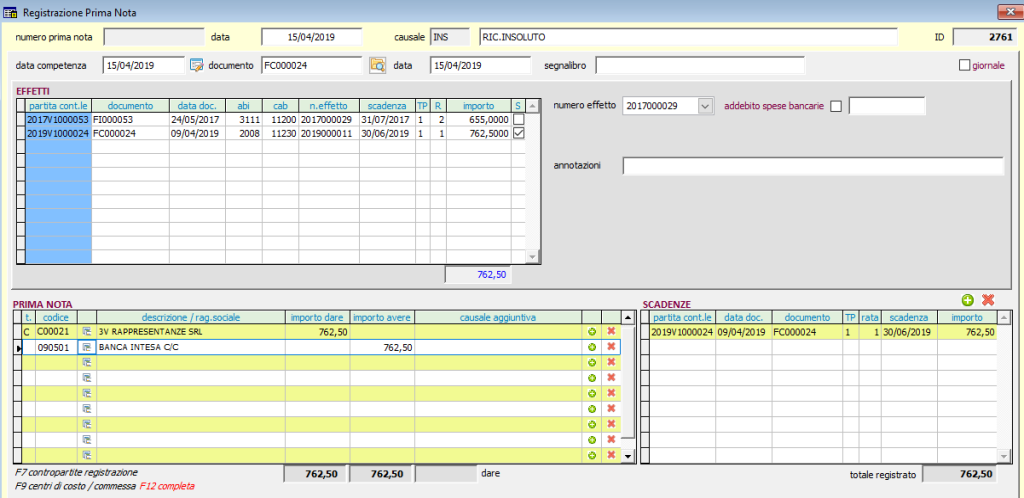
Una volta selezionato l’effetto insoluto è possibile inserire l’importo dell’eventuale addebito spese da assoggettare al cliente:![]()
In questa maschera è possibile selezionare un solo effetto alla volta. Nel caso in cui gli insoluti siano più di uno vanno registrate più prime note.
Successivamente si passa alla sezione PRIMA NOTA che presenta i conti coinvolti nella registrazione: in DARE il cliente, in AVERE la banca sulla quale è avvenuto l’addebito.
L’ultima sezione SCADENZE presenta un riepilogo nel quale viene riportata la scadenza che è andata insoluta. L’unico dato modificabile è la colonna TP presente nella griglia che contiene il tipo di pagamento: ricordiamo che TP 1= ricevuta bancaria. Se non si intende generare una nuova ri.ba. ma il cliente pagherà l’insoluto attraverso bonifico il TP dovrà essere variato in 7= bonifico.
2.G. Corrispettivi
Queste registrazioni sono contrassegnate dall’uso di causali di tipo C. La maschera di inserimento dei Corrispettivi ha una struttura simile a quella dei documenti Iva, l’unica differenza è che manca la sezione relativa alle scadenze:
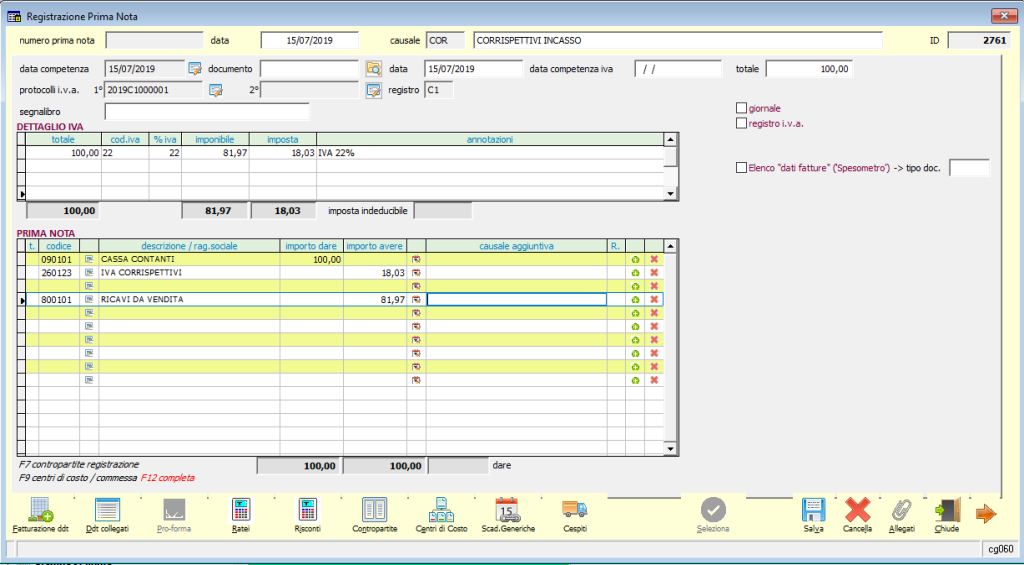
Il protocollo Iva viene proposto in automatico ma è modificabile con l’apposito pulsante sulla destra. Nella sezione in alto deve essere compilato solo il totale del corrispettivo. La sezione Dettaglio IVA è graficamente uguale a quella delle scritture Iva, la differenza sostanziale è che nel riquadro IVA nella prima colonna non si inserisce l’imponibile per poi avere in automatico, una volta impostato il codice Iva, l’imposta, ma il procedimento è inverso.
Nella prima colonna si inserisce l’importo totale, poi il codice IVA ed a questo punto il programma calcola l’importo IVA da scorporare dal totale.
La sezione Prima Nota pagina è relativa ai dati contabili e conterrà nella posizione di solito riservata ad un codice cliente/fornitore il conto della cassa contanti, le righe Iva corrispettivi e Ricavi sono invece definite negli Archivi Azienda.
2.H. Apertura registrazione
Le prime note registrate possono essere aperte in qualsiasi momento per essere visualizzate, modificate o cancellate. Ovviamente nel caso in cui la registrazione in oggetto sia stata stampata su qualcuno dei registri fiscali (libro giornale o registro iva) le operazioni di modifica a disposizione dell’utente verranno automaticamente limitate dal programma.
Le opzioni a disposizioni per “aprire” una prima nota sono le seguenti:
Apri: visualizza l’elenco delle registrazioni in ordine di numero prima nota
Recenti: visualizza l’elenco delle registrazioni presentando per prime le ultime registrazioni che sono state aperte

Oltre all’elenco, in basso a sinistra, l’utente ha a disposizione la possibilità di effettuare un posizionamento veloce ad una particolare registrazione indicandone nell’apposita area anno e numero (inteso come progressivo automatico assegnato dal programma e non come numero operazione ex stampa del giornale bollato). 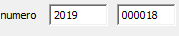
Qualunque opzione sia stata comunque attivata è possibile, cliccando con il tasto sull’intestazione di alcune colonne, ordinare per dato incluso nella colonna selezionata.
Una volta posizionati sulla prima nota desiderata con il pulsante APRI, od in alternativa mediante il doppio click del mouse, sarà possibile aprire la maschera di gestione.
Alla chiusura della prima nota il programma si riposizionerà sull’elenco.
Un’altro modo di “aprire” una prima nota è l’opzione “TROVA”.
Questa opzione attiva una maschera all’interno della quale sono messi a disposizione dell’utente una serie di parametri di ricerca che possono essere anche compilati parzialmente e che permettono di ottenere una visualizzazione ridotta delle prime note registrate in modo da facilitare la ricerca di quella desiderata.
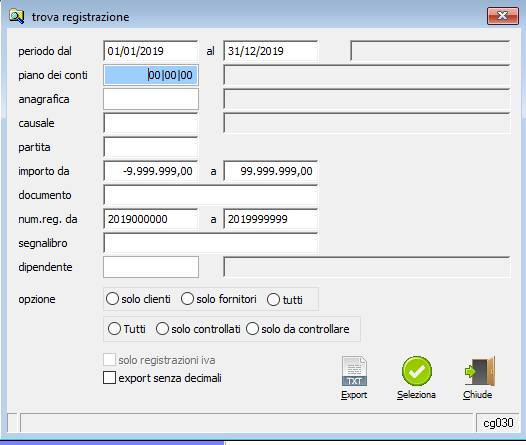
Una volta impostati i parametri di ricerca si premerà il tasto “seleziona” in modo da aprire l’elenco delle registrazioni trovate. Posizionandosi su un record, facendo doppio click oppure con il tasto “Seleziona” sarà possibile “aprire” la registrazione mentre, con il comando “Stampa” sarà presentata la maschera di stampa dell’elenco visualizzato.
2.I. Visualizza dati contabili (mastrini)
Da menu Contabilità>Visualizza dati contabili.
Questa opzione permette di ottenere per un particolare codice di piano dei conti o di un codice di anagrafica Cliente/Fornitore il dettaglio delle operazioni registrate presentate in ordine cronologico con indicazione del saldo finale dell’estratto conto.
La maschera di definizione dei parametri per la selezione dei dati è la seguente:

Per ricercare il mastrino di conto del piano dei conti si preme il tasto F3/F4 nel campo “Piano dei conti”.
Per ricercare il mastrino di un’anagrafica Cliente si preme il tasto F3 nel campo “Anagrafica”. Per ricercare il mastrino di un’anagrafica Fornitore si preme il tasto F4 nel campo “Anagrafica”.
Il risultato della ricerca derivante dal tasto “Seleziona” è quello indicato nella figura sotto riportata, mentre per il risultato mediante il tasto “Ricerca” si veda il paragrafo precedente.
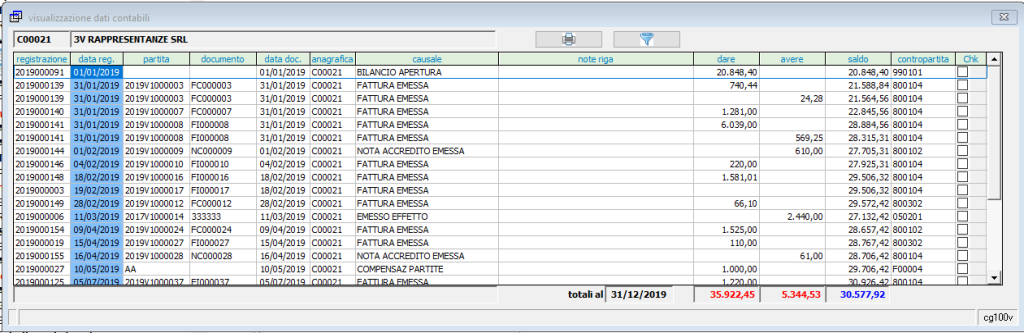
Selezionando una singola riga con un doppio clic del mouse, il programma aprirà la registrazione selezionata.