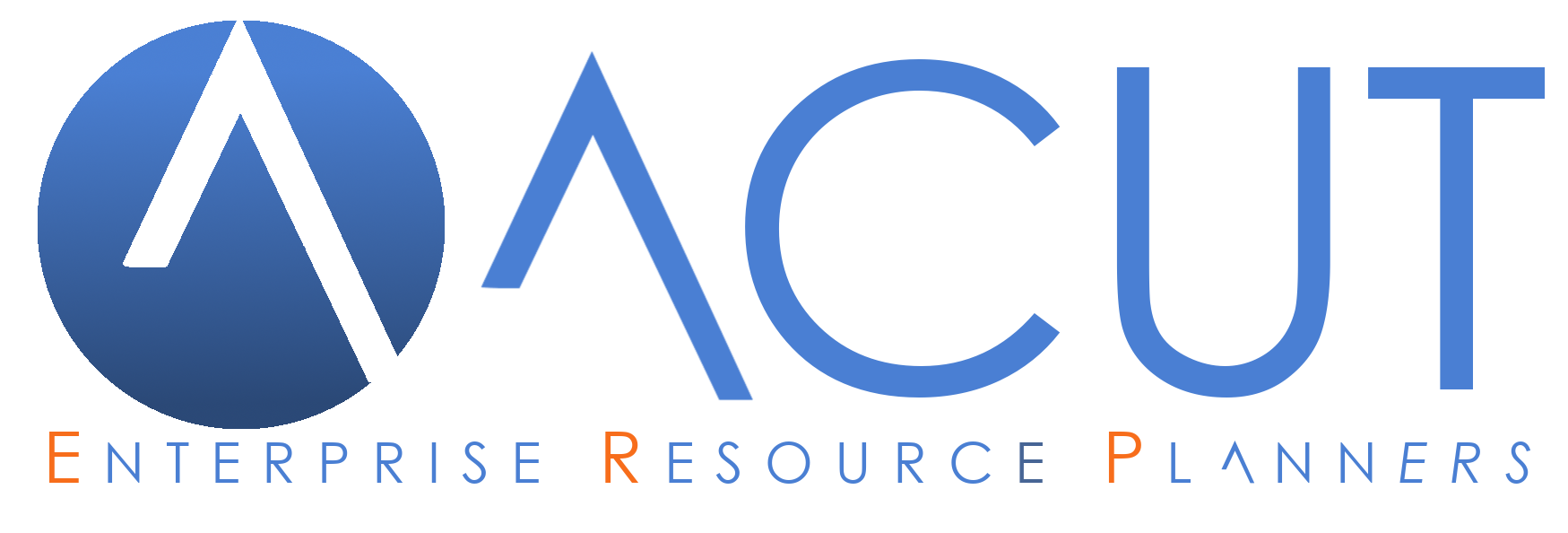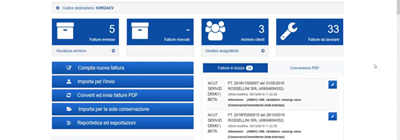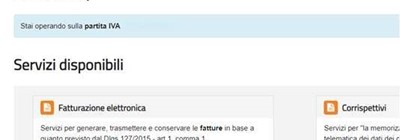Registrazione fatture elettroniche ricevute da file XML
Contabilità Area Amministrazione Fattura elettronica Contabilità
Attraverso questa guida spieghiamo come importare nel modulo di contabilità Cogen le fatture elettroniche di acquisto scaricate da YouDox. Per scaricare le fatture elettroniche ricevute da Youdox si rimanda a specifico manuale.
Registrazione fatture elettroniche passive
Voci di menu
E' possibile accedere alla funzione “Fatture Elettroniche ricevute” da Cogen attraverso il menu Contabilità>Fatture Elettroniche ricevute
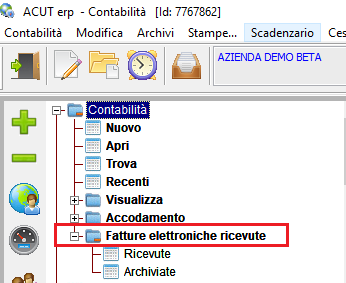
Esplodendo la voce “Fatture elettroniche ricevute” si può accedere a due diversi archivi: Ricevute e Archiviate
Fatture elettroniche Ricevute
Questa maschera contiene le fatture scaricate da Youdox nella cartella predefinita, attraverso specifica procedura:
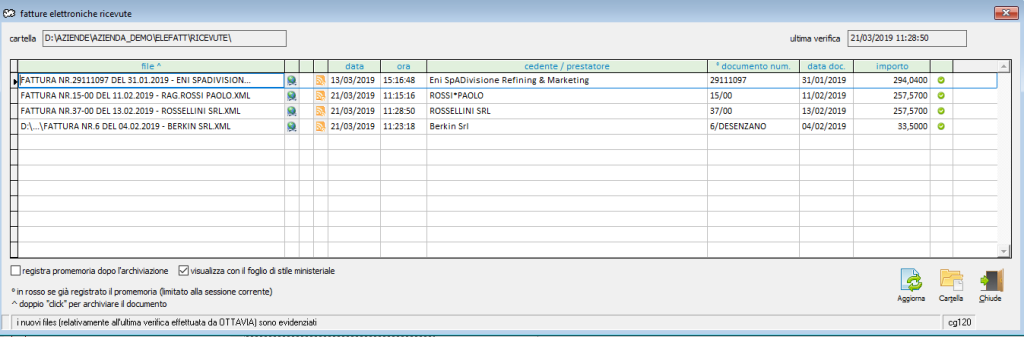
Vediamo nel dettaglio le colonne presenti:
• file: nome file; è in grassetto quando si tratta di un nuovo file relativamente all'ultimo controllo dell'utente corrente
•  tasto per l'apertura del file: attraverso il clic su questo pulsante è possibile aprire il file XML. [La visualizzazione varia a seconda che sia attivo il check "visualizza con il foglio di stile ministeriale" nella parte inferiore della maschera.]
tasto per l'apertura del file: attraverso il clic su questo pulsante è possibile aprire il file XML. [La visualizzazione varia a seconda che sia attivo il check "visualizza con il foglio di stile ministeriale" nella parte inferiore della maschera.]
•  tasto per registrazione promemoria: attraverso il clic su questo tasto il gestionale registra un'attività di promemoria. Tale attività sarà poi visibile nell'elenco attività dell'utente corrente.
tasto per registrazione promemoria: attraverso il clic su questo tasto il gestionale registra un'attività di promemoria. Tale attività sarà poi visibile nell'elenco attività dell'utente corrente.
• data: data di download del file.
• ora: ora di download del file.
• cedente / prestatore: denominazione del fornitore contenuto nel file xml
• documento num.: numero della fattura del fornitore. Viene evidenziato in rosso se è già stato registrato un promemoria nella corrente sessione di utilizzo del gestionale.
• data doc.: data riportata nel file XML relativo alla fattura
• importo: totale documento
•  tasto per la registrazione della fattura in contabilità
tasto per la registrazione della fattura in contabilità
Nel caso non si proceda con la registrazione automatica, è possibile archiviare il file XML attraverso il doppio clic sulla riga della fattura in corrispondenza della colonna "file".
Il gestionale in questo caso chiede una conferma.
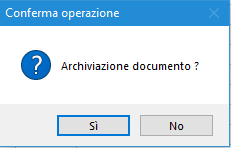
Confermando con Sì la fattura viene contrassegnata come archiviata (nome file barrato). Per visualizzare l'elenco delle fatture elettroniche ricevute "pulito", ovvero senza le fatture elettroniche archiviate, è necessario fare clic sul pulsante "aggiorna" disponibile nella parte inferiore destra della maschera.
Il programma sposta le fatture archiviate in apposita maschera “Archiviate” (vedasi punto successivo).
Fatture elettroniche Archiviate
Questa maschera contiene le fatture oggetto di archivio avvenuto nella precedente maschera “Ricevute” oppure registrate in contabilità attraverso la funzione dettagliata di seguito.
Registrazione contabile di una fattura elettronica passiva
La registrazione contabile di ciascuna fattura di acquisto avviene attraverso il tasto  posto in fondo alla riga corrispondente alla fattura da contabilizzare.
posto in fondo alla riga corrispondente alla fattura da contabilizzare.
Premendo il pulsante si apre la seguente maschera:
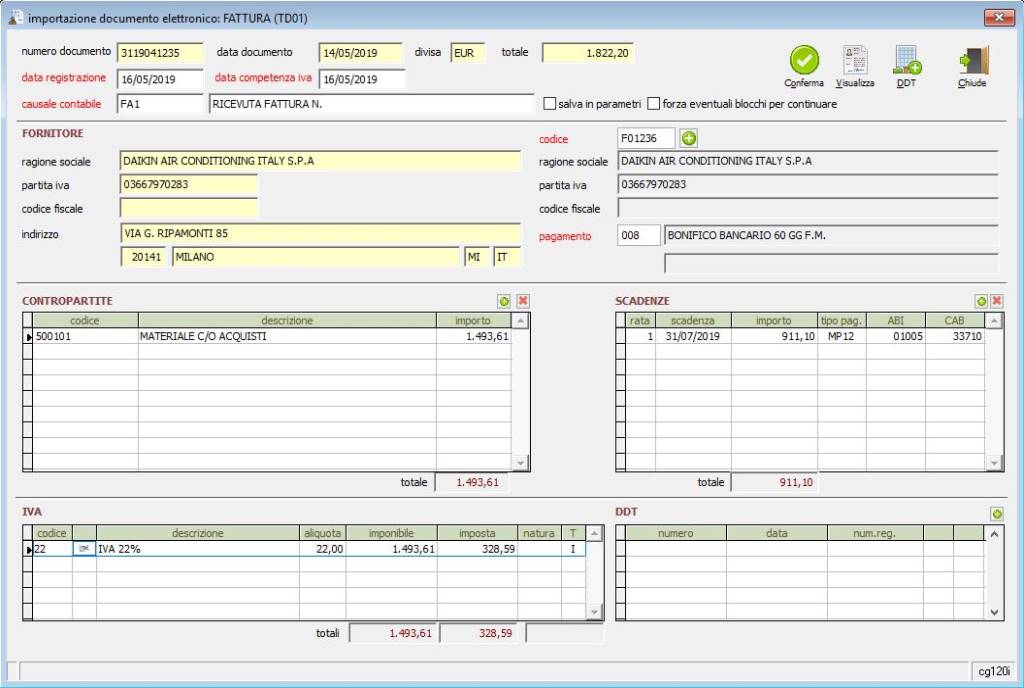
I campi contrassegnati in GIALLO non sono modificabili poiché riportano le informazioni fiscali contenute nel file xml e lette da ACUT.
Vediamo nel dettaglio i campi della maschera:
• Numero documento: numero della fattura di acquisto (dato xml)
• Data documento: data della fattura di acquisto (dato xml)
• Divisa: valuta della fattura di acquisto (dato xml)
• Totale: totale (imponibile+imposta) della fattura di acquisto (dato xml). Attenzione, non sempre tale dato è presente nel file XML.
• Data registrazione: data corrente modificabile dall’utente. Con la successiva release, il modulo permetterà di ottenere la completa integrazione con YouDox leggendo automaticamente la data di ricezione della fattura elettronica.
• Data competenza iva: data che permette all'utente di scegliere in quale mese deve essere liquidata l’imposta relativa alla fattura di acquisto; viene proposta uguale alla data registrazione ma può essere variata manualmente.
• Causale contabile: Premendo F3/F4 è possibile accedere alla tabella delle causali contabili. La causale va selezionata solo alla prima registrazione, successivamente il programma terrà in memoria l’ultima causale contabile utilizzata se selezionato il check “salva in parametri”.
• Salva in parametri: selezionando questo check il programma proporrà la causale inserita nella registrazione anche per le registrazioni successive
• Forza eventuali blocchi per continuare: nel caso di blocchi causati da quadrature non eseguite (es. arrotondamenti), è possibile procedere con la registrazione selezionando il check "forza eventuali blocchi per continuare". In questo caso sarà necessario apportare le modifiche nella registrazione contabile che si apre a seguito della conferma.
• Fornitore: in questa sezione sono riportati i dati anagrafici contenuti nel file xml, tali campi non sono modificabili
• Codice: si riferisce al codice fornitore codificato in Acut.
Se il fornitore è già codificato
il programma lo riconosce in automatico confrontando la partita iva/codice fiscale presente nel file xml. In tal caso il codice fornitore sarà compilato automaticamente.
Se il fornitore non è codificato
in anagrafica Acut sarà possibile crearlo attraverso il tasto  . Questa funzione consente di importare i dati anagrafici presenti nel file xml.
. Questa funzione consente di importare i dati anagrafici presenti nel file xml.
In questo modo viene precompilata in automatico una maschera con i dati anagrafici contenuti nel file xml. E' possibile aggiungere ulteriori dati quali pagamento e indirizzo email principale. Confermare con OK.
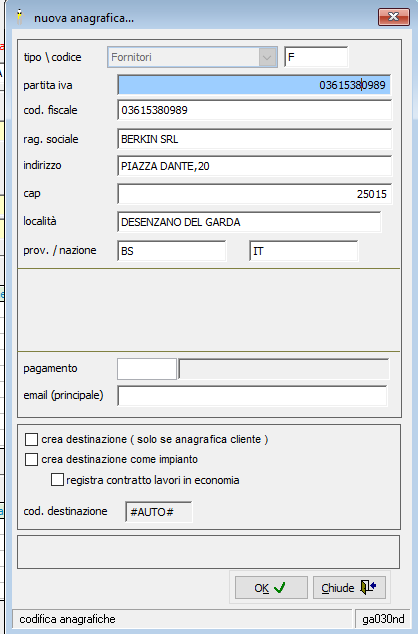
Dopo aver premuto OK, il programma chiederà di confermare o meno l’assegnazione automatica di un codice:
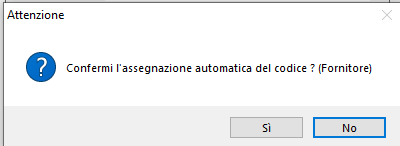
- Premendo "Sì" il codice sarà automaticamente assegnato utilizzando un progressivo libero
- Premendo "NO" il programma renderà editabile il campo codice in alto a destra e potrà essere inserito manualmente.
La conferma inserisce il fornitore nella maschera di preregistrazione della fattura elettronica.
- Ragione sociale: denominazione fornitore contenuto in anagrafica fornitore
- Partita iva: dato relativo alla p.iva contenuto in anagrafica fornitore
- Codice fiscale: dato relativo al cod.fiscale contenuto in anagrafica fornitore
- Pagamento: il programma compila il codice pagamento associato in anagrafica fornitore, se presente. Diversamente è possibile inserirlo selezionando con F3/F4 dalla tabella pagamenti.
- Contropartite: il programma compila la contropartita (conto di costo) associato in anagrafica fornitore, se presente. Diversamente è possibile compilarlo attraverso il tasto
 presente sopra alla griglia delle contropartite. Posizionandosi sul campo “codice” è possibile aprire la tabella del piano dei conti attraverso i tasti F3/F4. E’ altresì possibile aggiungere ulteriori righe per diversificare il costo ed eliminare eventuali righe già inserite attraverso i tasti
presente sopra alla griglia delle contropartite. Posizionandosi sul campo “codice” è possibile aprire la tabella del piano dei conti attraverso i tasti F3/F4. E’ altresì possibile aggiungere ulteriori righe per diversificare il costo ed eliminare eventuali righe già inserite attraverso i tasti  .
.
Come nella maschera di prima nota, il tasto F12 completa la riga inserendo l'importo mancante relativamente all'imponibile.
Attraverso la selezione dei ddt di acquisto (vedi di seguito) le contropartite possono essere assegnate in automatico sulla base dei conti di costo compilati sui documenti ricevuti. Il conto di costo, sui documenti ricevuti, possono essere imputati a mano in fase di inserimento dell'ordine fornitore o della registrazione di magazzino oppure prelevati dal codice articolo. - Scadenze: il programma compila le righe relative al dettaglio pagamento presente nel file xml. In particolare riporta il numero rata, l’importo netto a pagare, la modalità pagamento (codice contenuto nelle specifiche tecniche Agenzia Entrate Tabella Pagamenti
- Iva: il programma compila le righe relative al dettaglio presente nel file xml. In particolare riporta l’aliquota, l’imponibile, l’imposta, la natura esenzione (qualora non fosse presente aliquota) e il tipo di esigibilità.
E’ necessario associare il codice iva censito in Acut all’interno di ciascuna riga attraverso una delle seguenti opzioni:- Inserendo il codice direttamente nel campo “codice”
- Selezionando il codice iva premendo F3/F4 sul campo “codice” il programma mostra o codici iva con la medesima natura presente in fattura.
- Selezionando il codice iva premendo il tasto
 il programma mostra la tabella completa dei codici IVA.
il programma mostra la tabella completa dei codici IVA.
- Ddt: contiene i campi numero, data, num.reg. relativi ai documenti di trasporto di acquisto associati manualmente alla fattura ricevuta.
Vediamo ora il dettaglio dei pulsanti posti in alto a destra della maschera:
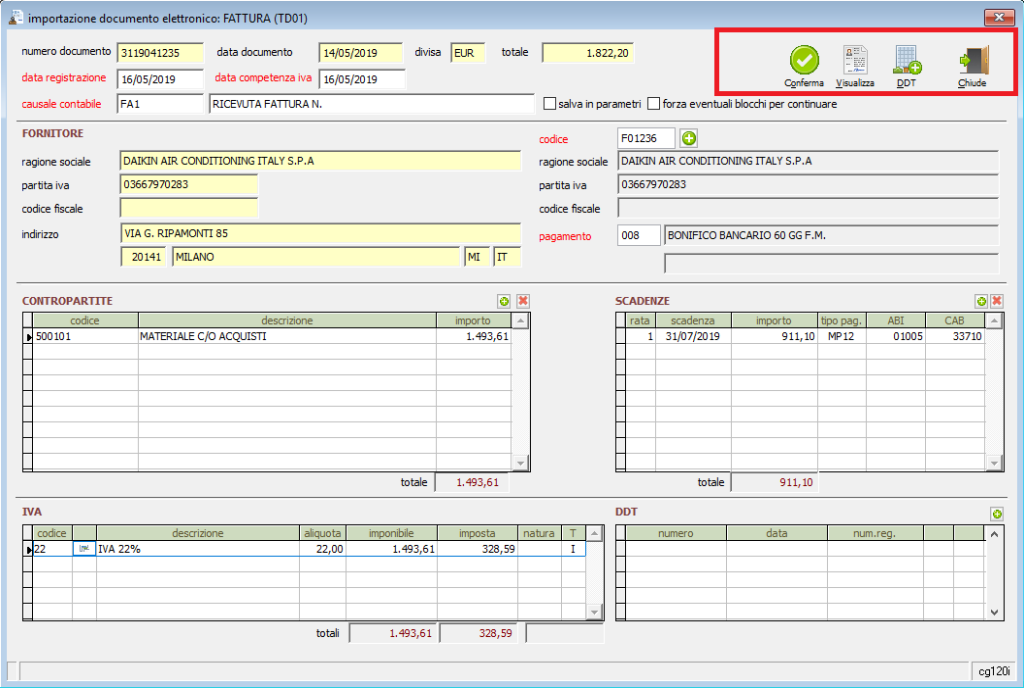
- Conferma: Salva i dati inseriti nella maschera aprendo la maschera di prima nota. Nel caso di blocchi causati da quadrature non eseguite (es. arrotondamenti), è possibile procedere con la registrazione selezionando il check "forza eventuali blocchi per continuare".
- Visualizza: apre il file xml con foglio di stile ministeriale o con foglio di stile assosoftware (a seconda che sia presente o meno il flag su “visualizza foglio ministeriale” sulla maschera precedente “Fatture elettroniche ricevute”
- DDT: apre la gestione della fatturazione passiva da ddt (modulo opzionale)
- Chiude: chiude la maschera senza salvare alcun dato
CONFERMA DELLA PRIMA NOTA
Per proseguire nella registrazione della scrittura di prima nota in contabilità premere il tasto "Conferma": il messaggio che appare è il seguente:
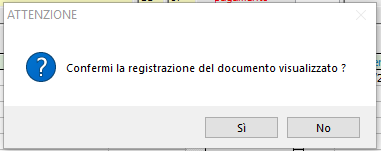
Premendo NO il programma ritorna alla maschera precedente e non apporta alcuna modifica
Premendo SI' il programma apre la maschera di Registrazione di Prima Nota relativa alla fattura di acquisto dalla quale è possibile gestire i moduli aggiuntivi ove installati (cespiti, ratei e risconti, fatturazione ddt, ritenuta d'acconto) oppure apportare modifiche ai dati precompilati.
ATTENZIONE: nel momento in cui si accede alla maschera di prima nota la registrazione viene automaticamente salvata, non è necessario quindi premere il tasto "Salva" a meno che non si apportino ulteriori modifiche ai dati inseriti tramite la precedente maschera. Premere "Salva" solo per salvare eventuali modifiche. Nel caso si voglia annullare la registrazione, è necessario utilizzare il tasto "cancella". In questo caso la fattura dovrà essere registrata nuovamente dall'archivio delle fatture "Archiviate",
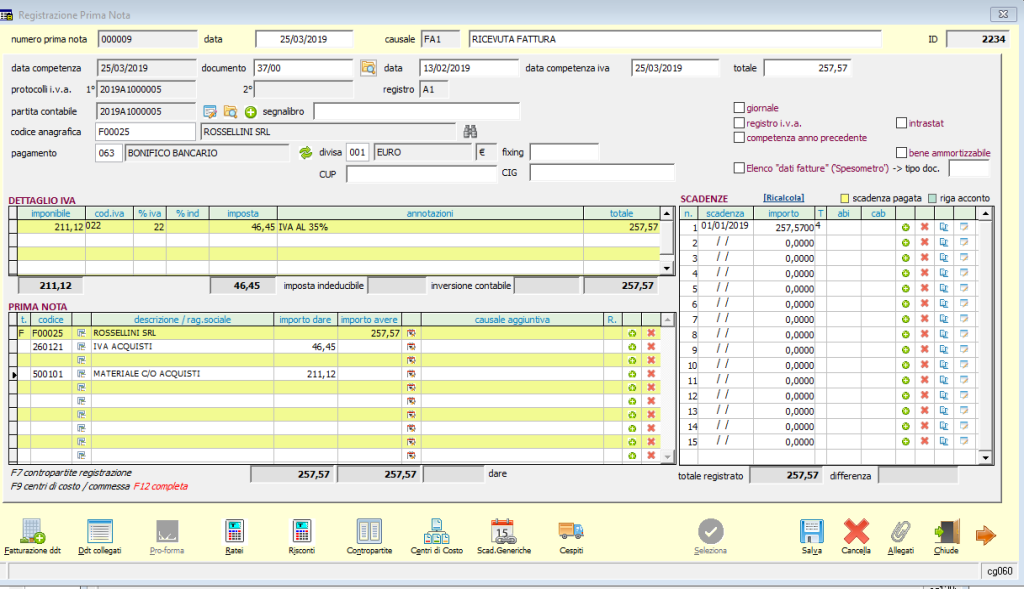
In seguito all'inserimento della registrazione in prima nota la fattura viene spostata dall'archivio delle fatture Ricevute a quello delle fatture Archiviate.
Il file XML originale è sempre consultabile dalla prima nota della fattura di acquisto attraverso il tasto "allegati".